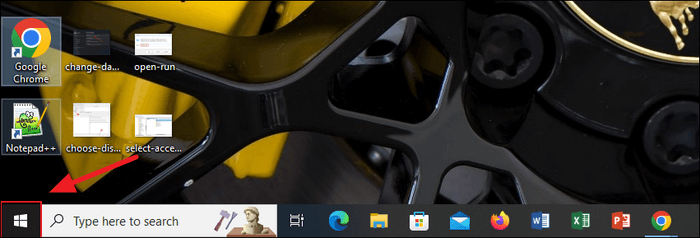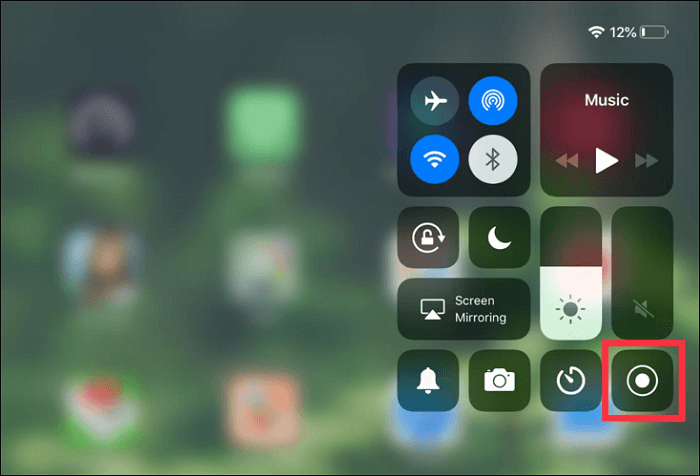-
![]()
Lionel
Lionel est passionné de technologie informatique, il fait partie de l'équipe EaseUS depuis 8 ans, spécialisé dans le domaine de la récupération de données, de la gestion de partition, de la sauvegarde de données.…Lire la suite -
![]()
Nathalie
Nathalie est une rédactrice chez EaseUS depuis mars 2015. Elle est passionée d'informatique, ses articles parlent surtout de récupération et de sauvegarde de données, elle aime aussi faire des vidéos! Si vous avez des propositions d'articles à elle soumettre, vous pouvez lui contacter par Facebook ou Twitter, à bientôt!…Lire la suite -
![]()
Mélanie
Mélanie est une rédactrice qui vient de rejoindre EaseUS. Elle est passionnée d'informatique et ses articles portent principalement sur la sauvegarde des données et le partitionnement des disques.…Lire la suite -
![]()
Arnaud
Arnaud est spécialisé dans le domaine de la récupération de données, de la gestion de partition, de la sauvegarde de données.…Lire la suite -
![]()
Soleil
Soleil est passionnée d'informatique et a étudié et réalisé des produits. Elle fait partie de l'équipe d'EaseUS depuis 5 ans et se concentre sur la récupération des données, la gestion des partitions et la sauvegarde des données.…Lire la suite -
![]()
Flavie
Flavie est une rédactrice qui vient de rejoindre EaseUS. Elle est passionnée d'informatique et ses articles portent principalement sur la sauvegarde des données et le partitionnement des disques.…Lire la suite -
![]()
Aveline
Aveline est une nouvelle rédactrice chez EaseUS. Elle est une passionnée de technologie. Ses articles se concentrent principalement sur la récupération de données et les outils multimédias, domaines dans lesquels elle apporte son expertise approfondie.…Lire la suite
Sommaire
0 Vues |
0 min lecture
De nos jours, l'enregistrement d'écran est devenu de plus en plus utile et populaire. Il peut faciliter l'enseignement, l'enregistrement d'un appel vidéo, le partage de conférences, et bien d'autres choses encore. Vous pouvez donc vous demander comment télécharger un excellent enregistreur d'écran et audio, et comment enregistrer un écran avec du son gratuitement. Si vous cherchez les solutions, vous pouvez les trouver dans ce post.
Pour satisfaire vos besoins, nous allons vous montrer les 6 meilleurs logiciels d'enregistrement d'écran avec le son, et vous donner des tutoriels étape par étape sur la façon d'enregistrer l'écran avec la voix sur différentes plateformes, respectivement.
- Comment enregistrer l'écran avec le son sur Windows 10
- Comment enregistrer l'écran avec le son sur Mac
- Comment enregistrer l'écran avec le son sur iPhone gratuitement
- Comment enregistrer un écran avec la voix sur Android
Comment enregistrer l'écran avec le son sur Windows 10
Nous allons présenter deux des logiciels gratuits d'enregistrement d'écran avec voix pour Windows 10 dans cette partie. Que vous ayez besoin d'un outil intégré ou d'un outil tiers, vous pouvez trouver celui dont vous avez besoin dans cette partie.
1. EaseUS RecExperts for Windows
Lorsqu'il s'agit d'enregistrer un écran sur Windows, on ne peut s'empêcher de penser à EaseUS RecExperts for Windows. Ce programme est un enregistreur d'écran tout-en-un mais facile à utiliser qui vous permet de sélectionner librement la région d'enregistrement. Vous pouvez capturer une partie de l'écran ou enregistrer le plein écran sur Windows 10 avec lui. Et si vous souhaitez uniquement capturer l'audio, cet enregistreur audio en streaming vous permet d'enregistrer à la fois le son du système et votre voix en quelques clics.
Ce logiciel est utile en de nombreuses occasions. Vous pouvez l'utiliser dans votre travail, comme l'enregistrement des réunions Webex, ou l'utiliser à des fins récréatives car il peut également fonctionner comme le meilleur logiciel d'enregistrement de jeux.
Caractéristiques principales :
- Prise en charge de la capture de vidéos en 1080P et 4K
- Enregistrement de la webcam sur écran vert
- Définissez des tâches pour programmer l'enregistrement
- Éditer les enregistrements avec l'outil intégré
Si vous souhaitez obtenir un logiciel de capture d'écran et d'audio polyvalent et convivial sur Windows, voici ce que vous ne pouvez pas manquer. Cliquez sur le bouton ci-dessous pour le télécharger gratuitement, puis vous pourrez suivre ce tutoriel pour enregistrer des vidéos et de l'audio facilement.
Comment enregistrer votre écran avec du son sur Windows 10 :
Étape 1. Lancez EaseUS RecExperts. Il existe deux modes d'enregistrement d'écran. Choisissez "Plein écran", cet outil capturera tout l'écran ; choisissez "Région", vous devrez sélectionner manuellement la zone d'enregistrement.

Étape 2.Après cela, vous pouvez choisir d'enregistrer la webcam, le son du système ou le microphone comme vous le souhaitez. Bien sûr, vous pouvez les désactiver si vous avez seulement besoin d'enregistrer l'écran silencieux.

Étape 3. Ensuite, vous pouvez cliquer sur le bouton rouge "REC" pour commencer l'enregistrement. Vous verrez maintenant une barre de menu sur votre écran. Si vous souhaitez mettre l'enregistrement en pause, cliquez sur le bouton blanc "Pauser" ; pour terminer l'enregistrement, cliquez sur le bouton rouge "Arrêter".
Étape 4. Après l'enregistrement, vous serez dirigé vers l'interface de la liste d'enregistrement. Ici, vous pouvez visualiser ou modifier facilement vos enregistrements.

2. Windows 10 Game Bar
Si vous préférez ne pas télécharger de logiciel supplémentaire pour enregistrer l'écran sous Windows 10, vous pouvez utiliser l'outil intégré de Windows - Game Bar.
Il peut être utilisé par tout le monde et offre un moyen rapide et pratique d'enregistrer votre écran et même d'ajouter du son si nécessaire. Pour utiliser cette fonctionnalité, assurez-vous d'abord que la barre de jeu est activée.
Enregistrer l'écran avec la voix sur Windows 10 avec la barre de jeu :
Étape 1. Allez dans "Paramètres" > "Jeux" > "Barre de jeu". Activez l'interrupteur pour "Enregistrer des clips de jeu, des captures d'écran et diffuser à l'aide de la barre de jeu" s'il n'est pas déjà activé. Vous pouvez également modifier l'un des raccourcis clavier permettant d'ouvrir la barre de jeu, de faire une capture d'écran et d'enregistrer une vidéo sur cet écran.
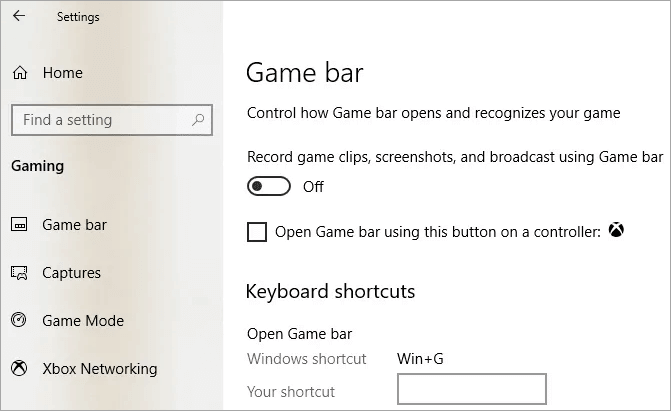
Étape 2. Il suffit d'appuyer sur les touches Windows + G pour ouvrir Game Bar sous Windows 10. Vous pouvez voir ou non une invite vous demandant si l'application mise en évidence sur votre écran est un jeu. Si nécessaire, cliquez sur "Oui" pour continuer.
Étape 3. Le Game Bar fournit des boutons pour accéder à plusieurs superpositions, y compris le son, la performance et la capture. Appuyez sur le bouton Démarrer/arrêter l'enregistrement (vous pouvez également appuyer sur la touche Windows + Alt + R) pour démarrer et arrêter un enregistrement. Utilisez le bouton Activer/Désactiver le microphone pour basculer le microphone selon vos besoins.
Étape 4. Une fois l'enregistrement terminé, le fichier sera enregistré au format MP4 dans votre dossier Videos\Captures. Vous pouvez découper votre vidéo ou la renommer dans l'application Xbox.

Comment enregistrer gratuitement un écran sur Mac avec du son
Vous vous demandez comment capturer des clips vidéo sur Mac ? Vous cherchez un enregistreur d'écran gratuit pour enregistrer l'écran sur Mac avec le son en même temps ? Essayez les solutions suivantes pour enregistrer facilement des vidéos de n'importe quoi sur l'écran de votre Mac - voici comment.
1. EaseUS RecExperts
Outre une version Windows, EaseUS RecExperts propose également une version macOS pour les utilisateurs de Mac.
Vous pouvez l'utiliser pour enregistrer des flux vidéo et audio en direct ou des réunions en ligne de manière flexible. De plus, il vous permet d'enregistrer l'audio interne sur Mac sans télécharger d'autres logiciels, et vous pouvez également sélectionner les ressources audio, comme le microphone ou d'autres périphériques audio externes.
Comme il prend en charge de nombreux formats de fichiers fréquemment utilisés, comme MP4, MOV, FLV, vous pouvez exporter les enregistrements dans un format approprié et partager facilement ce que vous avez enregistré avec vos amis.
Caractéristiques principales :
- Interface utilisateur simple et soignée
- Enregistrez une partie de l'écran, le plein écran ou une fenêtre spécifique.
- Enregistrement simultané de l'écran et de l'audio sur Mac
- Enregistrement automatique de l'écran du Mac à l'aide du planificateur de tâches
Il s'agit d'un enregistreur d'écran sur Mac vraiment léger mais riche en fonctionnalités, ne le manquez pas. Cliquez sur le bouton ci-dessous pour télécharger gratuitement EaseUS RecExperts.
Comment enregistrer l'écran et l'audio en même temps sur Mac :
Voici un tutoriel sur la façon d'enregistrer l'écran sur Mac avec l'audio, et vous pouvez le suivre pour enregistrer ce dont vous avez besoin.
Étape 1. Téléchargez et lancez EaseUS RecExperts sur votre Mac. Pour capturer l'écran entier, cliquez sur le bouton " Plein écran " de l'interface principale. Si vous voulez personnaliser la zone d'enregistrement, choisissez le bouton "Région" .

Étape 2. Pour enregistrer l'écran avec du son, cliquez sur l'icône Son dans le coin inférieur gauche de la barre d'outils. Les ressources audio peuvent être votre son externe ou l'audio du système. En fonction de vos besoins, activez l'option cible.;

Étape 3. Avant de capturer, vous pouvez modifier le format de sortie de la vidéo enregistrée en cliquant sur "Paramètres" dans l'interface principale. Ensuite, faites défiler le menu Format de sortie pour la vidéo. Choisissez le type de sortie qui vous convient

Étape 4. Une fois cela fait, cliquez sur le bouton REC pour commencer l'enregistrement. Il capture tout ce qui s'affiche sur l'écran de votre Mac. Lorsque vous avez terminé, cliquez sur le bouton Arrêter. Vous pouvez alors regarder la vidéo enregistrée à partir de "Enregistrements".

2. QuickTime Player
Si votre ordinateur n'a pas été mis à niveau vers macOS Mojave, vous pouvez utiliser QuickTime Player pour vous aider à enregistrer l'écran avec le son sur Mac. Mais quelle est la meilleure méthode pour enregistrer un écran avec QuickTime ? Nous allons vous proposer un tutoriel à ce sujet.
QuickTime enregistre l'écran et le son simultanément :
Étape 1. Ouvrez QuickTime Player depuis votre dossier Applications, puis choisissez "Fichier" > "Nouvel enregistrement d'écran" dans la barre de menu pour ouvrir la fenêtre d'enregistrement d'écran. Pour enregistrer des vidéos avec une voix ou un autre son, choisissez un microphone. Vous pouvez régler le volume de l'audio pendant l'enregistrement selon vos besoins.
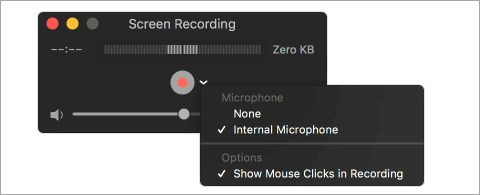
Étape 2. Cliquez sur le bouton "Enregistrer" pour commencer l'enregistrement. Vous pouvez cliquer n'importe où sur l'écran pour commencer à enregistrer la totalité de l'écran. Vous pouvez aussi faire glisser l'écran pour sélectionner une zone à enregistrer, puis cliquer sur "Démarrer l'enregistrement" dans cette zone.
Étape 3. Cliquez sur le bouton "Stop" dans la barre de menu, ou appuyez sur Command + Control + Esc (Escape) pour arrêter et sauvegarder l'enregistrement. Lorsque l'enregistrement est terminé, QuickTime Player l'ouvre automatiquement. Vous pouvez maintenant lire, modifier ou partager l'enregistrement.
Remarque : sous macOS Catalina, lorsque vous cliquez sur "Fichier" > "Nouvel enregistrement d'écran", vous verrez les mêmes options à l'écran que celles que vous obtenez en appuyant sur Commande (⌘) + Shift + 5. Reportez-vous aux étapes précédentes de l'écran d'enregistrement dans macOS Mojave pour plus de détails.
Comment enregistrer l'écran avec le son sur l'iPhone gratuitement
Si vous êtes un utilisateur d'iOS et que vous souhaitez enregistrer l'écran et le son sur vos appareils, vous n'avez pas besoin de télécharger ou d'installer d'applications, car il existe un enregistreur d'écran intégré sur vos appareils iOS. Pour enregistrer l'écran avec celui-ci, vous devez d'abord ajouter la fonction d'enregistrement d'écran au Centre de contrôle :
Comment activer l'enregistrement d'écran sur l'iPhone :
Étape 1. Allez dans "Réglages" > "Centre de contrôle" > "Personnaliser les contrôles", puis appuyez sur l'icône plus à côté de "Enregistrement d'écran".
Étape 2. Ouvrez le Centre de contrôle. Pour l'iPhone X ou ultérieur ou l'iPad avec iOS 12 ou ultérieur, faites glisser vers le bas depuis le coin supérieur droit de l'écran. Si vous utilisez un appareil plus ancien, faites glisser vers le haut à partir du bord inférieur de n'importe quel écran.
Étape 3. Appuyez sur le bouton Enregistrer, puis attendez le compte à rebours de trois secondes. Si vous voulez enregistrer l'écran avec du son, appuyez profondément sur l'icône grise d'enregistrement et appuyez sur Microphone pour l'activer.
Étape 4. Vous saurez que votre écran est en train d'enregistrer lorsque vous verrez une barre rouge en haut. Vous pouvez appuyer sur la barre d'état rouge en haut de votre écran pour arrêter l'enregistrement. Les vidéos d'enregistrement d'écran seront automatiquement sauvegardées dans Photos.
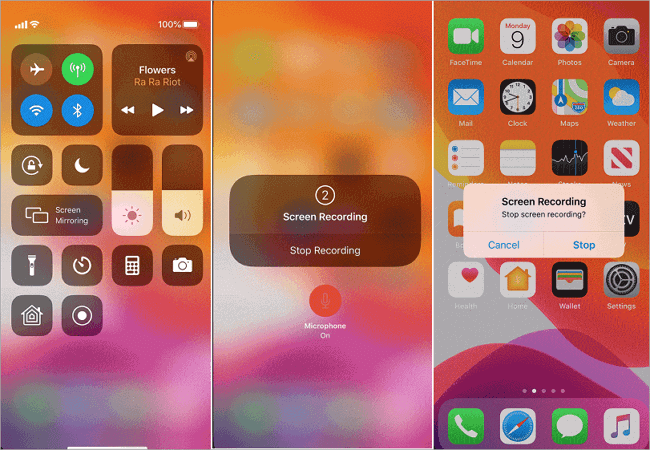
Comment enregistrer un écran sur Android sans application
Si votre appareil Android fonctionne avec Android 4.4 KitKat ou une version ultérieure, vous pouvez utiliser l'outil ADB (Android Debug Bridge) pour enregistrer l'écran sur Android sans application. L'ADB est un outil utilisé par les développeurs avec le SDK Android pour communiquer avec un appareil au niveau de la ligne de commande. Vous pouvez lire le tutoriel et voir comment enregistrer votre écran sur Android.
Pour les utilisateurs ordinaires, cette méthode ne fonctionnera évidemment pas. C'est trop compliqué et vous n'avez pas les droits du développeur. Alors, comment capturer facilement l'écran sur Android ? Il suffit de télécharger l'outil adéquat pour vous aider.
L'enregistreur AZ est une application d'enregistrement d'écran stable et de haute qualité, sans limite de temps ni filigrane. Avec une tonne de fonctionnalités telles que la capture d'écran, l'enregistreur vidéo d'écran, l'éditeur vidéo, l'écran de flux en direct, cet outil d'enregistrement d'écran fournit simplement un moyen facile d'enregistrer l'écran, sans aucune exigence technique.
Comment enregistrer l'écran et le son sur Android :
Étape 1. Téléchargez l'application dans Google Play, et sélectionnez l'option "Enregistrer" pour enregistrer votre écran.
Étape 2. Téléchargez l'application dans Google Play, et sélectionnez l'option "Enregistrer" pour enregistrer votre écran. Appuyez sur le bouton "Stop" en glissant sur votre écran pour arrêter l'enregistrement. Il existe des fonctions d'édition pour couper et éditer la vidéo, recadrer l'écran si nécessaire, remplacer l'audio par ce que vous voulez et convertir les sections en GIF si nécessaire.
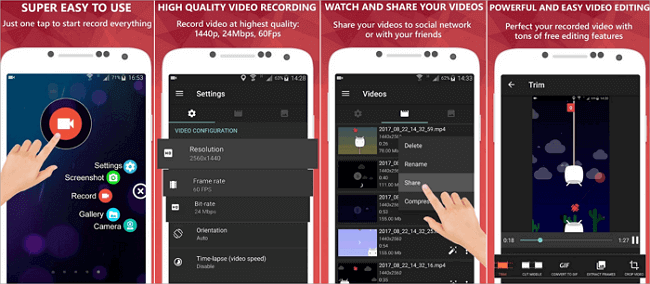
Pour résumer
Sur cette page, nous vous présentons six méthodes en tout pour vous aider à enregistrer l'écran sur les appareils Windows 10, Mac, iPhone et Android. Ces outils sont simples à utiliser pour enregistrer l'écran gratuitement. Parmi eux, EaseUS RecExperts est le plus convivial. Si vous êtes intéressé par ce logiciel, nous vous suggérons de le télécharger à partir du bouton ci-dessous.
FAQ sur la manière d'enregistrer un écran
1. Comment enregistrer votre écran sur Windows ?
Vous pouvez enregistrer votre écran sur Windows 10 de deux façons : l'une consiste à utiliser l'outil d'enregistrement intégré - Game Bar, et l'autre à appliquer l'outil d'enregistrement d'écran de Microsoft Office PowerPoint. Allez voir les tutoriels correspondants.
2. Comment puis-je enregistrer mon écran avec son sur Mac ?
Pour enregistrer une vidéo sur votre Mac:
Étape 1. Ouvrez QuickTime.
Étape 2. Appuyez sur "Fichier" en haut de l'écran.
Étape 3. Choisissez "Nouvel enregistrement d'écran".
Étape 4. Appuyez sur "Enregistrer".
Étape 5. Vous pouvez enregistrer tout l'écran, ou cliquer et faire glisser le curseur de votre souris pour n'enregistrer qu'une partie spécifique.
3. Comment enregistrer votre écran Android ?
De nombreux utilisateurs se demandent comment enregistrer l'écran Android sans utiliser une application. Si vous êtes développeur, vous pouvez essayer la page Android SDK sur les commandes de l'outil ADB pour vous aider si la version d'Android qui tourne sur votre téléphone est la 4.4 KitKat ou une version ultérieure. Pour les utilisateurs moyens, nous vous recommandons vivement d'essayer un enregistreur d'écran fiable plutôt qu'une méthode assez complexe.
4. Comment puis-je faire une vidéo de mon écran ?
Pour réaliser une vidéo de votre écran, différents appareils ont des modes de fonctionnement différents. Pour enregistrer l'écran sous Windows 10, vous pouvez utiliser la barre de jeu ou PPT ; pour enregistrer l'écran sous Mac, vous pouvez utiliser Commande + Maj + 5 ou QuickTime Player. Pour réaliser une vidéo de l'écran de votre iPhone, la fonction d'enregistrement d'écran intégrée est un excellent outil ; si vous souhaitez capturer une vidéo sur l'écran Android, une application d'enregistrement d'écran performante est un excellent choix.
EaseUS RecExperts

Un seul clic pour capturer tout ce qui se trouve à l'écran !
Pas de limite de temps, pas de filigrane
Enregistrer