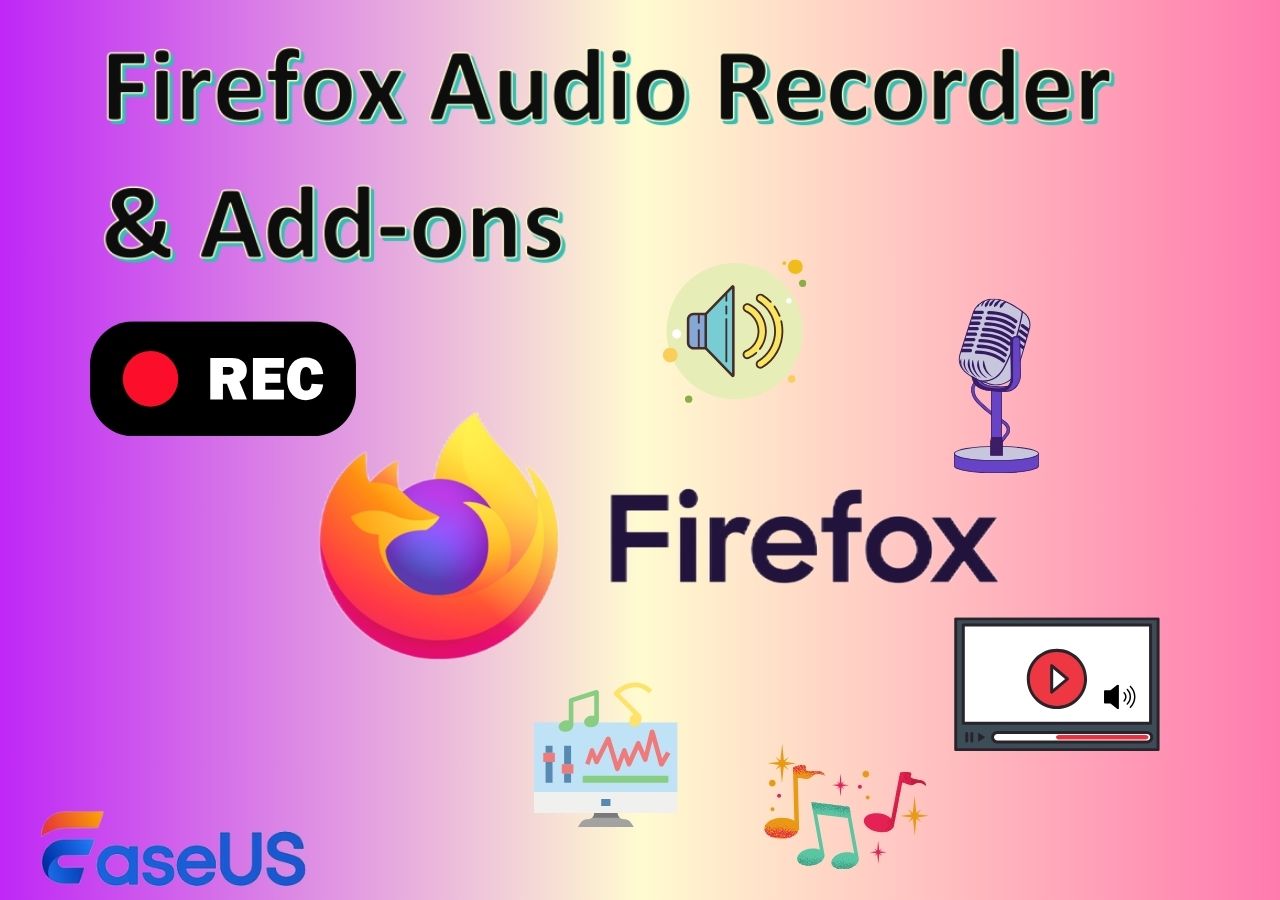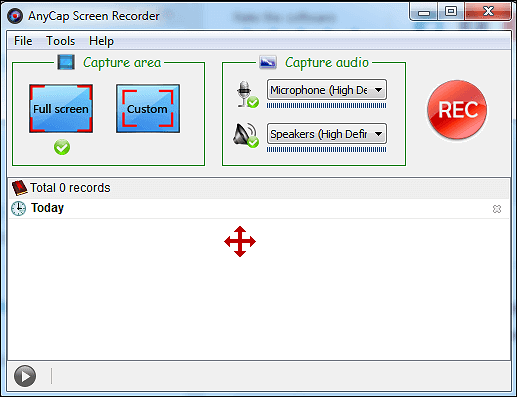-
![]()
Lionel
Lionel est passionné de technologie informatique, il fait partie de l'équipe EaseUS depuis 8 ans, spécialisé dans le domaine de la récupération de données, de la gestion de partition, de la sauvegarde de données.…Lire la suite -
![]()
Nathalie
Nathalie est une rédactrice chez EaseUS depuis mars 2015. Elle est passionée d'informatique, ses articles parlent surtout de récupération et de sauvegarde de données, elle aime aussi faire des vidéos! Si vous avez des propositions d'articles à elle soumettre, vous pouvez lui contacter par Facebook ou Twitter, à bientôt!…Lire la suite -
![]()
Mélanie
Mélanie est une rédactrice qui vient de rejoindre EaseUS. Elle est passionnée d'informatique et ses articles portent principalement sur la sauvegarde des données et le partitionnement des disques.…Lire la suite -
![]()
Arnaud
Arnaud est spécialisé dans le domaine de la récupération de données, de la gestion de partition, de la sauvegarde de données.…Lire la suite -
![]()
Soleil
Soleil est passionnée d'informatique et a étudié et réalisé des produits. Elle fait partie de l'équipe d'EaseUS depuis 5 ans et se concentre sur la récupération des données, la gestion des partitions et la sauvegarde des données.…Lire la suite -
![]()
Flavie
Flavie est une rédactrice qui vient de rejoindre EaseUS. Elle est passionnée d'informatique et ses articles portent principalement sur la sauvegarde des données et le partitionnement des disques.…Lire la suite
Sommaire
0 Vues |
0 min lecture
Comment enregistrer l'audio interne de mon MacBook pendant l'enregistrement d'écran ? Je ne vois aucune option dans le menu déroulant "Option".
___Depuis Reddit
Si vous avez la même question que ci-dessus, vous devez rechercher un logiciel d'enregistrement audio pour Mac . Vous trouverez des dizaines d'enregistreurs audio qui vous permettent d'enregistrer de l'audio interne sur un Mac. Cependant, le problème est que la plupart de ces applications ne vous permettent pas d'enregistrer le son du système depuis votre Mac. Si c'est ce que vous souhaitez réaliser et que vous souhaitez apprendre à enregistrer de l'audio interne sur Mac , vous pouvez vérifier et suivre les méthodes indiquées dans cet article.
Avant de plonger dans les détails, consultez le tableau de comparaison ci-dessous pour voir lequel vous convient le mieux.
| Méthodes | Efficacité | Difficulté |
|---|---|---|
| EaseUS RecExperts | Élevé - Enregistrez et éditez des fichiers audio de haute qualité. | Super facile |
| QuickTime Player | Moyen - Offre des fonctions d'enregistrement relativement basiques. | Facile |
| Audacity | Moyen - Enregistrez l'audio interne et enregistrez les fichiers localement. | Facile |
| Simple Recorder | Élevé - Enregistrez l'audio interne dans différents formats. | Facile |
| Easy Audio Recorder Lite | Moyen - Offre des fonctionnalités d'enregistrement de base. | Super facile |
| MP3 Audio Recorder | Élevé - Enregistrez l'audio interne dans une qualité personnalisée. | Modéré |
✅ Points clés à retenir :
- Avant d'enregistrer, vous feriez mieux de vous assurer que votre appareil dispose de suffisamment d'espace et de batterie pour l'enregistrement. L'enregistrement peut également être interrompu.
- Pour enregistrer l'audio interne sur Mac, vous pouvez essayer un outil intégré appelé QuickTime Player. Cependant, il ne peut pas enregistrer l'audio du système sans une extension appelée Soundflower. Alors, installez-le d'abord.
- Si vous trouvez problématique l'enregistrement de l'audio interne avec QuickTime, vous pouvez utiliser des outils tiers. EaseUS RecExperts est un enregistreur audio interne Mac sans limite de temps. Téléchargez-le à partir du bouton ci-dessous.
Comment enregistrer le son interne sur Mac avec EaseUS RecExperts
Idéal pour : les personnes qui souhaitent enregistrer de l'audio interne sans limite de temps.
Si vous ne parvenez pas à enregistrer l'audio interne avec QuickTime et que vous ne souhaitez pas capturer l'audio du système Mac sans aucun plugin comme Soundflower, ne cherchez pas plus loin que EaseUS RecExperts ! Il s'agit d' un logiciel d'enregistrement audio exceptionnel pour Mac qui vous permet de capturer simplement l'audio interne.
De plus, cet enregistreur d'écran Mac vous permet d'ajuster les paramètres de vos enregistrements, notamment le format, le débit binaire, la fréquence d'échantillonnage et bien plus encore. Une fois l'enregistrement terminé, vous pouvez même découper ou diviser les fichiers audio enregistrés avec les outils d'édition intégrés.
Pour conclure, cet enregistreur audio interne vaut la peine d'être essayé. Même les novices pensent pouvoir le gérer sans trop d'effort. Si vous ne savez pas comment filtrer un enregistrement sur Mac avec l'audio interne, essayez-le.
- Prolonger la lecture :
- Si vous n'avez jamais utilisé EaseUS RecExperts auparavant, vérifiez ce que Techradar pense de cet écran Mac et de cet enregistreur audio .
Maintenant, téléchargez-le pour enregistrer facilement l'audio interne sur Mac avant tout le monde !
Voici comment enregistrer de l'audio interne sur Mac à l'aide d'EaseUS RecExperts :
Étape 1. Installez et lancez EaseUS RecExperts. Cliquez sur l'option "Audio" sur l'écran principal.
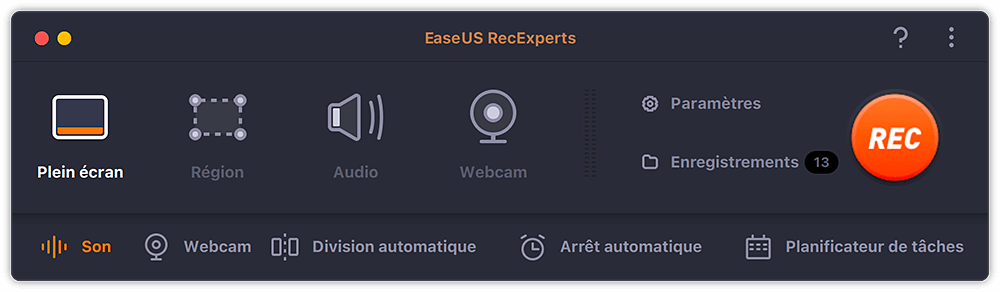
Étape 2. Cliquez sur l'icône Son dans le coin inférieur gauche de l'interface. Vous pouvez y activer l'option "Son du système" pour enregistrer le son de votre Mac.
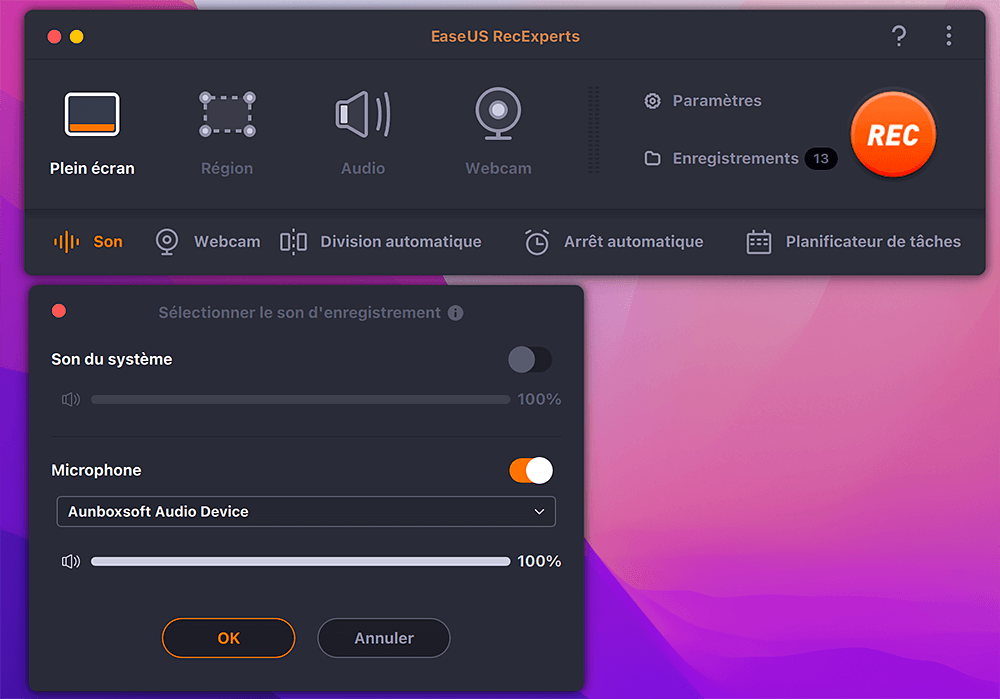
Étape 3. Pour appliquer plus d'options sur l'audio, cliquez sur "Paramètres" dans l'interface principale. Vous pouvez y définir le format de sortie, le débit binaire, le taux d'échantillonnage, etc.

Étape 4. Une fois fait, le fichier audio est sauvegardé sur ses "Enregistrements". Le fichier audio récent est listé en premier.
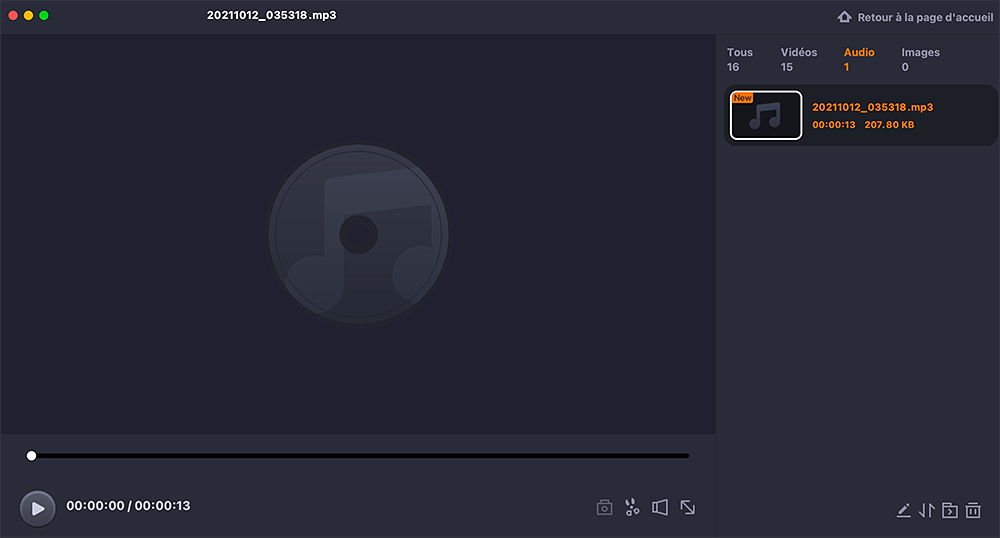
📺Consultez un didacticiel vidéo YouTube pour obtenir plus d'informations !
De plus, vous pouvez également utiliser ce logiciel pour vous aider à enregistrer une vidéo sur votre Mac .
Comment faire un enregistrement audio sur Mac avec QuickTime Player
Idéal pour : les personnes qui ne souhaitent pas télécharger de programmes tiers et qui ont installé Soundflower.
Pour enregistrer l'audio interne sur votre Mac, par exemple, vous disposez d'une application appelée QuickTime Player. Beaucoup d'entre vous reconnaîtront peut-être cette application comme un lecteur multimédia. Cependant, il peut faire bien plus que simplement vous permettre de lire vos fichiers audio et vidéo.
Avec QuickTime Player, vous pouvez faire des enregistrements de l'écran de votre Mac. Vous avez également la possibilité d'enregistrer l'audio interne, et cet audio peut provenir soit de votre microphone, soit du son interne si vous avez configuré Soundflower.
Bien qu'il soit considéré comme un enregistreur d'écran et audio de base, de nombreuses personnes sont prêtes à l'utiliser car il s'agit d'un outil intégré à utiliser. Bien sûr, si vous n'avez besoin que de fonctions d'enregistrement de base, cela peut être votre premier choix.
Étape 1. Cliquez sur le « Launchpad » dans votre « Dock », recherchez « QuickTime Player » et ouvrez l'application. Ensuite, cliquez sur l'option "Fichier" dans la barre de menu supérieure et sélectionnez "Nouvel enregistrement audio".

Étape 2. Cliquez sur l'icône de flèche vers le bas à côté du bouton d'enregistrement et choisissez une source appropriée.

Étape 3. Après avoir choisi une source pour votre enregistrement audio, appuyez sur ce gros bouton d'enregistrement pour commencer à enregistrer l'audio interne sur votre Mac. Lorsque vous avez terminé, cliquez sur le bouton Arrêter l'enregistrement pour arrêter votre enregistrement sonore interne.
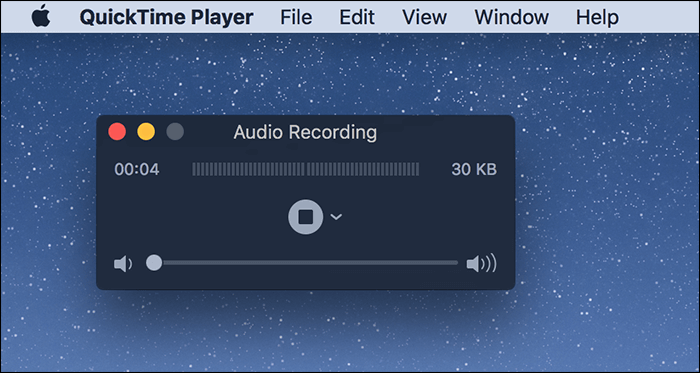
Étape 4. Vous pouvez lire l'audio après son enregistrement en cliquant sur l'icône de lecture. Si vous pensez qu'il est bon de continuer, cliquez sur le menu "Fichier" en haut et choisissez "Enregistrer".

💔Les étapes ci-dessus fonctionnent lorsque Soundflower est installé sur votre ordinateur Mac. Si vous ne savez pas comment télécharger et modifier les paramètres, il est préférable d'utiliser EaseUS RecExperts. Téléchargez-le dès maintenant !
Comment enregistrer l'audio interne d'un Mac avec Audacity
Idéal pour : les personnes qui souhaitent enregistrer de l'audio interne de manière totalement gratuite.
Audacity est un enregistreur audio populaire pour les ordinateurs Mac. Il peut enregistrer de l'audio en direct via un microphone ou une table de mixage, ou numériser des enregistrements à partir d'autres médias. Après l'enregistrement, vous pouvez éditer votre son enregistré en coupant, copiant, collant, etc. De plus, il vous permet d'exporter vos enregistrements de haute qualité dans de nombreux formats de fichiers différents, y compris plusieurs fichiers à la fois.
Bien que ses fonctions soient satisfaisantes, certaines personnes peuvent trouver l'interface déroutante. Si vous souhaitez que le processus d'enregistrement et d'édition soit simple et clair, vous pouvez essayer d'autres options.
Étape 1. Cliquez sur le menu Pomme pour ouvrir les Préférences Système, puis cliquez sur « Son » > « Sortie » pour définir Soundflower (2 canaux) comme source audio. Accédez ensuite aux Préférences Audacity et choisissez le Soundflower (2ch) comme périphérique d'enregistrement.
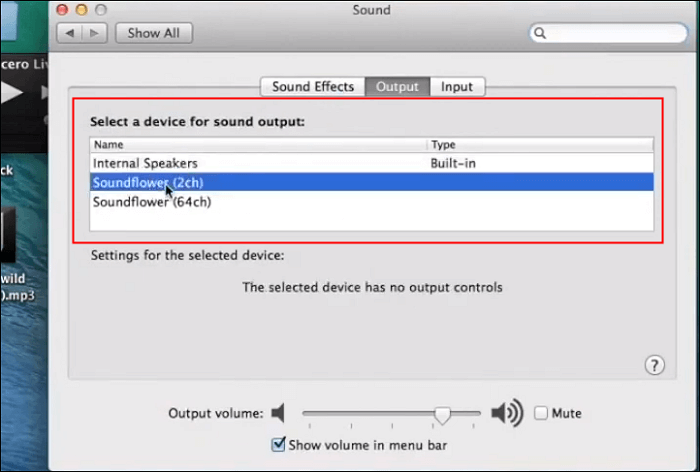
Étape 2. Une fois terminé, vous pouvez lire l'audio dans n'importe quelle application sur votre Mac, puis ouvrir Audacity et cliquer sur le bouton Enregistrer pour capturer le son du système depuis votre Mac.

Étape 3. Si vous souhaitez mettre fin à l'enregistrement, appuyez sur le bouton pour l'arrêter. Après cela, vous pouvez exporter l'audio sous forme de fichier MP3 et l'enregistrer sur votre ordinateur.
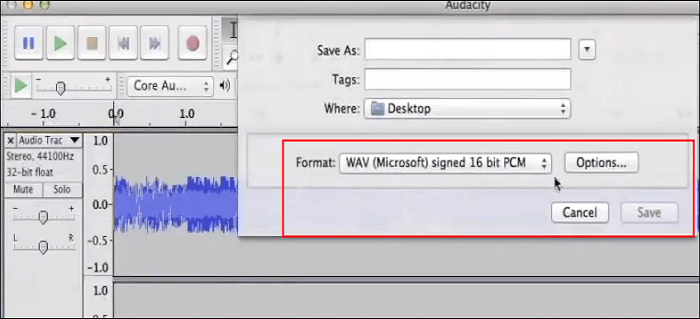
Vous pouvez partager cet article avec davantage de personnes dans le besoin si vous le trouvez utile !
Comment enregistrer l'audio interne d'un Mac avec Simple Recorder
Idéal pour : les personnes qui souhaitent enregistrer avec des paramètres personnalisés.
Simple Recorder est l'une des applications d'enregistrement vocal les plus simples que vous puissiez rencontrer pour votre ordinateur Mac. Avec cette toute petite mais très efficace application d'enregistrement audio pour ordinateur Mac, vous pouvez enregistrer votre voix et l'audio de votre système en un seul clic.
Il n'y a pas beaucoup d'options que vous devez configurer pour démarrer avec cette application. Tout ce que vous avez à faire est simplement d'installer l'application, de sélectionner une source pour l'audio et vous pouvez démarrer vos enregistrements audio.
L'interface légère et claire attire de nombreux utilisateurs. Cependant, seuls les formats M4A et MP3 sont pris en charge pour les fichiers audio. Vous pouvez réfléchir à deux fois avant de l'utiliser.
Étape 1. Une fois l'application installée, vous verrez une petite icône dans votre barre de menu. Cliquez sur cette icône pour afficher les options de l'application. Vous devez spécifier une source pour votre audio interne et sélectionner la source que Soundflower a créée sur votre Mac.

Étape 2. Sélectionnez un emplacement pour sauvegarder vos enregistrements. Cliquez sur « Préférences » > « Définir le dossier par défaut » pour choisir le dossier par défaut dans lequel sauvegarder vos enregistrements audio.
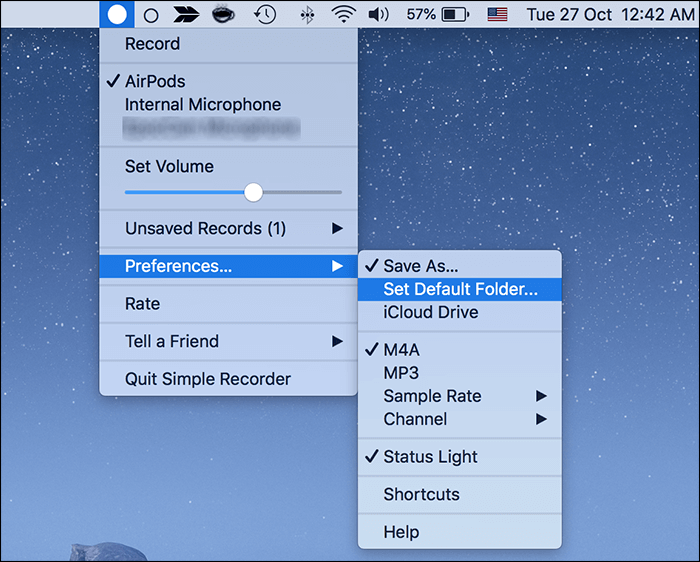
Étape 3. Cliquez sur l'icône de l'application dans la barre de menu et survolez « Préférences » pour personnaliser les options d'enregistrement audio définies comme la fréquence d'échantillonnage et le format de fichier.

Étape 4. Enfin, cliquez sur le bouton « Enregistrer » en haut et l'application commencera à enregistrer l'audio interne sur votre ordinateur Mac. Lorsque vous souhaitez arrêter l'enregistrement, cliquez à nouveau sur l'icône de l'application dans la barre de menu et choisissez l'option « Arrêter ».

Comment effectuer un enregistrement audio sur Mac avec Easy Audio Recorder Lite
Idéal pour : les personnes qui souhaitent un utilitaire d'enregistrement audio tiers léger.
Easy Audio Recorder Lite, comme son nom l'indique, est une application d'enregistrement audio système pour les machines Mac. Quel que soit le type d'audio que vous souhaitez enregistrer sur votre machine, cette application possède toutes les fonctionnalités dont vous auriez besoin pour tout type d'enregistrement.
La meilleure chose à propos de ce petit programme est qu'il ne prendra pas trop de place sur votre ordinateur Mac. Si votre ordinateur manque d'espace, essayez cet enregistreur audio. Si vous souhaitez savoir comment enregistrer de l'audio interne sur un Mac avec cette application, ce qui suit devrait vous apprendre comment procéder.
Étape 1. Cliquez sur l'icône en forme de rouage en haut, ce qui ouvrira le menu des paramètres pour vous. Dans ce menu nouvellement ouvert, cliquez sur le menu déroulant « Périphérique d'entrée » et choisissez le périphérique créé par l'application Soundflower.
Étape 2. Sur le même écran que celui où vous avez choisi une source audio, vous pouvez spécifier le format de fichier de votre enregistrement audio. Cliquez sur l'option à côté de "Format" et choisissez un format de fichier pour vos enregistrements audio internes. Ensuite, cliquez sur « OK » en bas pour enregistrer vos modifications.
Étape 3. Pour démarrer votre enregistrement, cliquez sur le bouton d'enregistrement rouge. Lorsque vous avez terminé, cliquez sur le bouton d'arrêt pour arrêter votre enregistrement.
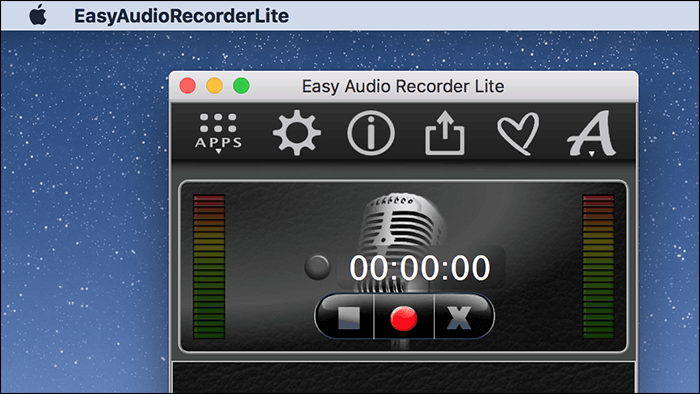
Étape 4. Pour accéder à tous les enregistrements que vous avez effectués avec cette application, allez dans le menu des paramètres et cliquez sur « Aller à l'emplacement des fichiers ».
Comment faire un enregistrement de l'audio interne d'un Mac avec un enregistreur audio MP3
Idéal pour : les personnes qui souhaitent éditer le fichier audio dans le Finder immédiatement après l'enregistrement.
Ceux d'entre vous qui préfèrent personnaliser un certain nombre d'options pour vos enregistrements apprécieront MP3 Audio Recorder pour réaliser des enregistrements audio internes sur votre Mac. Non seulement cette application vous permet de réaliser de nouveaux enregistrements rapidement et facilement, mais vous pouvez également l'utiliser pour spécifier une multitude d'options pour votre enregistrement personnalisé. De cette façon, vous pouvez personnaliser pratiquement chaque aspect de votre fichier, en vous assurant d'obtenir ce que vous attendez.
Un argument de vente unique de cet enregistreur audio est que les utilisateurs peuvent modifier les paramètres pour que les fichiers audio enregistrés s'affichent automatiquement dans l'application Finder. Cela pourrait faire gagner beaucoup de temps aux utilisateurs.
Étape 1. Lancez l'application après son installation et vous serez sur l'interface principale. Cliquez sur le menu déroulant à côté de « Périphérique audio » et choisissez le périphérique audio qui émet le son interne de votre Mac.
Étape 2. Après avoir spécifié une source audio, cliquez sur l'icône des paramètres pour ouvrir le menu des paramètres. Sur cet écran, vous disposez de nombreuses options à modifier pour votre enregistrement audio.
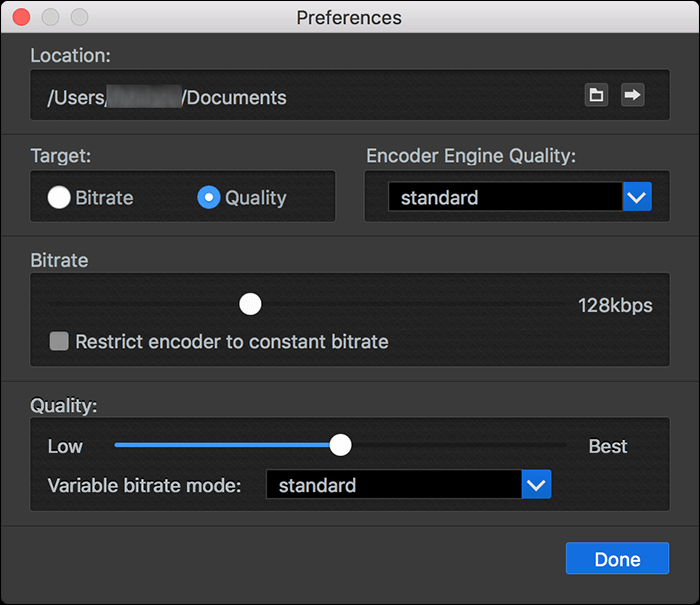
Étape 3. Vous revenez maintenant à l'écran principal de l'application. Cliquez sur le bouton d'enregistrement rouge pour commencer à enregistrer l'audio interne sur votre Mac. Lorsque vous avez terminé, cliquez sur le bouton Arrêter pour arrêter l'enregistrement.
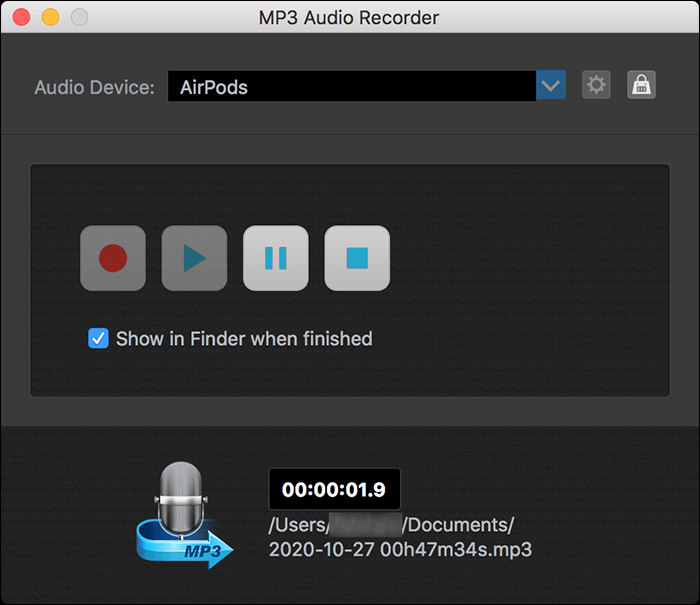
Étape 4. L'application ouvrira automatiquement le dossier dans lequel votre enregistrement est enregistré. Vous pouvez ensuite double-cliquer sur votre fichier enregistré pour le lire dans votre application de lecteur multimédia par défaut.
Conclusion
L'enregistrement audio interne sur Mac est assez simple, à condition que vous configuriez les choses correctement. Si vous ne savez pas ce que cela signifie, le guide ci-dessus vous guidera à travers chaque étape de la procédure une par une. De cette façon, vous apprendrez à enregistrer l'audio interne d'un Mac en utilisant différentes méthodes sur votre ordinateur Mac.
FAQ sur l'enregistrement audio interne sur Mac
1. Comment enregistrer de l'audio interne sur un Mac sans Soundflower ?
Pour enregistrer de l'audio interne sur un Mac, Soundflower est nécessaire lors de l'utilisation d'un logiciel d'enregistrement audio gratuit. Si vous souhaitez installer un tel logiciel complémentaire sur votre Mac, vous pouvez utiliser EaseUS RecExperts pour enregistrer l'audio du système sur Mac :
Étape 1. Téléchargez et lancez ce logiciel, puis cliquez sur Audio.
Étape 2. Activez l'option Son système en cliquant sur l'icône Son dans le coin inférieur gauche de l'interface.
Étape 3. Cliquez sur REC pour démarrer votre enregistrement audio.
2. Comment filtrer un enregistrement sur Mac avec l'audio interne ?
Il existe de nombreux enregistreurs d'écran avec audio interne pour Mac sur Internet, ce qui vous aide à enregistrer sans effort l'écran Mac avec l'audio interne. Vous pouvez consulter cet article pour plus d'informations : comment filtrer un enregistrement sur Mac avec l'audio interne .
3. Mac dispose-t-il d'un enregistreur audio interne intégré ?
Mac propose des enregistreurs audio intégrés comme QuickTime Player et Voice Memo pour vous permettre d'enregistrer votre son. Cependant, en ce qui concerne l'enregistreur audio interne, Mac n'en a pas. Si vous avez besoin d'enregistrer de l'audio interne sur un Mac, vous pouvez compter sur certains enregistreurs audio internes professionnels pour Mac, comme EaseUS RecExperts, Audacity, OBS Studio ou autres.
4. Comment enregistrer de l'audio interne et de l'audio externe sur Mac ?
Il existe deux manières de vous aider à enregistrer de l'audio interne et de l'audio externe sur un Mac. L'un d'entre eux est QuickTime Player, qui vous aidera à enregistrer de l'audio externe sur un Mac. Cependant, si vous souhaitez capturer l'audio interne, vous devez installer un autre programme complémentaire appelé Soundflower. Cela peut paraître un peu complexe. Une autre solution consiste à utiliser un fantastique logiciel d'enregistrement audio (EaseUS RecExperts, OBS Studio, MP3 Audio Recorder, etc.), et ces programmes vous permettent de terminer votre tâche en de simples clics.
EaseUS RecExperts

Un seul clic pour capturer tout ce qui se trouve à l'écran !
Pas de limite de temps, pas de filigrane
Enregistrer