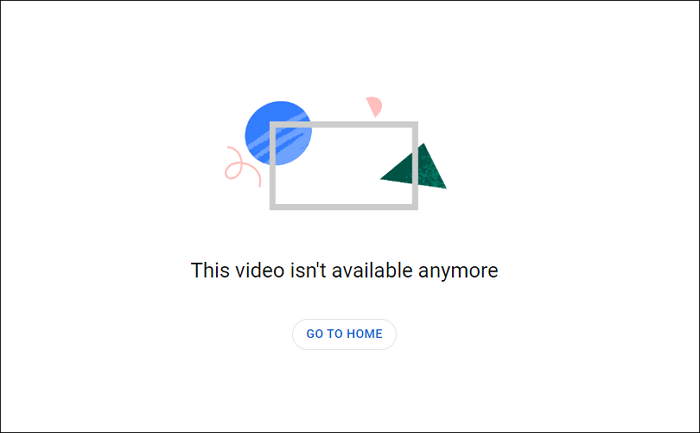-
![]()
Lionel
Lionel est passionné de technologie informatique, il fait partie de l'équipe EaseUS depuis 8 ans, spécialisé dans le domaine de la récupération de données, de la gestion de partition, de la sauvegarde de données.…Lire la suite -
![]()
Nathalie
Nathalie est une rédactrice chez EaseUS depuis mars 2015. Elle est passionée d'informatique, ses articles parlent surtout de récupération et de sauvegarde de données, elle aime aussi faire des vidéos! Si vous avez des propositions d'articles à elle soumettre, vous pouvez lui contacter par Facebook ou Twitter, à bientôt!…Lire la suite -
![]()
Mélanie
Mélanie est une rédactrice qui vient de rejoindre EaseUS. Elle est passionnée d'informatique et ses articles portent principalement sur la sauvegarde des données et le partitionnement des disques.…Lire la suite -
![]()
Arnaud
Arnaud est spécialisé dans le domaine de la récupération de données, de la gestion de partition, de la sauvegarde de données.…Lire la suite -
![]()
Soleil
Soleil est passionnée d'informatique et a étudié et réalisé des produits. Elle fait partie de l'équipe d'EaseUS depuis 5 ans et se concentre sur la récupération des données, la gestion des partitions et la sauvegarde des données.…Lire la suite -
![]()
Flavie
Flavie est une rédactrice qui vient de rejoindre EaseUS. Elle est passionnée d'informatique et ses articles portent principalement sur la sauvegarde des données et le partitionnement des disques.…Lire la suite
Sommaire
0 Vues |
0 min lecture
CONTENU DE LA PAGE:
Étant le meilleur logiciel pour créer des présentations qui sont un régal visuel pour les yeux, Powerpoint vous permet de vous démarquer sur le marché. Il peut gérer de nombreuses choses, depuis la formulation de propositions commerciales jusqu'aux présentations personnelles. Grâce à ces qualités et efficacités spectaculaires, Powerpoint s’impose comme un outil de présentation instantanée depuis des décennies. Cependant, même la lune a quelques défauts ; Powerpoint ne fait pas exception. Comme toute autre application, elle comporte également des erreurs et des temps d’arrêt.
L'une de ces erreurs est que le problème de non-enregistrement audio de Powerpoint peut survenir lorsque vous essayez d'enregistrer PowerPoint avec de l'audio . Cela peut se produire pour les raisons suivantes :
- Pilotes défectueux
- Matériel défectueux
- Manque de configuration du système ou configuration incorrecte
- Aucune autorisation système
Avec ce guide, vous pouvez obtenir des correctifs utiles et pratiques pour résoudre le problème parfaitement et instantanément. Nous avons également eu une surprise pour vous vers la fin de l’article. Vérifiez-le. Mais d’abord, passons aux correctifs.
Comment réparer PowerPoint n'enregistrant pas d'audio
Obtenez quelques correctifs que nous vous proposons pour résoudre le problème instantanément. Si vous n’êtes pas satisfait de l’un d’entre eux, lisez à l’avance pour trouver une solution fiable.
- Correctif 1. Redémarrer l'ordinateur
- Correctif 2. Vérifiez les paramètres de confidentialité
- Correctif 3. Exécutez PowerPoint en tant qu'administrateur
- Correctif 4. Exécutez l'utilitaire de résolution des problèmes audio
- Correctif 5. Mettre à jour les pilotes audio
- Correctif 6. Réinstallez PowerPoint
- Correctif 7. Mettre à jour Windows
Correctif 1. Redémarrer l'ordinateur
Avant de procéder à des modifications dans la configuration de votre PC, que diriez-vous de redémarrer votre ordinateur ? Et si cela résolvait le problème de non-enregistrement audio de PowerPoint ? Cela vous aidera à recharger les ressources de votre système, en éliminant les erreurs survenant temporairement sur l'appareil.
Les étapes détaillées sont les suivantes :
Étape 1 : Commencez par ouvrir le menu Démarrer. Pour cela, vous pouvez appuyer sur la touche Windows de votre clavier.
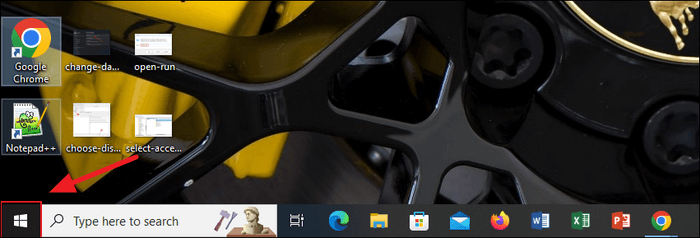
Étape 2 : Une fois terminé, appuyez sur l'onglet « Options d'alimentation ».
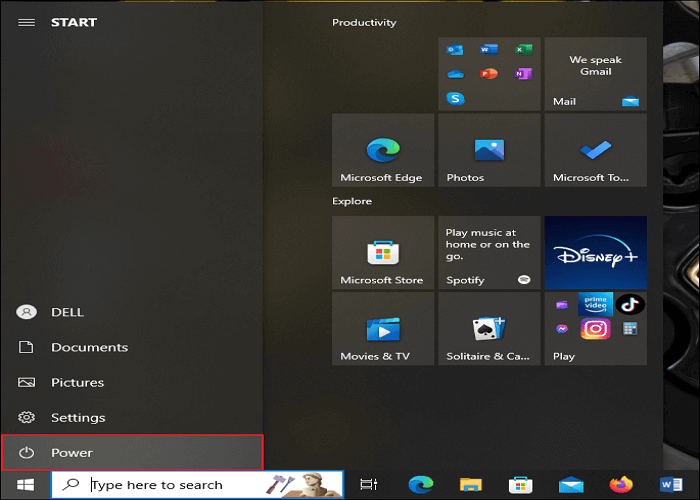
Étape 3 : Appuyez maintenant sur l'option Redémarrer pour redémarrer votre PC.
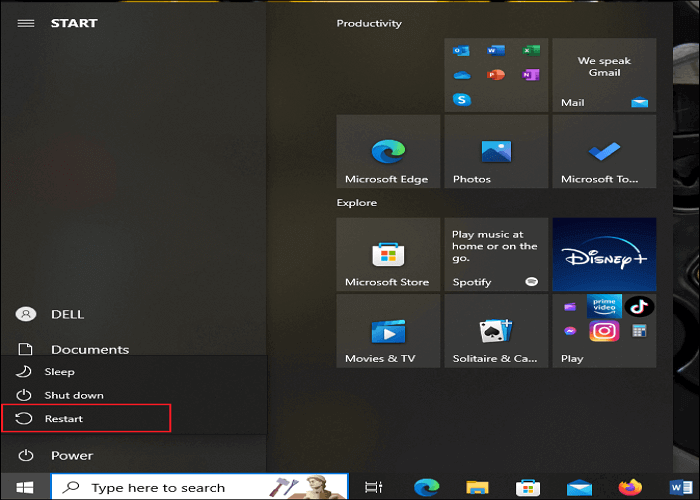
Revenez maintenant à PowerPoint et voyez si votre problème a été résolu.
Correctif 2. Vérifiez les paramètres de confidentialité
Si vous n'avez pas encore essayé les paramètres de confidentialité, vérifiez-les pour résoudre l'erreur PowerPoint n'enregistrant pas l'audio. Si les paramètres ne sont pas activés, vous devez les activer. Une fois l'option activée, vous pouvez utiliser le microphone dans PowerPoint.
Vous pouvez effectuer les étapes suivantes :
Étape 1 : Appuyez sur Paramètres et sélectionnez Confidentialité parmi les options affichées à l'écran.
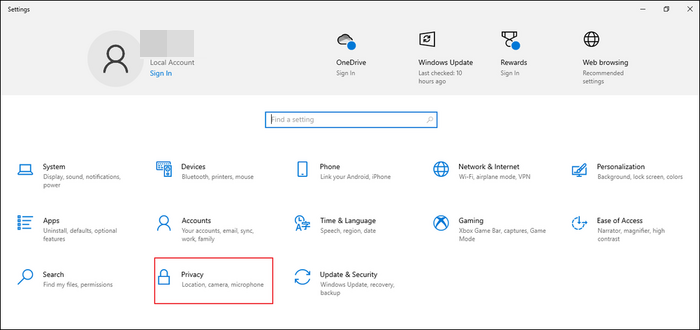
Étape 2 : Maintenant, recherchez l’option Microphone dans le volet de gauche. Vous pouvez activer l'option en appuyant sur l'option "Activé". Avant de continuer, assurez-vous que l’option est devenue bleue.
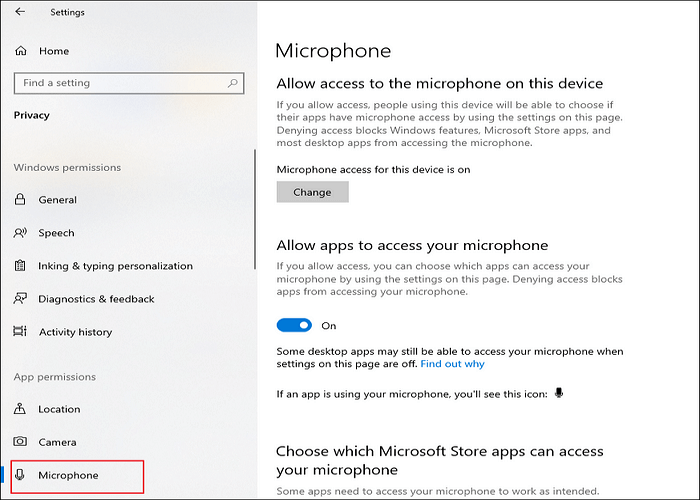
Correctif 3. Exécutez PowerPoint en tant qu'administrateur
Si vous rencontrez une erreur PowerPoint n’enregistrant pas l’audio, vous devez exécuter Powerpoint en tant qu’administrateur. De plus, cela aidera à donner à PowerPoint toutes les autorisations nécessaires pour accéder au matériel avec votre microphone.
Suivez le guide ci-dessous :
Étape 1 : Sur votre bureau, recherchez l'icône Powerpoint.
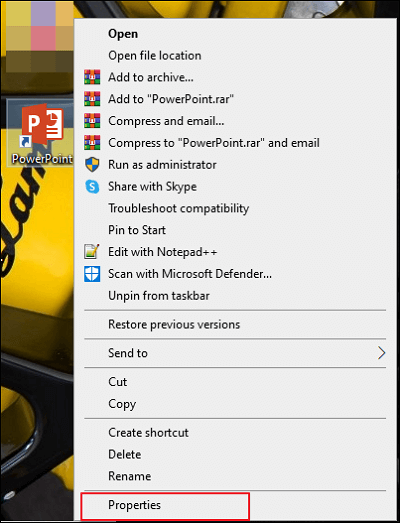
Étape 2 : Appuyez avec le bouton droit sur l'application, puis sur "Propriétés".
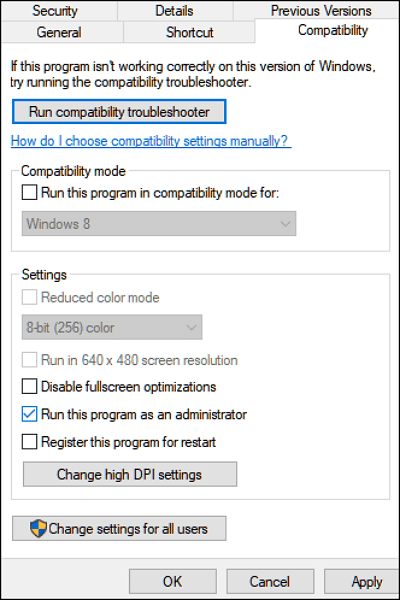
Étape 3 : localisez l'onglet « Compatibilité » et activez l'option « Exécuter ce programme en tant qu'administrateur ».
Essayez maintenant de relancer PowerPoint et voyez si le problème a été résolu. Sinon, essayez l'option suivante.
Correctif 4. Exécutez l'utilitaire de résolution des problèmes audio
Pour corriger l'erreur selon laquelle PowerPoint n'enregistre pas l'audio, vous pouvez essayer d'exécuter votre utilitaire de résolution des problèmes audio. Il serait préférable que vous remarquiez que Windows 10 dispose d'un outil de dépannage dédié qui peut réparer les problèmes d'enregistrement audio.
Les étapes détaillées sont répertoriées ci-dessous :
Étape 1 : ouvrez les paramètres en appuyant sur la touche Windows + I.
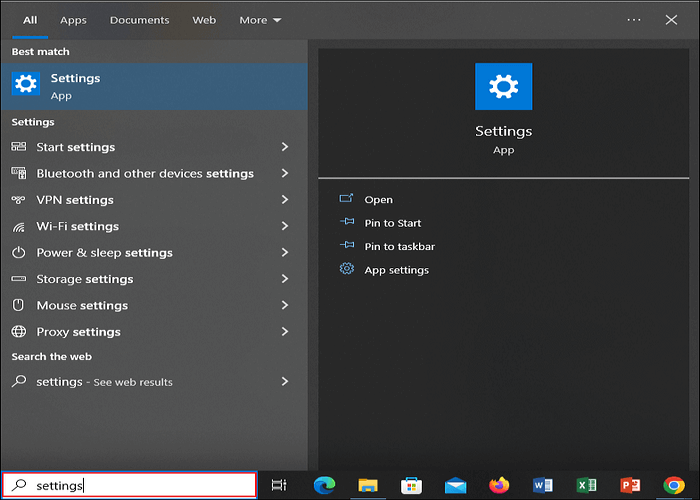
Étape 2 : Appuyez sur l’option Mise à jour et sécurité.
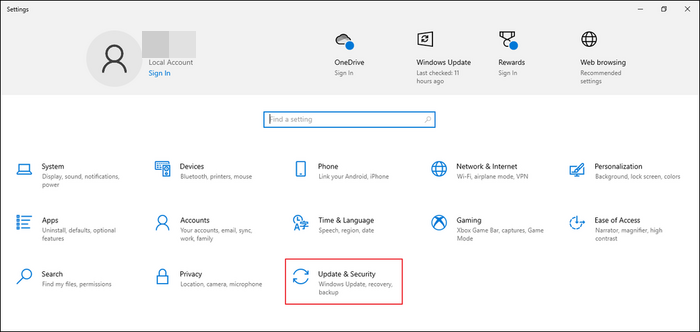
Étape 3 : Dans le volet de gauche, optez pour l'option Dépannage.
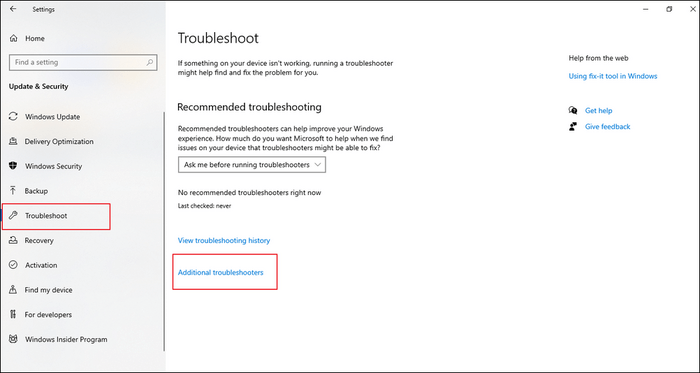
Étape 4 : Appuyez maintenant sur l’option Dépanneurs supplémentaires.
Étape 5 : Faites une sélection de l'option « Enregistrement audio ».
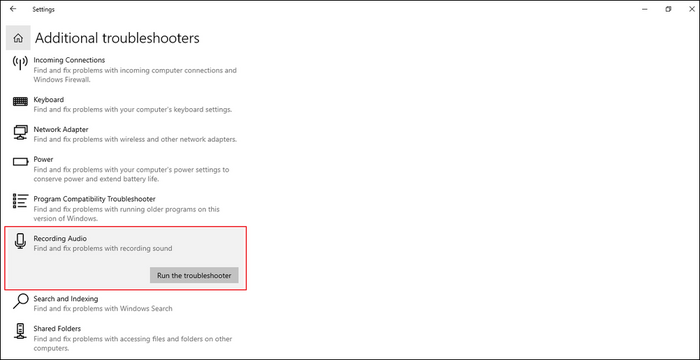
Étape 6 : Appuyez maintenant sur le bouton « Exécuter l'utilitaire de résolution des problèmes » et suivez les invites à l'écran.
Correctif 5. Mettre à jour les pilotes audio
Si vous rencontrez le problème de PowerPoint n’enregistrant pas d’erreurs audio, cela peut être dû à une corruption de vos pilotes audio. Cependant, vous devez vous assurer que vos pilotes ne sont pas à l'origine du problème, et le seul moyen de le savoir est de les mettre à jour avec la dernière version.
Suivez les instructions ci-dessous :
Étape 1 : Appuyez sur les touches Windows + X pour ouvrir le « Menu rapide ».
Étape 2 : Une fois terminé, appuyez sur « Gestionnaire de périphériques ».
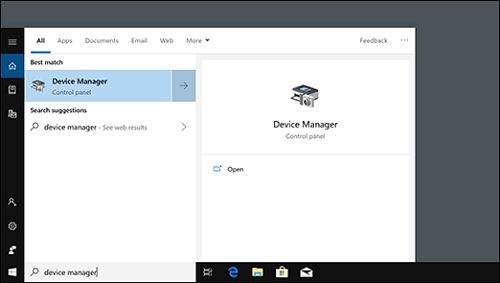
Étape 3 : Développez maintenant l'onglet « Entrées et sorties audio ». Faites un clic droit sur le microphone.
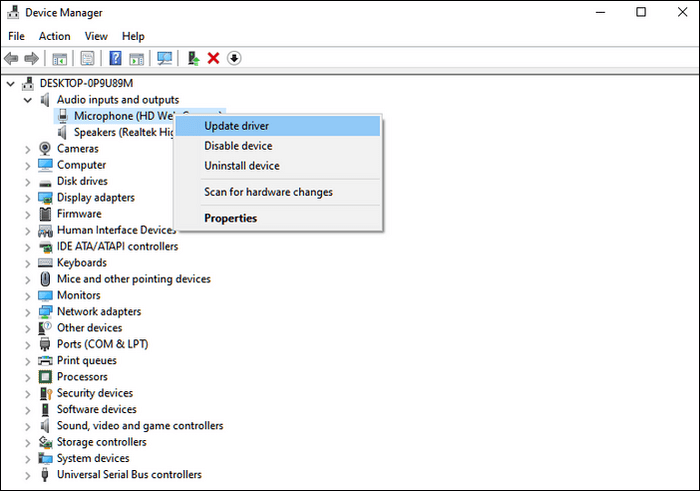
Étape 4 : Appuyez sur l'option « Mettre à jour le pilote » et suivez les invites à l'écran.
Dès que vous avez terminé, vous devez redémarrer le PC et voir si le problème a été résolu, et vous pouvez effectuer un enregistrement audio sur PowerPoint.
Correctif 6. Réinstallez PowerPoint
Si vous n'avez obtenu aucune aide avec les correctifs ci-dessus, essayez de réinstaller Powerpoint pour résoudre l'erreur PowerPoint n'enregistrant pas l'audio. Au lieu de cela, il garantira que tous les fichiers se trouvent sur votre disque.
Les étapes détaillées sont les suivantes :
Étape 1 : Commencez par ouvrir le panneau de configuration sur votre appareil.
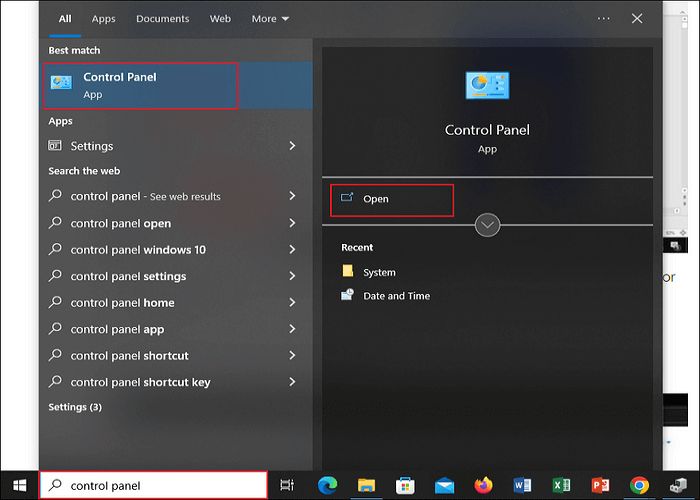
Étape 2 : Appuyez ensuite sur l'option "Désinstaller un programme" et recherchez "Powerpoint".
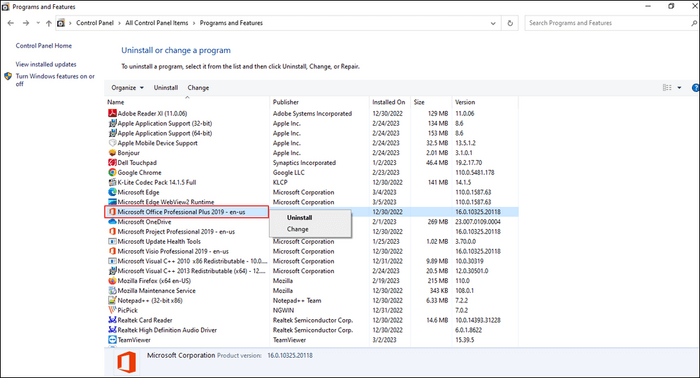
Étape 3 : Faites un clic droit sur l'application Powerpoint et appuyez sur l'option "Désinstaller".
Une fois cela fait, vous pouvez essayer de réinstaller PowerPoint sur votre ordinateur.
Correctif 7. Mettre à jour Windows
Enfin, vous pouvez opter pour la mise à jour de Windows si rien ne fonctionne pour résoudre le problème de PowerPoint qui n'enregistre pas l'audio. L'erreur peut survenir en raison d'une erreur dans l'enregistrement audio. Il est préférable de mettre à jour votre système d'exploitation vers la version la plus récente pour voir si des problèmes ou des bugs sont corrigés.
Les étapes spécifiques sont les suivantes :
Étape 1 : Depuis votre clavier, appuyez sur les touches Windows + I pour ouvrir les paramètres Windows.
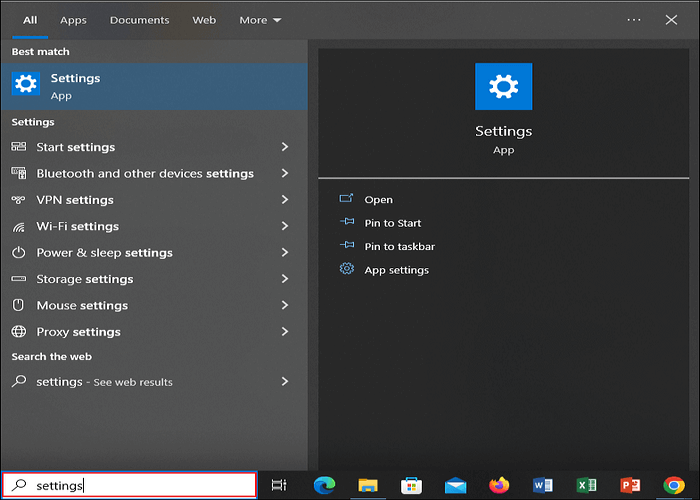
Étape 2 : Appuyez maintenant sur l'option "Mise à jour et sécurité", puis appuyez sur "Windows Update".
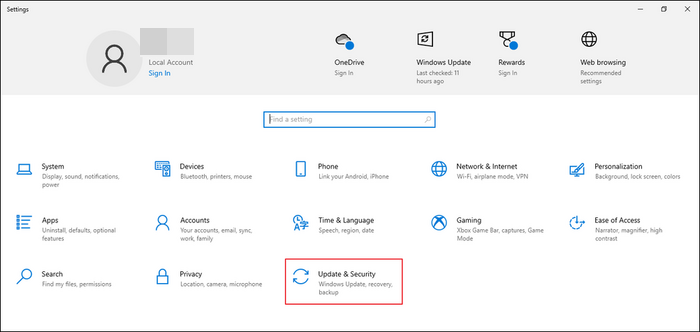
Étape 3 : Comme dernière étape, appuyez sur l'option « Rechercher les mises à jour » et suivez les invites à l'écran pour mettre à jour votre système d'exploitation.
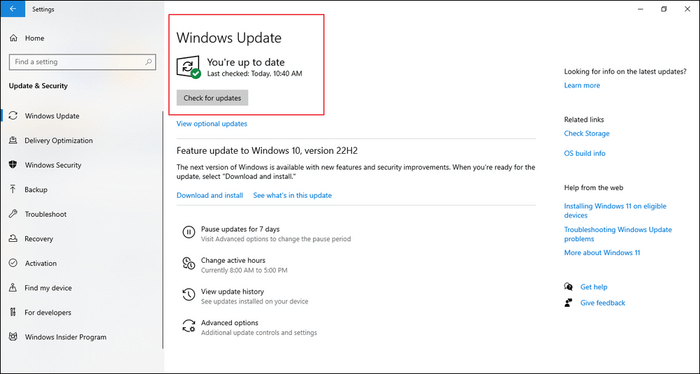
Maintenant, redémarrez votre PC une fois la mise à jour terminée et le problème est résolu.
Comment utiliser l'alternative PowerPoint pour enregistrer l'écran
En plus des méthodes mentionnées ci-dessus, il existe la possibilité d'essayer un logiciel tiers pour enregistrer votre écran. Vous pouvez utiliser EaseUS RecExperts, un enregistreur d'écran professionnel, comme alternative à l'enregistrement d'écran sur PowerPoint.
Avec EaseUS RecExperts, vous obtenez un meilleur choix en matière d'enregistrement d'écran. Il peut vous aider à enregistrer sous Windows 11/10/8/7 et vous permet d'enregistrer PowerPoint avec une webcam. De plus, il vous permet d'enregistrer différentes durées d'une vidéo. Par exemple, il vous permet d'enregistrer la dernière minute sur votre PC , ainsi que 2, 5, 10, 15, 30 minutes, etc. Et il vous permet également d'enregistrer des clips sur votre ordinateur.
Voyons un aperçu de certaines de ses magnifiques caractéristiques.
- Capture n'importe quelle section de l'écran de votre PC, y compris l'audio et la webcam.
- Enregistre les moments forts du gameplay 2D/3D sans décalage.
- Enregistrez tout ou partie de votre écran et enregistrez Google Meet sans autorisation .
- Améliore l'expérience utilisateur avec le lecteur multimédia et l'éditeur vidéo intégré.
- Fournit un enregistrement programmé , un enregistrement à durée illimitée, etc., en tant que fonctionnalités avancées.
Étape 1. Lancez EaseUS RecExperts. Il existe deux modes d'enregistrement d'écran. Choisissez « Plein écran » , cet outil capturera tout l'écran ; choisissez "Région" , vous devrez sélectionner la zone d'enregistrement manuellement.

Étape 2. Après cela, vous pouvez choisir d'enregistrer la webcam , le son du système ou le microphone à votre guise. Bien sûr, vous pouvez les désactiver si vous avez uniquement besoin d'enregistrer l'écran silencieux.

Étape 3. Ensuite, vous pouvez cliquer sur le bouton rouge « REC » pour démarrer l'enregistrement. Vous verrez maintenant une barre de menu sur votre écran. Si vous souhaitez mettre l'enregistrement en pause, cliquez sur le bouton blanc « Pause » ; pour terminer l'enregistrement, cliquez sur le bouton rouge "Stop" .
Étape 4. Après l'enregistrement, vous serez dirigé vers l'interface de la liste d'enregistrement. Ici, vous pouvez visualiser ou modifier facilement vos enregistrements.

Le verdict final
Avec nos correctifs suggérés, vous pouvez résoudre le problème de PowerPoint qui n’enregistre pas l’audio sur votre système. Cependant, si quelque chose d’autre fonctionne mieux, passez à l’alternative à Powerpoint. Nous parlons d' EaseUS RecExperts , qui vous permet de réaliser efficacement un enregistrement d'écran. Avec sa prise en charge d'environ 13 formats d'entrée et de sortie de vos vidéos, vous bénéficiez d'une excellente prise en main pour l'exécuter à diverses fins. Utilisez-le pour connaître vous-même son fonctionnement fluide.
FAQ
1. Comment activer l'enregistrement audio dans PowerPoint ?
Vous pouvez essayer d'exécuter l'utilitaire de résolution des problèmes audio en suivant les étapes suivantes :
- Ouvrez Paramètres, localisez Mise à jour et sécurité et choisissez Dépanneur.
- Recherchez et sélectionnez Dépannage de l’enregistrement audio.
2. Pourquoi mon PC n'enregistre-t-il pas le son ?
Si votre PC n'enregistre pas de son, assurez-vous :
- Vous avez désactivé les améliorations sonores.
- Vous n'utilisez pas le son surround 5.1 ou 7.1.
- Vous n'utilisez pas de casque pour jouer.
- Votre PC n'est pas configuré pour lire l'audio à 44 100 Hz.
3. Pourquoi mon enregistrement ne fonctionne-t-il pas sous Windows 10 ?
Parfois, votre enregistrement peut cesser de fonctionner pour les raisons suivantes :
- L'autorisation d'enregistrement audio est désactivée.
- Les paramètres d'enregistrement ne sont pas configurés correctement.
- Les pilotes du périphérique doivent être mis à jour.
- Les niveaux du microphone ne sont pas réglés correctement.
4. Pourquoi PowerPoint n'enregistre-t-il pas l'audio sur Mac ?
Si votre Powerpoint n'enregistre pas de son sur Mac, c'est peut-être parce que le micro est éteint. Essayez de l'activer et votre problème sera résolu. Si ce n'est pas le cas, vous pouvez essayer EaseUS RecExperts pour obtenir un excellent enregistrement sur votre Mac.
EaseUS RecExperts

Un seul clic pour capturer tout ce qui se trouve à l'écran !
Pas de limite de temps, pas de filigrane
Enregistrer