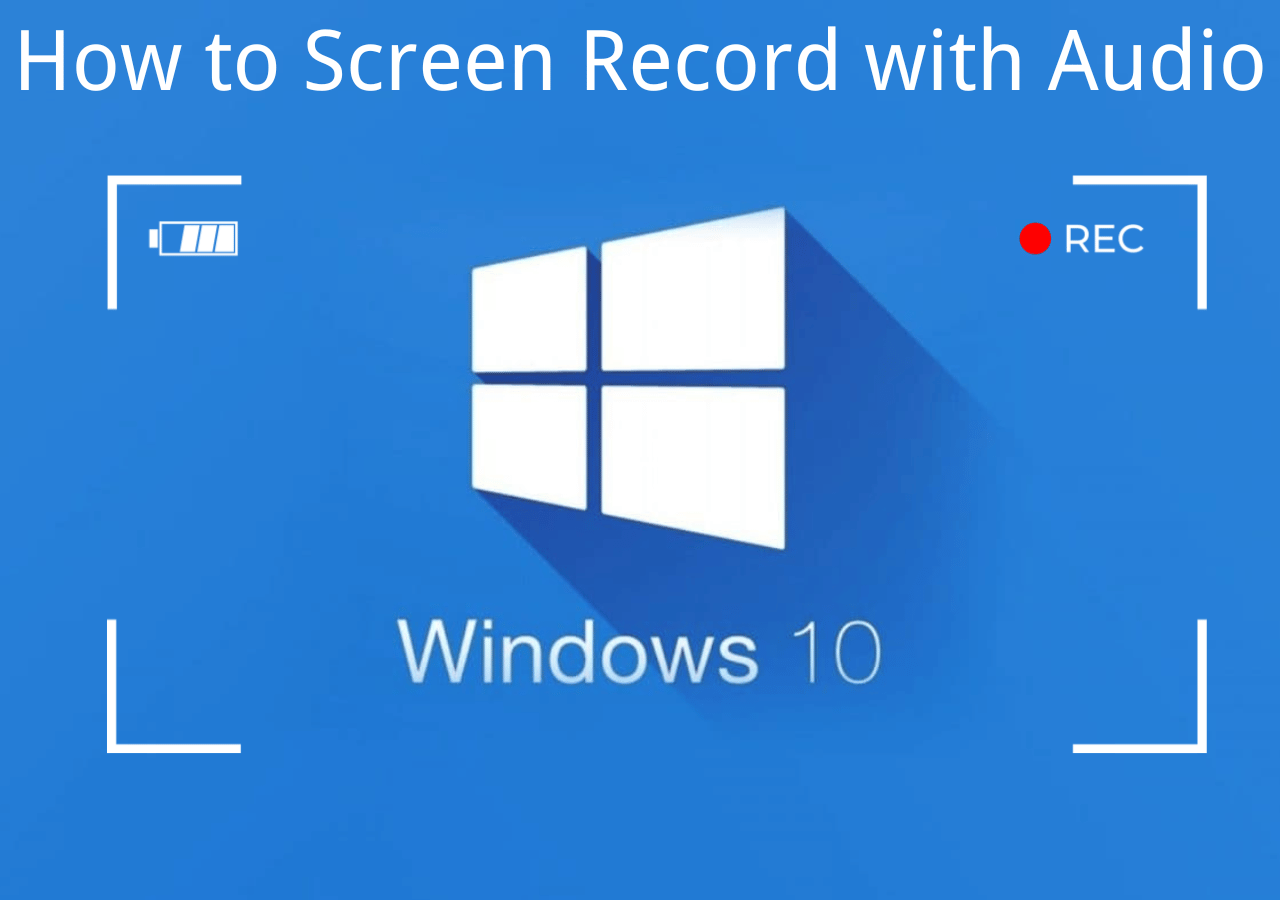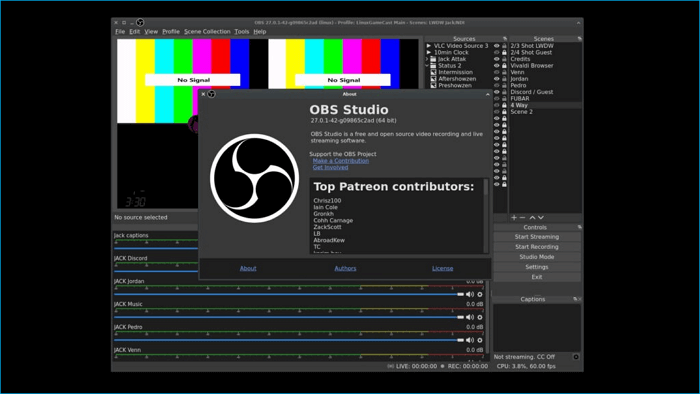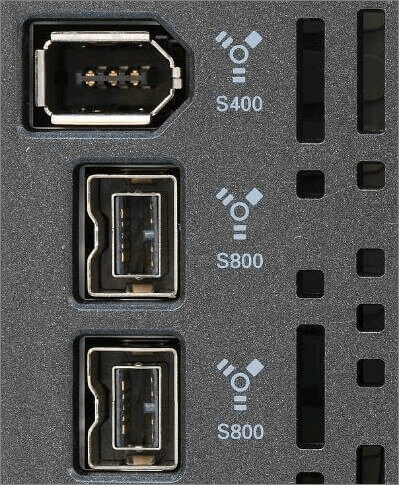-
![]()
Lionel
Lionel est passionné de technologie informatique, il fait partie de l'équipe EaseUS depuis 8 ans, spécialisé dans le domaine de la récupération de données, de la gestion de partition, de la sauvegarde de données.…Lire la suite -
![]()
Nathalie
Nathalie est une rédactrice chez EaseUS depuis mars 2015. Elle est passionée d'informatique, ses articles parlent surtout de récupération et de sauvegarde de données, elle aime aussi faire des vidéos! Si vous avez des propositions d'articles à elle soumettre, vous pouvez lui contacter par Facebook ou Twitter, à bientôt!…Lire la suite -
![]()
Mélanie
Mélanie est une rédactrice qui vient de rejoindre EaseUS. Elle est passionnée d'informatique et ses articles portent principalement sur la sauvegarde des données et le partitionnement des disques.…Lire la suite -
![]()
Arnaud
Arnaud est spécialisé dans le domaine de la récupération de données, de la gestion de partition, de la sauvegarde de données.…Lire la suite -
![]()
Soleil
Soleil est passionnée d'informatique et a étudié et réalisé des produits. Elle fait partie de l'équipe d'EaseUS depuis 5 ans et se concentre sur la récupération des données, la gestion des partitions et la sauvegarde des données.…Lire la suite -
![]()
Flavie
Flavie est une rédactrice qui vient de rejoindre EaseUS. Elle est passionnée d'informatique et ses articles portent principalement sur la sauvegarde des données et le partitionnement des disques.…Lire la suite
Sommaire
0 Vues |
0 min lecture
Si vous avez besoin d'enregistrer un écran sur un ordinateur Windows 10, vous pouvez rapidement effectuer la tâche sans installer de logiciel d'enregistrement d'écran tiers, car il en existe un intégré dans Windows 10 - Outil d'enregistrement Xbox Game Bar.
Cette application vous permet d'effectuer des activités simples d'enregistrement d'écran, y compris, mais sans s'y limiter, la création de didacticiels vidéo, la capture de gameplay, etc. Cependant, si c'est la première fois que vous en entendez parler, vous ne trouverez peut-être pas la fonction d'enregistrement de la Xbox Game Bar. Ne vous inquiétez pas, et cet article s'avère utile. Ici, vous apprendrez comment activer et utiliser cet enregistreur d'écran intégré. De plus, vous pouvez trouver un enregistreur d'écran Windows 10 avancé à la fin. Maintenant, commençons !
CONTENU DE LA PAGE:
Comment enregistrer un écran Windows avec l'enregistrement de la barre de jeu Xbox
En parlant d’enregistrement d’écran sous Windows avec Xbox Game Bar, c’est assez simple. Si vous êtes nouveau dans ce domaine, vous pouvez vous référer aux étapes suivantes :
Étape 1. Ouvrez vos paramètres Windows et cliquez sur « Jeux » > « Mode de jeu ». Assurez-vous ensuite d'activer le mode jeu.

Étape 2. Ensuite, ouvrez la fenêtre de l'application que vous souhaitez enregistrer, puis fermez les autres fenêtres ou désactivez les autres fichiers audio pour éviter d'enregistrer accidentellement le mauvais.
Étape 3. Appuyez simultanément sur les touches « Windows » + « G » de votre clavier pour ouvrir la Xbox Game Bar, et vous aurez un aperçu de tous les widgets dans la navigation supérieure.
Étape 4. Pour capturer l'écran, il vous suffit de cliquer sur l'icône « Capturer » pour activer votre widget Capture. Ensuite, cliquez sur l'icône de la caméra pour démarrer votre enregistrement. Si nécessaire, vous pouvez également capturer le son de votre microphone simultanément.

Étape 5. Lorsque vous avez terminé, appuyez sur le bouton d'arrêt dans la barre d'enregistrement. (Ou vous pouvez directement appuyer sur Windows + ALT + R sur votre clavier pour terminer l'enregistrement)
Voici également un didacticiel vidéo sur l'enregistrement d'écran via la Xbox Game Bar :
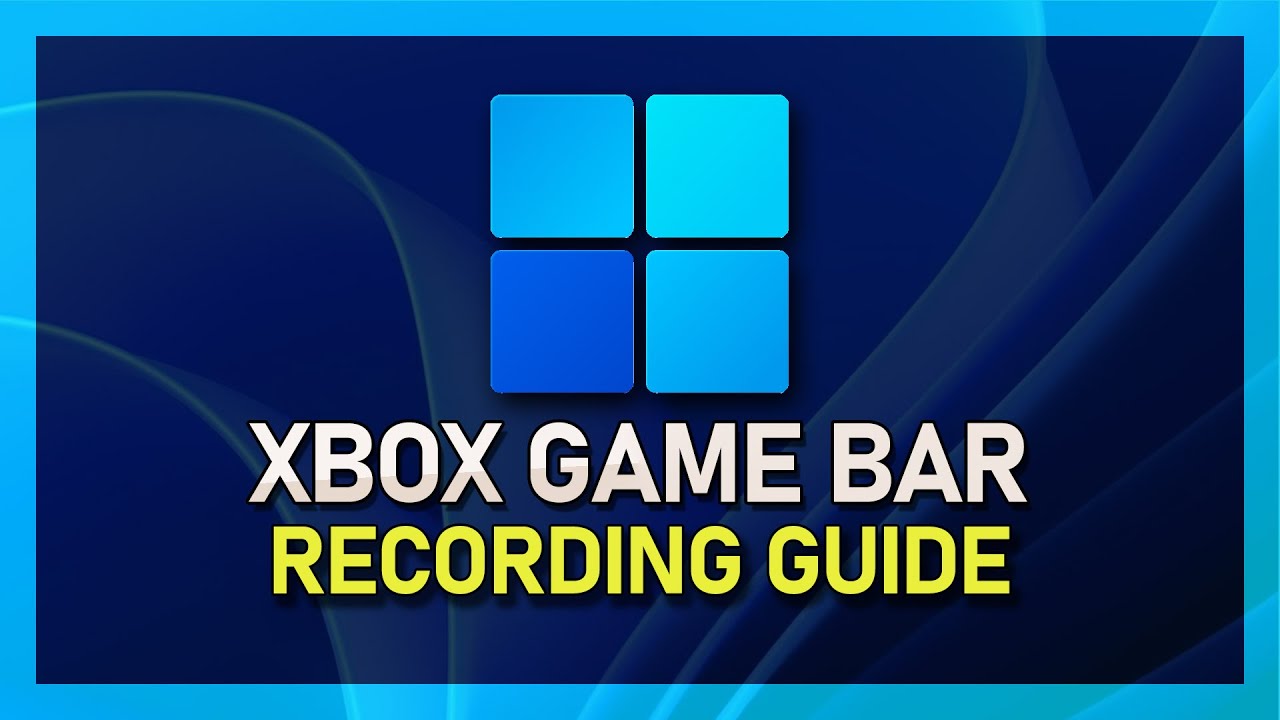
Voir également:
Solutions pour réparer la barre de jeu Xbox qui ne fonctionne pas
Parfois, vous constaterez peut-être que l’enregistrement de la Xbox Game Bar ne fonctionne pas. Compte tenu de cela, nous vous montrerons les solutions pour résoudre les problèmes sans trop de soucis. Continuez simplement à lire pour en savoir plus.
#1. La Xbox Game Bar n'apparaît pas
Si la Xbox Game Bar n'apparaît pas, la première possibilité est que la fonctionnalité de la barre de jeu soit désactivée. Donc, pour résoudre le problème, vous devez vérifier les paramètres de votre Xbox Game Bar.
Appuyez sur la touche Windows de votre clavier, puis cliquez sur Paramètres > Jeux > Xbox Game Bar pour activer tous les paramètres. Une fois terminé, redémarrez l'application pour vérifier si Xbox Game Bar fonctionne.
#2. La barre de jeu Windows ne peut pas enregistrer le microphone
La désactivation du microphone est l'une des raisons pour lesquelles la Xbox Game Bar n'enregistre pas le son du microphone. Si cela se produit, suivez les étapes ci-dessous pour vérifier si vous activez votre micro :
Étape 1. Cliquez sur « Paramètres » > « Confidentialité » et faites défiler vers le bas pour rechercher Microphone dans le volet de gauche.
Étape 2. Basculez Autoriser les applications à accéder au microphone sur ON. Basculez également l'option sur ON - Choisissez quelle application du Microsoft Store peut accéder à votre microphone et activez la barre de jeu Xbox .
Étape 3. Enfin, redémarrez votre barre de jeu pour vérifier si l'enregistrement fonctionne.
Si cela ne fonctionne pas, vous pouvez changer le microphone que vous utilisez.
#3. La Xbox Game Bar ne peut pas enregistrer en plein écran
L'application elle-même peut poser problème si vous ne parvenez pas à capturer la totalité de l'écran. Ainsi, pour résoudre le problème, vous devez redémarrer votre ordinateur et recommencer l'enregistrement.
En outre, vous pouvez également vérifier les mises à jour Windows, ce qui pourrait éliminer les bogues du système susceptibles d'être à l'origine du problème.
- Astuce
- Si l'application ne parvient toujours pas à enregistrer l'écran, vous pouvez utiliser EaseUS RecExperts ou consulter les solutions pour enregistrer l'écran sans Xbox.
Meilleure alternative à l'outil d'enregistrement de la barre de jeu Xbox - EaseUS RecExperts
Si l'enregistrement de la Xbox Game Bar ne fonctionne toujours pas sur votre ordinateur ou si vous avez besoin d'un enregistreur d'écran polyvalent, jetez un œil à EaseUS RecExperts .
En tant que l'un des meilleurs logiciels d'enregistrement d'écran, il vous permet de capturer votre écran de manière flexible, y compris en plein écran, en écran partiel, sur plusieurs écrans, etc. Avec son aide, vous pouvez sélectionner n'importe quelle zone de votre écran pour enregistrer des vidéos de haute qualité en HD. , 2K ou même résolution 4K. De plus, c'est un excellent logiciel d'enregistrement de jeux , qui fonctionne parfaitement sur PC bas de gamme sans décalage sur le cadre, ce qui est le meilleur pour la capture de gameplay.
En plus de cela, RecExperts présente de nombreuses excellentes fonctionnalités :
Pas de filigrane et pas de limite de temps : contrairement à d'autres logiciels d'enregistrement vidéo , ce programme vous permet d'enregistrer aussi longtemps que vous le souhaitez. De plus, il n'y aura aucun filigrane sur vos enregistrements exportés. Toutes les fonctionnalités sont disponibles dans la version gratuite.
Démarrage/arrêt/fractionnement automatique des enregistrements : à l'aide de cet enregistreur d'écran, vous pouvez facilement créer une tâche d'enregistrement programmée pour démarrer ou arrêter sans effort à une heure précise. Vous pouvez même créer une tâche pour diviser automatiquement vos enregistrements si nécessaire.
Prenez des captures d'écran à tout moment : la fonction d'instantané est disponible ici. Il vous permet de prendre des captures d'écran avant, pendant ou après l'enregistrement et d'exporter l'image au format PNG.
Visualisez et modifiez en un seul endroit : lorsque vous avez terminé l'enregistrement, vous pouvez utiliser les outils intégrés pour découper les fichiers enregistrés. Il convient également de mentionner que le lecteur multimédia peut ouvrir presque tous les fichiers vidéo/audio de votre ordinateur.
Maintenant, cliquez sur le bouton ci-dessous pour que ce fantastique enregistreur d'écran démarre votre enregistrement.
Étape 1. Exécutez EaseUS RecExperts sur votre appareil et vous verrez deux modes d'enregistrement. Vous pouvez choisir « Plein écran » pour enregistrer tout l'écran ou choisir « Région » pour sélectionner manuellement la zone d'enregistrement avant l'enregistrement.

Étape 2. Après cela, vous pouvez choisir d'enregistrer la webcam , le son du système , le microphone ou de n'en enregistrer aucun comme vous le souhaitez. Vous pouvez également définir le partage automatique, l'enregistrement automatique avec diverses fonctions sur l'interface.

Étape 3. Ensuite, vous pouvez cliquer sur le bouton rouge « REC » pour démarrer l'enregistrement. Voici une barre de menu sur votre écran. Pour mettre l'enregistrement en pause, cliquez sur la double barre verticale blanche ; pour terminer l'enregistrement, cliquez sur le carré rouge.
Étape 4. Après l'enregistrement, vous serez dirigé vers l'interface de liste. Ici, vous pouvez visualiser ou modifier vos enregistrements. Pour démarrer un nouvel enregistrement, cliquez simplement sur le bouton "REC" en haut de l'interface.

Derniers mots
Sur cette page, nous proposons un guide ultime pour vous aider à utiliser la barre de jeu Xbox pour l'enregistrement. Il convient mieux à ceux qui ont des besoins d’enregistrement de base. Mais si vous recherchez un enregistreur d'écran avancé, EaseUS RecExperts est votre meilleur choix. Compatible avec toutes les versions de Windows, il vous permet de capturer presque tout sur votre écran sans problème.
FAQ sur l'enregistrement dans la barre de jeu Xbox
1. La barre de jeu Xbox est-elle bonne pour l’enregistrement ?
Oui, la barre de jeu Xbox est idéale pour l'enregistrement d'écran. Il dispose d’une interface utilisateur intuitive et presque tous les utilisateurs peuvent l’utiliser facilement. Ce logiciel gratuit peut répondre aux besoins de base en matière d’enregistrement d’écran. Cependant, si vous avez besoin d'enregistrer une zone sélectionnée ou si vous souhaitez profiter de fonctionnalités avancées, vous feriez mieux d'essayer d'autres enregistreurs d'écran, comme OBS Studio, RecExperts, Snagit, etc.
2. Comment puis-je retrouver les enregistrements de ma barre de jeu Xbox ?
Une fois votre enregistrement terminé, les fichiers enregistrés seront automatiquement sauvegardés sur votre ordinateur. Vous pouvez les trouver dans le chemin suivant :
Appuyez sur la touche Windows de votre clavier. Ensuite, cliquez sur Paramètres > Jeux > Captures, puis sous Emplacement des captures, sélectionnez Ouvrir le dossier . Une fois cela fait, vous pourrez retrouver tous vos enregistrements.
3. Combien de temps l'écran de la barre de jeu Xbox peut-il enregistrer ?
Si vous enregistrez un écran avec la barre de jeu Xbox, vous pouvez enregistrer jusqu'à 30 minutes. Il s'éteindra automatiquement après 30 minutes. Donc, si vous souhaitez enregistrer l'écran pendant plus de 30 minutes, vous devez trouver un autre logiciel d'enregistrement d'écran sans limite de temps .
EaseUS RecExperts

Un seul clic pour capturer tout ce qui se trouve à l'écran !
Pas de limite de temps, pas de filigrane
Enregistrer