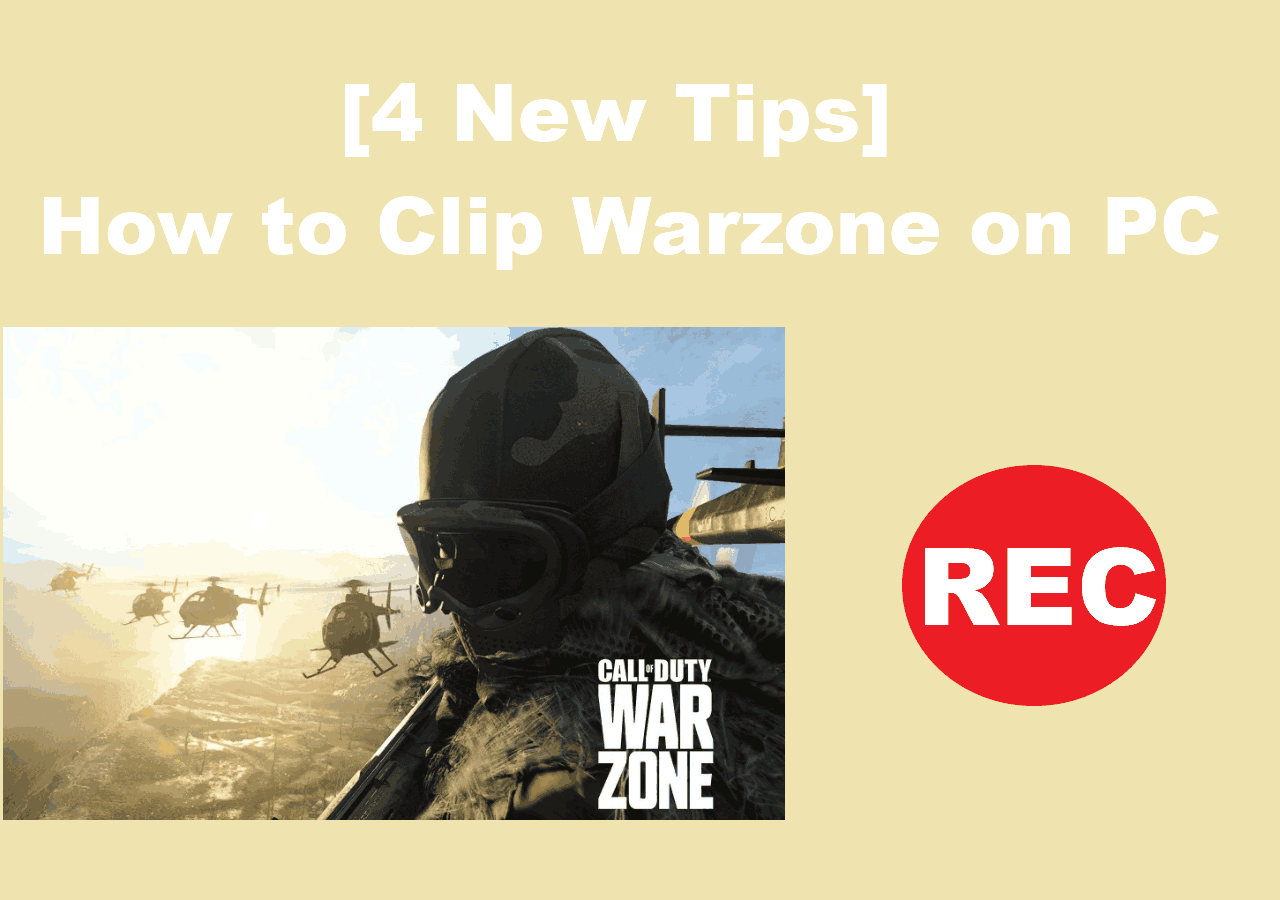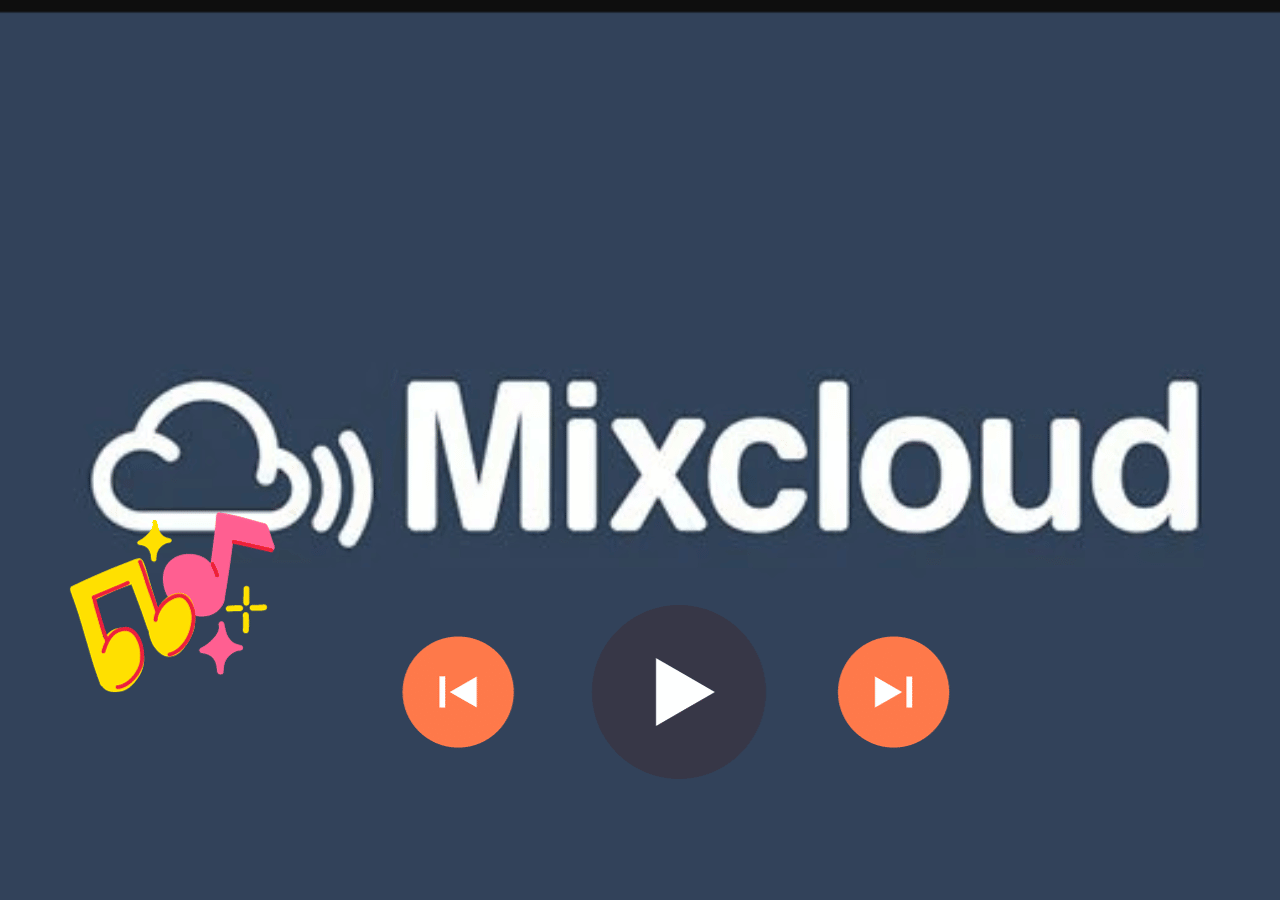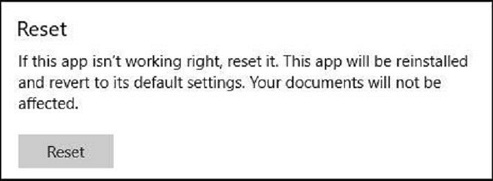-
![]()
Lionel
Lionel est passionné de technologie informatique, il fait partie de l'équipe EaseUS depuis 8 ans, spécialisé dans le domaine de la récupération de données, de la gestion de partition, de la sauvegarde de données.…Lire la suite -
![]()
Nathalie
Nathalie est une rédactrice chez EaseUS depuis mars 2015. Elle est passionée d'informatique, ses articles parlent surtout de récupération et de sauvegarde de données, elle aime aussi faire des vidéos! Si vous avez des propositions d'articles à elle soumettre, vous pouvez lui contacter par Facebook ou Twitter, à bientôt!…Lire la suite -
![]()
Mélanie
Mélanie est une rédactrice qui vient de rejoindre EaseUS. Elle est passionnée d'informatique et ses articles portent principalement sur la sauvegarde des données et le partitionnement des disques.…Lire la suite -
![]()
Arnaud
Arnaud est spécialisé dans le domaine de la récupération de données, de la gestion de partition, de la sauvegarde de données.…Lire la suite -
![]()
Soleil
Soleil est passionnée d'informatique et a étudié et réalisé des produits. Elle fait partie de l'équipe d'EaseUS depuis 5 ans et se concentre sur la récupération des données, la gestion des partitions et la sauvegarde des données.…Lire la suite -
![]()
Flavie
Flavie est une rédactrice qui vient de rejoindre EaseUS. Elle est passionnée d'informatique et ses articles portent principalement sur la sauvegarde des données et le partitionnement des disques.…Lire la suite -
![]()
Aveline
Aveline est une nouvelle rédactrice chez EaseUS. Elle est une passionnée de technologie. Ses articles se concentrent principalement sur la récupération de données et les outils multimédias, domaines dans lesquels elle apporte son expertise approfondie.…Lire la suite
Sommaire
0 Vues |
0 min lecture
Il est utile d'utiliser un enregistreur d'écran Windows 10 avec audio pour capturer des conférences d'affaires, des cours en ligne ou des vidéos en streaming. Cela permet d'enregistrer des vidéos sur des ordinateurs Windows 10 ou 11 tout en conservant le son d'origine. Découvrons quatre méthodes différentes et gratuites pour enregistrer un écran sur Windows 10 avec audio dans ce guide.
Réponse rapide : Comment enregistrer l'écran sous Windows avec audio
Pour enregistrer l'écran de Windows 10 avec l'audio, il existe plusieurs choix, notamment un enregistreur d'écran Windows 10 intégré, un logiciel d'enregistrement d'écran tiers, un outil de capture d'écran en ligne ou un programme d'enregistrement d'écran et d'audio open source. Alors, comment faire le meilleur choix ? Voici un bref aperçu.
1️⃣Barre de jeu Xbox : cet outil est préinstallé sur vos ordinateurs Windows 10 ou 11, vous permettant d'enregistrer l'écran de votre ordinateur avec l'audio gratuitement. Cependant, la barre de jeu vous permet uniquement de capturer l'activité de l'écran en plein écran ; vous n'êtes pas autorisé à enregistrer uniquement l'audio, à mettre en pause et à reprendre pendant la session, ou à passer d'une fenêtre à l'autre.
2️⃣EaseUS RecExperts : Cet enregistreur d'écran Windows léger vous permet d'enregistrer l'écran, l'audio et la webcam séparément ou simultanément à partir d'un ordinateur portable ou de bureau. Il peut capturer les écrans d'ordinateur en totalité ou en partie. Aucune limite de temps, filigrane ou décalage.
3️⃣EaseUS Online Screen Recorder : Cet outil en ligne facile à utiliser vous permet d'enregistrer l'écran de Windows 10 avec l'audio sans télécharger de logiciel ni installer de modules complémentaires. Il est gratuit et prend en charge Chrome, Edge, Firefox, Safari et Opera.
4️⃣OBS Studio : Ce programme d'enregistrement gratuit et open source vous permet de capturer une fenêtre ou un écran spécifique une fois que vous avez défini les paramètres d'enregistrement. La plupart des joueurs aiment l'utiliser pour l'enregistrement ou la diffusion de jeux. Cependant, cela nécessite une courbe d'apprentissage longue et approfondie.
Partagez cet article pour aider plus de personnes !
Enregistrement d'écran avec audio Windows 10 avec Xbox Game Bar
L'enregistrement de la Xbox Game Bar est une excellente option pour un enregistreur d'écran et audio Windows. Il est principalement conçu pour capturer le gameplay, mais il permet également aux utilisateurs d'enregistrer l'écran d'autres applications ou fenêtres avec audio.
- Remarque : techniquement parlant, la Game Bar prend en charge tous les PC Windows 10. Cependant, pour garantir le bon fonctionnement de toutes les fonctionnalités, Microsoft a suggéré qu'un ordinateur exécutant Windows 10 22H2 ou des versions plus récentes utilise cette fonctionnalité.
Découvrez comment enregistrer un écran sur Windows 10 avec audio gratuitement à l'aide de la Xbox Game Bar.
Étape 1. Activez la barre de jeu Xbox dans les paramètres.
Si c'est la première fois que vous utilisez cette fonctionnalité d'enregistrement d'écran avec audio sous Windows 10, activez-la d'abord. Allez dans « Paramètres » > « Jeux » > « Barre de jeux Xbox » et activez l'option « Enregistrer des extraits de jeu, des captures d'écran et des diffusions... ». (Les termes détaillés peuvent varier selon les versions de Windows.)
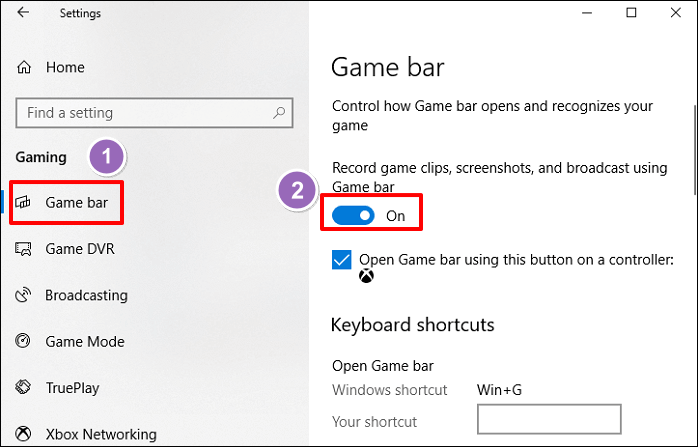
Étape 2. Lancez la barre de jeux Xbox.
Vous pouvez taper « Xbox Game Bar » dans la barre de recherche pour l'ouvrir ou utiliser directement les raccourcis « Windows + G » pour ouvrir la Game Bar. Cochez la case « Oui, c'est un jeu » pour charger la Game Bar si vous y êtes invité.
🔗Consultez Windows G qui n'ouvre pas la barre de jeu si nécessaire.

Étape 3. Ajustez les paramètres d’enregistrement de la barre de jeu.
Sur l'interface de la barre de jeu Windows, cliquez sur « Paramètres ». Vous pouvez modifier le mode de capture audio, les raccourcis et bien plus encore ici.
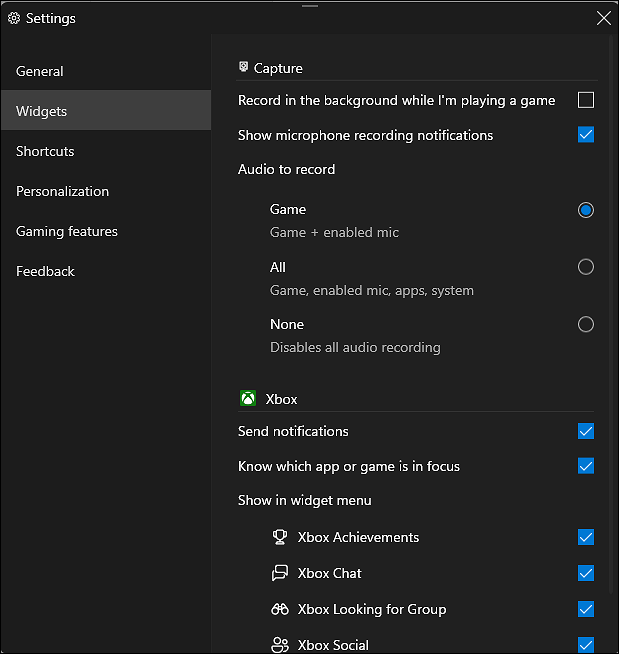
Étape 4. Enregistrez l'écran Windows 10 avec l'audio à l'aide de la barre de jeu.
Dans la barre d'outils de la barre de jeu, cliquez sur « Capture » (l'icône de l'appareil photo) pour afficher le widget de capture. Cliquez sur le bouton « Enregistrer » (ou appuyez sur les raccourcis « Windows + ALT + R ») pour démarrer l'enregistrement. Veuillez ne pas changer de fenêtre pendant la session ; l'enregistrement sera automatiquement terminé.

Étape 5. Arrêtez l’enregistrement des ordinateurs Windows 10.
Dans la fenêtre État de la capture, cliquez sur « Arrêter l'enregistrement ». Cela mettra fin à la session immédiatement. Il n'y a pas de bouton de pause et de reprise.

Étape 6. Consultez votre fichier d’enregistrement.
Une fenêtre contextuelle « Extrait de jeu enregistré » apparaîtra une fois l'enregistrement terminé. Cliquez dessus pour voir votre capture. Ou revenez à la boîte Barre de jeu > « Capture » > « Voir mes captures ».

Meilleur enregistreur d'écran Windows avec audio : EaseUS RecExperts
Et si vous souhaitez enregistrer plusieurs fenêtres pour votre tâche ? Ou si vous devez effectuer un enregistrement d'écran Windows 10 plus avancé avec des tâches audio ? Vous pouvez installer un enregistreur d'écran spécialisé.
EaseUS RecExperts est une excellente alternative à la Xbox Game Bar. Il vous permet de :
- Enregistrez un écran complet, un écran partiel ou n’importe quelle région de l’écran de l’ordinateur Windows.
- Capturez le son du système, de l'application ou du microphone sans compromettre la qualité.
- Améliorez le son du microphone ou réduisez le bruit de fond pendant l'enregistrement .
- Capturez l'écran d'une seule fenêtre/onglet ou enregistrez plusieurs fenêtres /onglets sans interruption.
- Révisez et modifiez le fichier d’enregistrement avec des fonctions optimisées par l’IA.
Voyons comment enregistrer un écran sur Windows 10 avec audio à l'aide d'EaseUS RecExperts.
Étape 1. Lancez EaseUS RecExperts. Choisissez un mode d'enregistrement parmi « Plein écran » ou « Région » . Si vous choisissez le deuxième, vous devrez sélectionner la zone d'enregistrement manuellement.

Étape 2. Après avoir sélectionné le mode d'enregistrement, vous devez choisir le son à enregistrer. Pour enregistrer le son du système, cliquez sur le signe du haut-parleur ; pour enregistrer le son du microphone, cliquez sur le signe du micro ; pour n'enregistrer aucun son, ne sélectionnez rien.

Étape 3. Ensuite, vous pouvez cliquer sur le bouton rouge « REC » pour démarrer l'enregistrement. Si vous souhaitez mettre l'enregistrement en pause, cliquez sur le bouton blanc « Pause » ; pour terminer l'enregistrement, cliquez sur le bouton rouge « Stop » .
Étape 4. Après l'enregistrement, la fenêtre de la liste des enregistrements s'ouvre. Ici, vous pouvez visualiser, diviser, supprimer et gérer vos enregistrements facilement.

Comment enregistrer l'écran sous Windows 10 avec audio sans aucun logiciel
EaseUS Online Screen Recorder est un enregistreur d'écran Windows en ligne avec audio qui permet de capturer gratuitement un onglet, une fenêtre ou l'écran entier. Aucune installation, extension, inscription ou téléchargement n'est requis.
Voyons comment enregistrer sur Windows avec de l'audio sans rien télécharger.
Étape 1. Ouvrez le site Web.
Accédez au site Web d'EaseUS Online Screen Recorder avec un navigateur Web. Cliquez sur « Démarrer l'enregistrement » sur la bannière.
Étape 2. Confirmez les autorisations de la caméra et du microphone.
Il vous sera demandé d'autoriser l'enregistrement de vos caméras et micros. Choisissez une option dans la fenêtre contextuelle.
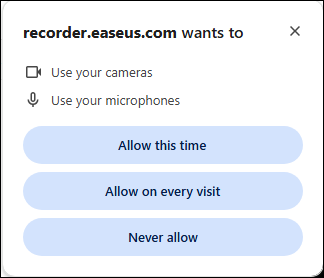
Étape 3. Sélectionnez le contenu que vous souhaitez enregistrer.
Dans la fenêtre contextuelle suivante, sélectionnez « Onglet », « Fenêtre » ou « Écran entier » pour enregistrer, assurez-vous que « Partager également l'audio de l'onglet » est activé et cliquez sur « Partager ».
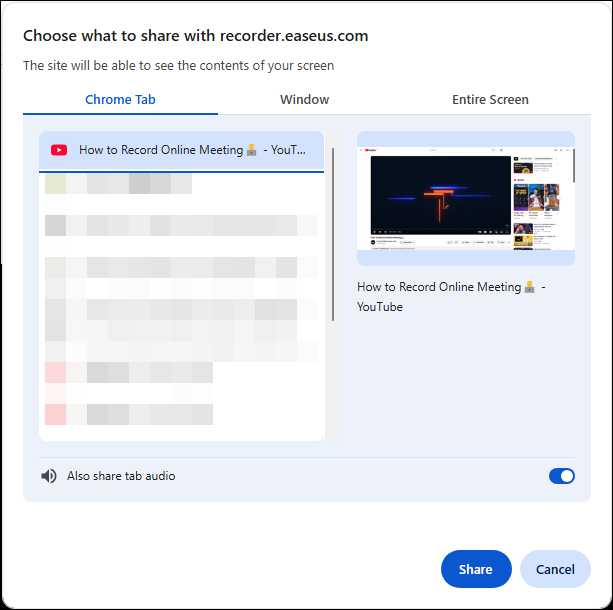
Étape 4. Ajustez les paramètres d’enregistrement et démarrez l’enregistrement.
Activez « Son système », « Microphone » ou « Webcam ». Cliquez sur le bouton « Enregistrer » pour démarrer l'enregistrement. Une fois la session terminée, cliquez sur « Terminé ».
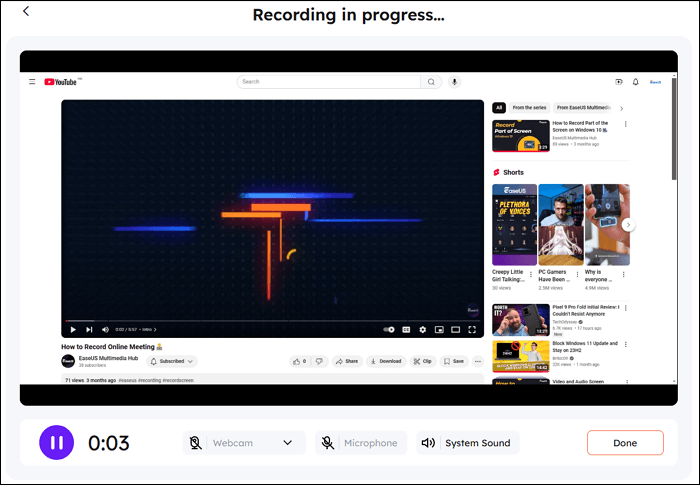
Étape 5. Enregistrez le fichier d’enregistrement sur votre ordinateur.
Sélectionnez « Enregistrer la vidéo » pour enregistrer le fichier MP4 sur votre PC Windows 10 ou « Enregistrer un autre » pour recommencer.
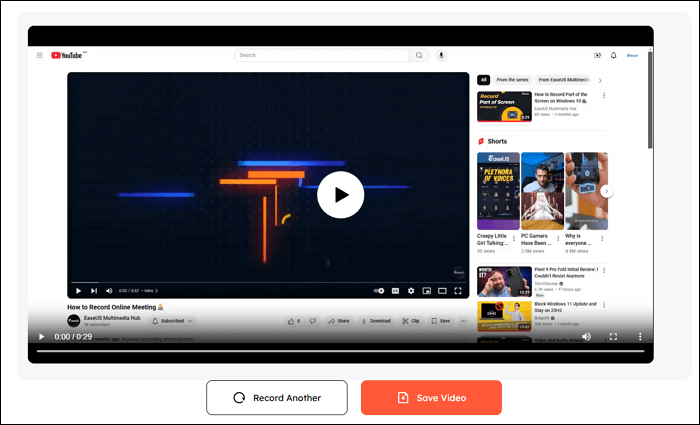
Enregistrement d'écran Windows 10 avec audio à l'aide d'OBS
OBS Studio est l'un des enregistreurs d'écran open source les plus populaires. Les joueurs aiment l'utiliser pour enregistrer et diffuser le gameplay. C'est également un bon choix pour enregistrer un écran avec audio sur Windows, Mac et Linux.
Découvrez comment utiliser l’enregistreur d’écran Windows avec audio.
Étape 1. Téléchargez et exécutez OBS Studio.
Visitez son site Web officiel pour télécharger OBS sur votre Windows, suivez l'assistant à l'écran pour terminer l'installation et exécutez le programme d'enregistrement sur votre PC.
Étape 2. Ajoutez une source pour votre enregistrement.
Cliquez sur l'icône « + » sous Source, sélectionnez une source dans la liste et créez une source d'enregistrement pour votre tâche en cours. Ici, nous choisissons « Capture d'écran », qui vous permet d'enregistrer l'intégralité de l'écran ou une fenêtre spécifique sur votre ordinateur Windows.
Consultez d’autres sources courantes dont vous pourriez avoir besoin :
- Capture d'entrée audio : capturez l'audio à partir d'un micro ou d'un autre périphérique d'entrée
- Appareil de capture vidéo : enregistrez une vidéo à partir d'une webcam ou d'un autre périphérique d'entrée
- Capture de jeu : capturez des procédures pas à pas et des vidéos de gameplay
- Capture de fenêtre : enregistrez une seule fenêtre sur votre PC.
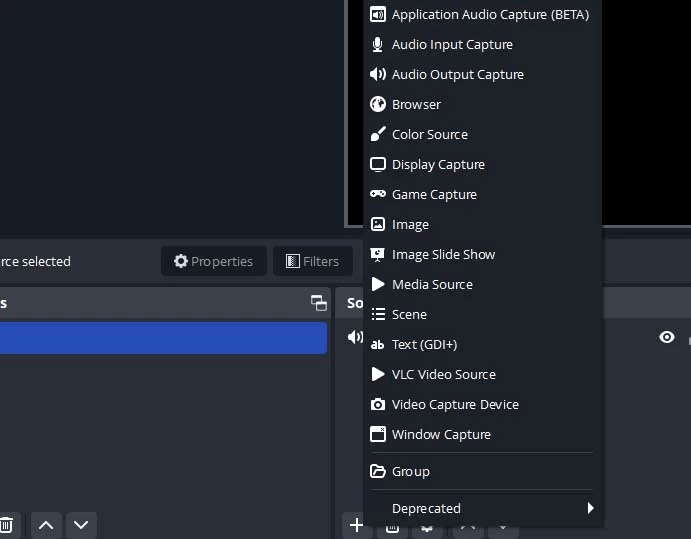
Étape 3. Ajustez les paramètres d’enregistrement.
Cliquez sur « Paramètres » sous « Commandes ». Vous pouvez ici modifier la sortie, l'audio, la vidéo et d'autres paramètres.
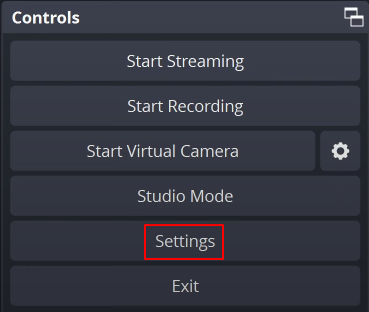
Étape 4. Démarrez l’enregistrement à l’aide d’OBS.
Maintenant, cliquez sur « Démarrer l’enregistrement » sous « Contrôles » pour enregistrer l’écran sur Windows 10 avec l’audio.
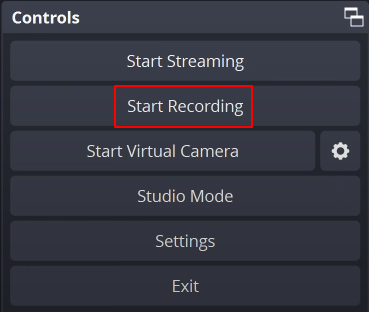
Vous pouvez partager cet article avec plus de personnes !
Derniers mots
Ici, vous pouvez découvrir les 5 meilleurs enregistreurs d'écran Windows 10 avec audio pour vous aider à réaliser des enregistrements d'écran, qui peuvent répondre aux besoins de différents groupes.
Voyons quelles sont les différences entre ces outils pour savoir comment enregistrer un écran sur Windows 10 avec audio :
- Pour ceux qui ne souhaitent pas installer d'enregistreur d'écran tiers, l'enregistreur d'écran en ligne EaseUS et la Xbox Game Bar sont des options idéales
- Si vous cherchez un outil entièrement gratuit mais puissant, vous pouvez opter pour OBS Studio
- Les personnes à la recherche d'un logiciel d'enregistrement d'écran et audio simple mais puissant ne recherchent pas plus loin que EaseUS RecExperts . Ce logiciel offre aux utilisateurs la meilleure qualité au prix le plus bas.
Comment enregistrer l'écran sur Windows 10 avec audio FAQ
1. Windows 10 dispose-t-il d’un enregistreur d’écran avec audio ?
Oui. Windows 10 dispose d'un enregistreur d'écran intégré avec audio, appelé Xbox Game Bar. Ce logiciel gratuit permet aux utilisateurs d'enregistrer l'écran complet sur Windows 10 avec le son du microphone. Mais si vous souhaitez enregistrer votre écran avec le son du système, passez à un autre enregistreur d'écran et audio tiers comme EaseUS RecExperts.
2. Puis-je enregistrer de l'audio sur Windows 10 ?
Bien sûr que oui. Il existe un outil d'enregistrement vocal et d'écran intégré sur les PC Windows 10. Vous pouvez saisir enregistreur vocal dans la zone de recherche pour faire apparaître l'enregistreur vocal. Ensuite, vous pouvez commencer à enregistrer de l'audio d'un simple clic.
3. Pourquoi n'y a-t-il pas de son lorsque j'enregistre l'écran de mon ordinateur ?
Vous trouverez ci-dessous quelques raisons courantes auxquelles vous pouvez vous référer :
- Les pilotes audio ne sont pas mis à jour
- Les enregistreurs d'écran ne sont pas autorisés à accéder au microphone
- Le logiciel d'enregistrement d'écran que vous avez utilisé ne fonctionne pas
EaseUS RecExperts

Un seul clic pour capturer tout ce qui se trouve à l'écran !
Pas de limite de temps, pas de filigrane
Enregistrer