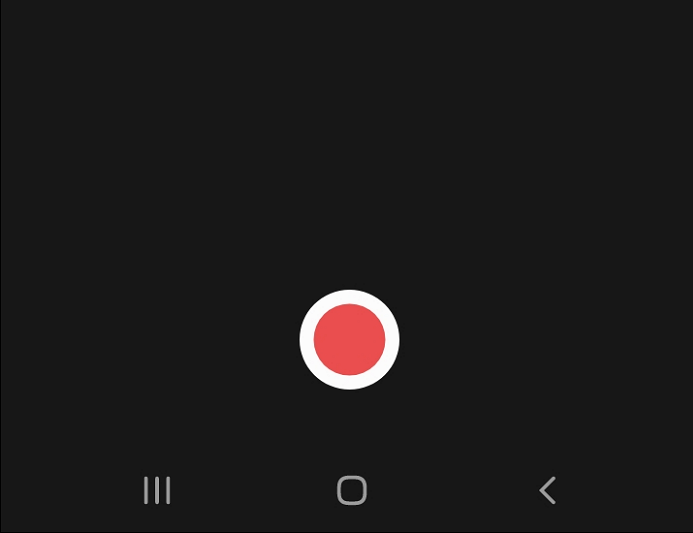-
![]()
Lionel
Lionel est passionné de technologie informatique, il fait partie de l'équipe EaseUS depuis 8 ans, spécialisé dans le domaine de la récupération de données, de la gestion de partition, de la sauvegarde de données.…Lire la suite -
![]()
Nathalie
Nathalie est une rédactrice chez EaseUS depuis mars 2015. Elle est passionée d'informatique, ses articles parlent surtout de récupération et de sauvegarde de données, elle aime aussi faire des vidéos! Si vous avez des propositions d'articles à elle soumettre, vous pouvez lui contacter par Facebook ou Twitter, à bientôt!…Lire la suite -
![]()
Mélanie
Mélanie est une rédactrice qui vient de rejoindre EaseUS. Elle est passionnée d'informatique et ses articles portent principalement sur la sauvegarde des données et le partitionnement des disques.…Lire la suite -
![]()
Arnaud
Arnaud est spécialisé dans le domaine de la récupération de données, de la gestion de partition, de la sauvegarde de données.…Lire la suite -
![]()
Soleil
Soleil est passionnée d'informatique et a étudié et réalisé des produits. Elle fait partie de l'équipe d'EaseUS depuis 5 ans et se concentre sur la récupération des données, la gestion des partitions et la sauvegarde des données.…Lire la suite -
![]()
Flavie
Flavie est une rédactrice qui vient de rejoindre EaseUS. Elle est passionnée d'informatique et ses articles portent principalement sur la sauvegarde des données et le partitionnement des disques.…Lire la suite
Sommaire
0 Vues |
0 min lecture
CONTENU DE LA PAGE:
- Raisons possibles pour lesquelles la Xbox Game Bar n'enregistre pas
- RÉSOLU : Correction de la barre de jeu Xbox qui ne fonctionne pas
- Le verdict final
- FAQ sur la barre de jeu Xbox qui ne fonctionne pas
Game Bar sous Windows a été une excellente inclusion pour les joueurs car ils peuvent rapidement surveiller et contrôler les paramètres du jeu en appuyant simplement sur les touches Windows et G. Certains utilisateurs rencontrent un problème avec la fonctionnalité de barre de jeu, car elle ne s'ouvre pas même après avoir appuyé sur les touches de raccourci. Si la barre de jeu Xbox ne parvient pas à enregistrer , vous ne pourrez pas enregistrer votre partie. Dans cet article, nous allons essayer d'aborder les raisons et les correctifs pour résoudre le problème de non-enregistrement de la barre de jeu Xbox.
Xbox Game Bar est exclusivement conçue pour que les joueurs puissent enregistrer leur jeu, se connecter avec d'autres joueurs et les diffuser en ligne sans avoir à dépendre d'applications externes. Malheureusement, la Game Bar est un peu boguée et peut parfois fonctionner, provoquant des erreurs et des problèmes. Les sections suivantes aborderont les raisons et les correctifs permettant de résoudre le problème de non-fonctionnement de l'enregistrement d'écran .
A lire aussi :
Raisons possibles pour lesquelles la Xbox Game Bar n'enregistre pas
La Game Bar est un ajout relativement nouveau au système d'exploitation Windows 10/11. Nous ne pouvons pas en indiquer exactement les raisons, mais cela peut dépendre des paramètres de la Game Bar, du mode d'enregistrement plein écran et des paramètres du registre.
Les raisons possibles peuvent être :
- Si la touche de raccourci de la barre de jeu (Windows + G) est altérée ou ne fonctionne pas. Vous ne parvenez pas à l'exécuter.
- La Game Bar ne prend pas en charge l'enregistrement des jeux en plein écran.
- Une mise à jour Windows ou un logiciel en arrière-plan peut avoir désactivé la barre de jeu.
- Certains jeux empêchent l'enregistrement sur le bureau. Dans de tels cas, vous ne pouvez pas enregistrer.
- Si la Xbox Game Bar continue de s'éteindre, cela peut être dû aux paramètres du registre.
- Les paramètres de l'application Game Bar peuvent également causer de nombreux problèmes.
RÉSOLU : Correction de la barre de jeu Xbox qui ne fonctionne pas
Maintenant que nous connaissons les raisons potentielles pour lesquelles la barre de jeu Xbox n'enregistre pas, il ne nous reste plus qu'à modifier les paramètres pour revenir à l'enregistrement à l'aide de la barre de jeu.
Pour vous aider à résoudre le problème de la Xbox Game Bar, nous avons dressé une liste de 4 solutions, y compris la meilleure alternative à la Game Bar pour enregistrer votre jeu, des didacticiels, etc.
| Solutions réalisables | Dépannage étape par étape |
|---|---|
| Solution 1 : vérifiez si la barre de jeu est activée ou non | Appuyez simultanément sur Windows + I ou utilisez la zone de recherche... Étapes complètes |
| Solution 2 : vérifiez l'éditeur de registre | Appuyez simultanément sur les touches Windows + R pour appeler le... Étapes complètes |
| Solution 3 : réparer ou réinitialiser les paramètres de l'application Xbox Game Bar | Appuyez sur Windows + I ou recherchez manuellement les paramètres pour ouvrir le... Étapes complètes |
| Solution 4 : Essayez l'alternative à la Xbox Game Bar - EaseUS RecExperts [Hot] | Lancez EaseUS RecExperts sur votre ordinateur. Avant l'enregistrement.... Étapes complètes |
Solution 1 : vérifiez si la barre de jeu est activée ou non
La Xbox Game Bar est activée par défaut car il s'agit d'un outil intégré et la touche de raccourci Windows + G est définie pour y accéder. Mais parfois, vous devez vérifier les paramètres des fonctionnalités en raison des mises à jour de Windows et des paramètres d'arrière-plan. Et vous pouvez également activer les paramètres pour lancer la Xbox Game Bar à l'aide du bouton lumineux de votre manette Xbox.
Étapes pour activer la Xbox Game Bar :
Étape 1 : Appuyez simultanément sur Windows + I ou utilisez la zone de recherche pour ouvrir les paramètres manuellement.
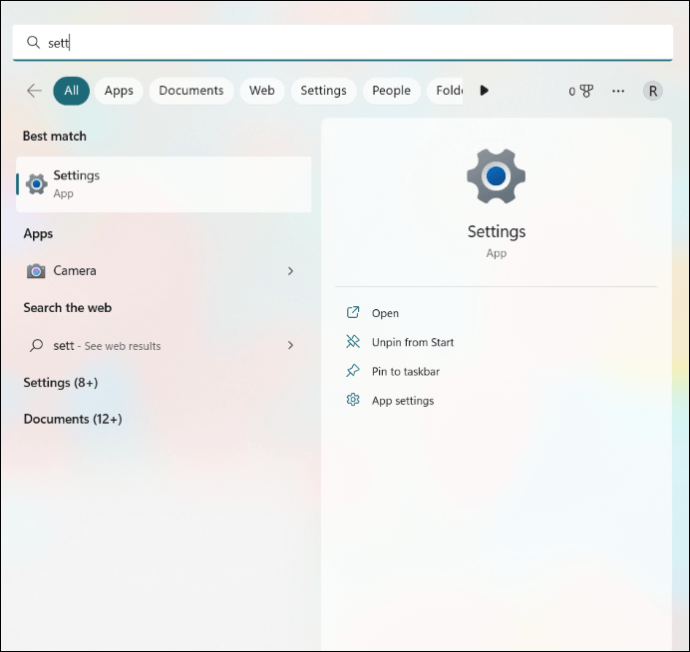
Étape 2 : Cliquez sur Options de jeu dans le volet gauche de l'écran et accédez aux paramètres de la Xbox Game Bar .
Étape 3 : Pour les utilisateurs de Windows 11, vous pouvez voir l'option « Ouvrir la barre de jeu Xbox à l'aide de ce bouton sur une manette ». Activez simplement la bascule pour utiliser cette fonctionnalité.
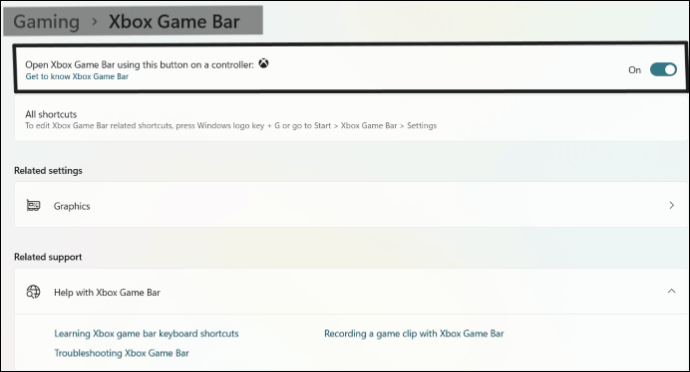
Vous pouvez utiliser la touche de raccourci Windows + G ou le bouton lumineux de la manette Xbox pour appeler la barre de jeu afin d'enregistrer votre écran.
Solution 2 : vérifiez l'éditeur de registre
Une autre raison pour laquelle la barre de jeu Xbox est désactivée est le bricolage de l'éditeur de registre. Étant donné que le registre Windows est responsable des paramètres administratifs et avancés, un paramètre erroné peut empêcher votre barre de jeu d'apparaître sur votre système d'exploitation. Vous devez donc vérifier et modifier les contrôles de registre pour activer la barre de jeu.
Étapes pour accéder et vérifier si la barre de jeu est désactivée à cause de l'éditeur de registre :
Étape 1 : Appuyez simultanément sur les touches Windows + R pour appeler l'application Exécuter . Tapez regedit dans la boîte de dialogue et appuyez sur OK.
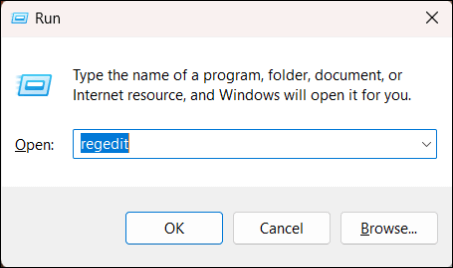
Étape 2 : Copiez et collez l'emplacement ci-dessous dans la barre de navigation.
Ordinateur\HKEY_CURRENT_USER\Software\Microsoft\Windows\CurrentVersion\GameDVR
Étape 3 : cliquez avec le bouton droit sur le côté droit et sélectionnez l'option DWORD (32 bits) parmi les options affichées.
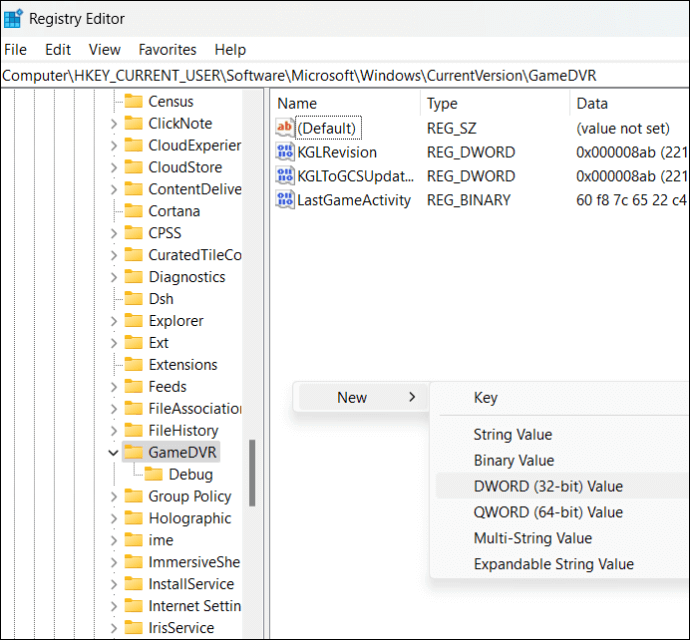
Étape 4 : Pour créer la valeur DWORD (32 bits), tapez « AppCaptureEnabled » et appuyez sur Entrée.
Étape 5 : Pour modifier la valeur DWORD (32 bits), double-cliquez sur AppcaptureEnabled et remplacez les données de valeur par 1 . Après cela, cliquez sur OK pour enregistrer les modifications.
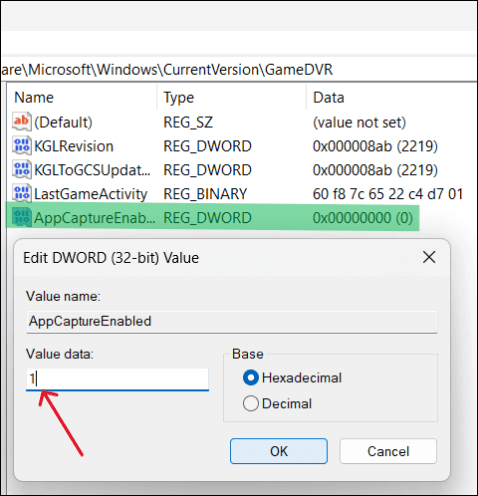
Solution 3 : réparer ou réinitialiser les paramètres de l'application Xbox Game Bar
Il peut arriver que la Xbox Game Bar soit obsolète et que vous ayez apporté des modifications aux paramètres en interne, ce qui entraîne ce problème. Heureusement, nous pouvons réparer ou réinitialiser l'application à la configuration par défaut.
Étapes pour réparer ou réinitialiser l'application Xbox Game Bar :
Étape 1 : Appuyez sur Windows + I ou recherchez manuellement les paramètres pour ouvrir les paramètres sur votre ordinateur.
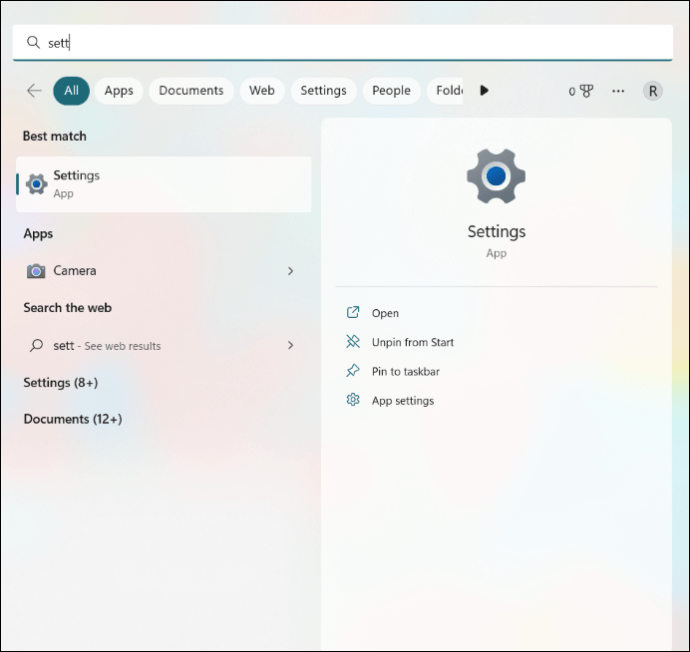
Étape 2 : Dans le volet de droite, accédez à la section Applications et cliquez sur Applications installées.
Étape 3 : Recherchez Xbox Game Bar ou recherchez manuellement l’application.
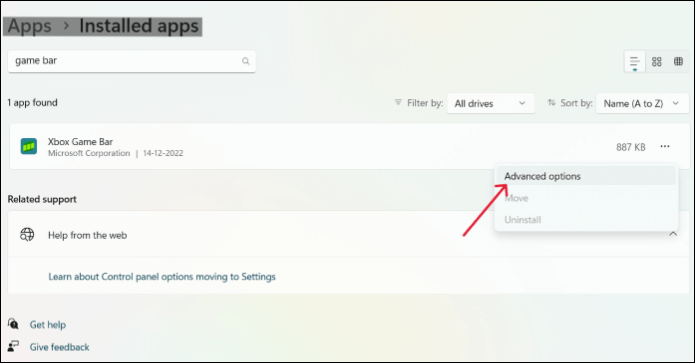
Étape 4 : Après avoir trouvé l'application, cliquez sur les trois points horizontaux à côté du nom de la barre de jeu Xbox. Sélectionnez les options avancées dans le menu.
Étape 5 : Dans les options avancées, vous pouvez voir les options de réparation et de réinitialisation . Cliquez sur le bouton de réparation. Si cela ne résout pas vos problèmes, cliquez sur le bouton de réinitialisation.
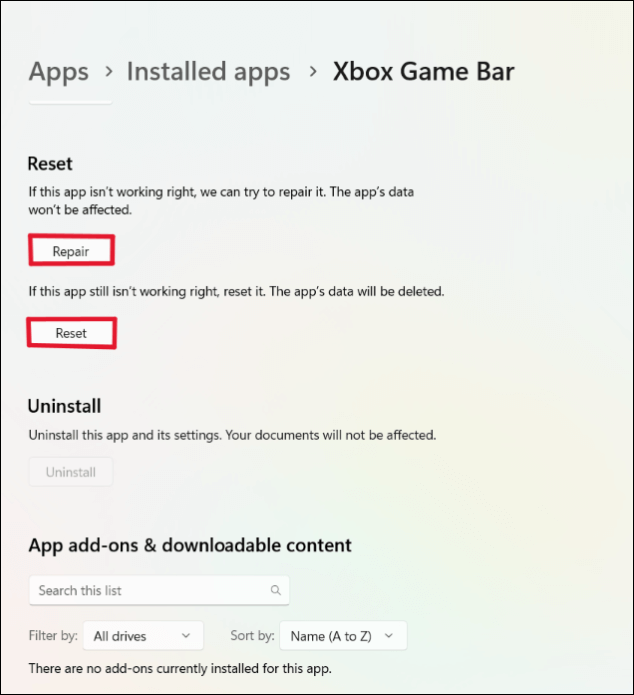
Le système d'exploitation Windows tentera de dépanner l'application, tentera de la réparer ou de la réinitialiser et affichera une coche pour indiquer que le processus est terminé.
Pour résoudre les problèmes de la barre de jeu en mode plein écran, vous pouvez essayer d'utiliser Windows + Alt + R pour démarrer et arrêter l'enregistrement du jeu. Vous pouvez voir un flash sur votre écran indiquant le début et l'arrêt de vos enregistrements.
Solution 4 : Essayez l'alternative à la Xbox Game Bar - EaseUS RecExperts
Si le problème persiste et que vous souhaitez enregistrer un jeu sur PC ou quelque chose d'important, vous pouvez utiliser la meilleure alternative à la Xbox Game Bar , EaseUS RecExperts . EaseUS RecExperts est un excellent outil d'enregistrement d'écran Mac et Windows pour enregistrer votre écran et votre audio avec une résolution transparente et une qualité audio exceptionnelle sous Windows et Mac. Vous pouvez enregistrer votre écran et votre webcam en même temps pour des commentaires et des démonstrations de jeu, des sessions YouTube, et cela vous permet même d'enregistrer des vidéos cryptées sur des plateformes de streaming.
L'ensemble du processus peut être effectué en quelques étapes simples à l'aide d'une interface utilisateur conviviale et pris en charge par plusieurs formats de fichiers d'entrée et de sortie. Il propose un éditeur vidéo intégré et des captures d'écran pour découper et éditer les vidéos sans aucun filigrane, selon votre convenance.
Principales fonctionnalités d'EaseUS RecExperts :
- Enregistrez le son de votre écran et de votre microphone avec la webcam.
- Il offre un outil de capture d'écran gratuit intégré pour capturer n'importe quelle partie de votre écran.
- Enregistre des vidéos en 4K UHD à 144 ips et prend en charge plus de 10 formats.
- Accès à un éditeur vidéo et à un outil de découpe vidéo à valeur ajoutée.
- Permet de programmer des enregistrements des durées souhaitées.
Étapes pour enregistrer un écran avec EaseUS RecExperts :
Étape 1. Lancez EaseUS RecExperts sur votre ordinateur. Avant l'enregistrement, vous pouvez choisir parmi deux modes d'enregistrement. Pour enregistrer tout l'écran, choisissez le mode « Plein écran » ; pour enregistrer une partie de l'écran, sélectionnez "Région" .

Étape 2. Vous pouvez également choisir d'enregistrer l'écran avec votre webcam , le son du système , votre microphone . Cliquez simplement pour les sélectionner. Vous pouvez également définir le partage automatique, l'enregistrement automatique avec diverses fonctions sur l'interface.

Étape 3. Ensuite, cliquez sur le bouton rouge « REC » pour démarrer l'enregistrement. Pour mettre l'enregistrement en pause, cliquez sur la double barre verticale blanche ; pour terminer l'enregistrement, cliquez sur le carré rouge. Ils se trouvent sur la barre de menu apparaissant sur votre écran.
Étape 4. Après l'enregistrement, vous serez dirigé vers la liste d'enregistrement. Ici, vous pouvez visualiser, diviser, extraire l'audio, prendre des captures d'écran, supprimer et gérer vos enregistrements, etc. Pour démarrer un nouvel enregistrement avec les paramètres précédents, cliquez sur le bouton « REC » en haut de la fenêtre.

Le verdict final
Xbox Game Bar est un outil très pratique sur le système d'exploitation Windows pour les personnes qui souhaitent enregistrer leur jeu, se connecter avec des amis et diffuser sans aucun outil externe. Tout ce que vous avez à faire est d'appuyer sur Windows + G pour l'invoquer. Mais l'outil est relativement nouveau et est parfois bogué si la barre de jeu Xbox n'enregistre pas , il peut y avoir plusieurs raisons, et vous devez modifier certains paramètres pour revenir à l'enregistrement. Mais, si le problème persiste, vous devez télécharger et utiliser EaseUS RecExperts , un excellent outil d'enregistrement d'écran avec plusieurs fonctionnalités incluses, ce qui en fait la meilleure alternative pour Xbox Game Bar.
Si vous trouvez cet article utile, partagez-le avec vos amis et laissez un commentaire à ce sujet. Si vous avez des questions sur le sujet, n'hésitez pas à les poser dans la zone de commentaires et faites-moi part des futurs numéros sur lesquels vous souhaitez voir les articles d'EaseUS.
FAQ sur la barre de jeu Xbox qui ne fonctionne pas
Voici quelques-unes des FAQ les plus fréquemment posées sur le sujet. Si vous avez des questions similaires, j'espère que cela vous aidera.
1. Pourquoi ma barre de jeu Xbox ne fonctionne-t-elle pas ?
Il existe plusieurs raisons pour lesquelles la barre de jeu Xbox ne fonctionne pas. Tout d’abord, vérifiez si les paramètres de l’application ou l’éditeur de registre activent la barre de jeu Xbox. Vous devez réparer ou réinitialiser l'application si elle est activée et ne fonctionne toujours pas, car la fonctionnalité est activée par défaut.
2. La barre de jeu Xbox est-elle disponible sur mon ordinateur Windows 7 ?
Non, la barre de jeu Xbox n'est pas disponible sur Windows 7. Microsoft a introduit la barre de jeu Xbox dans l'écosystème Windows à partir de Windows 10 pour permettre aux utilisateurs, en particulier les jeux, d'enregistrer facilement des parties, de se connecter avec des amis en ligne et de capturer des captures d'écran.
3. Quel est le meilleur logiciel pour enregistrer un écran sans la barre de jeu Xbox ?
De nombreux outils logiciels sont disponibles en ligne pour enregistrer votre écran sans barre de jeu. Le meilleur outil que vous utilisez est EaseUS RecExperts. EaseUS RecExperts est l'un des outils d'enregistrement d'écran les plus populaires avec une interface utilisateur simple et des fonctionnalités robustes pour répondre aux besoins d'enregistrement audio et vidéo de chacun.
EaseUS RecExperts

Un seul clic pour capturer tout ce qui se trouve à l'écran !
Pas de limite de temps, pas de filigrane
Enregistrer