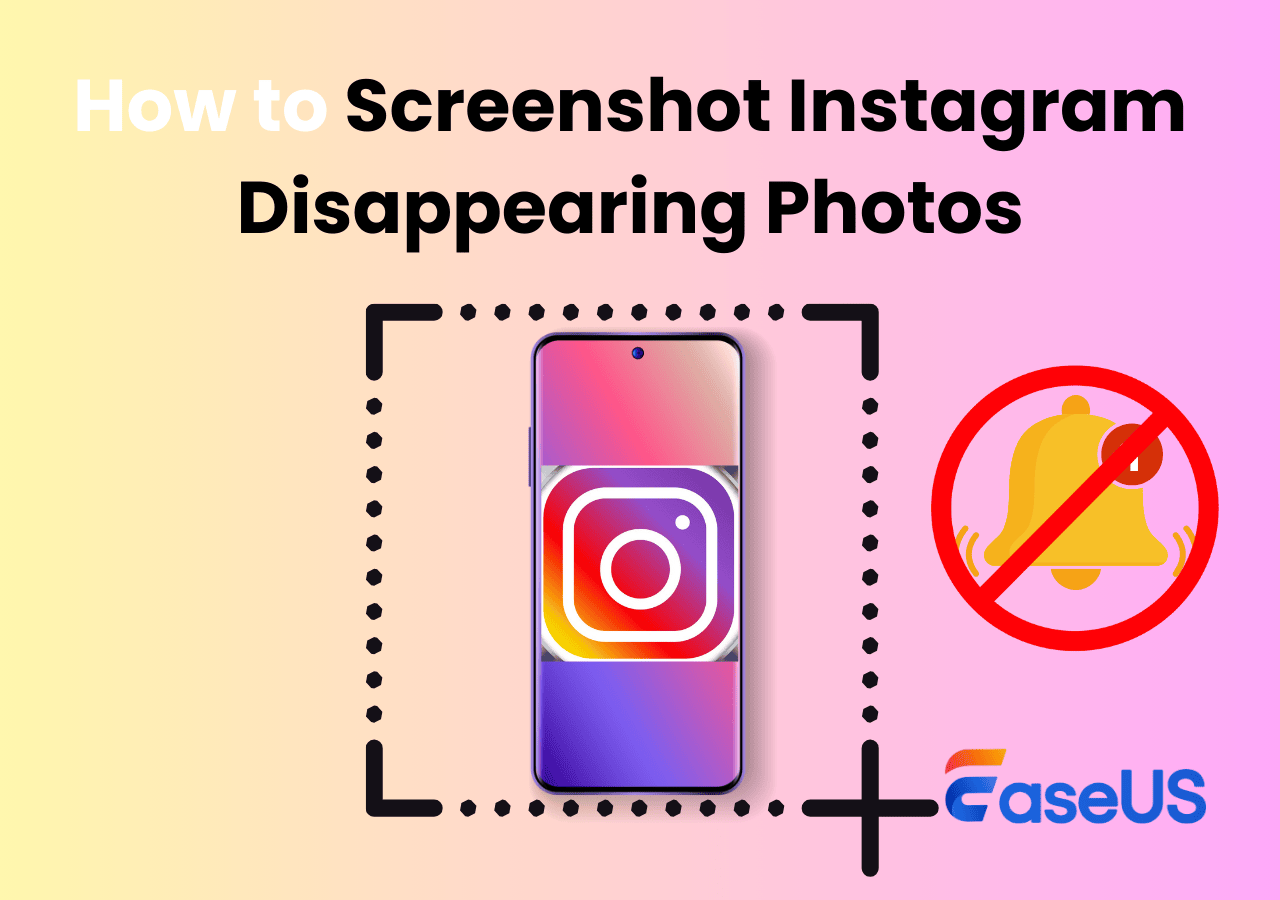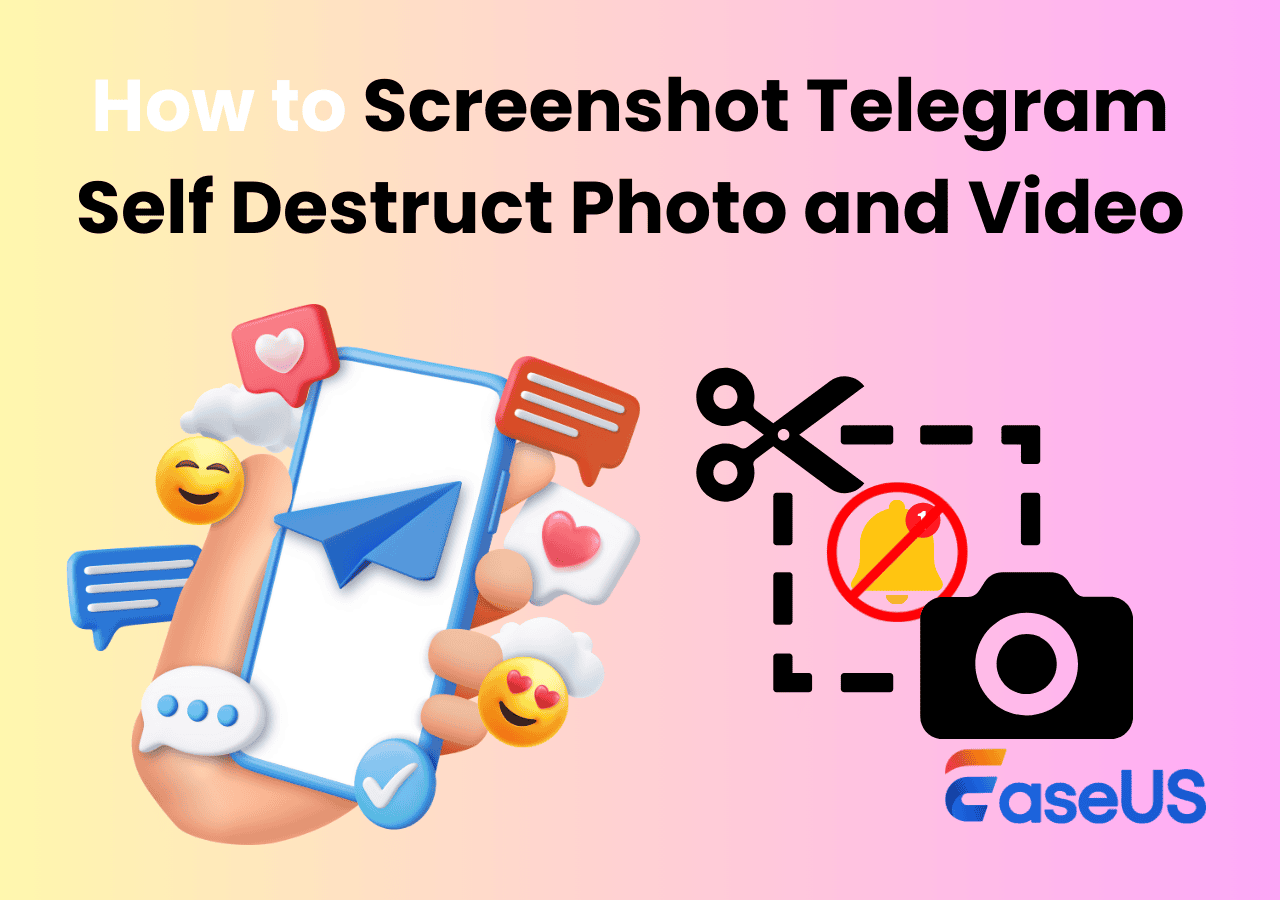-
![]()
Lionel
Lionel est passionné de technologie informatique, il fait partie de l'équipe EaseUS depuis 8 ans, spécialisé dans le domaine de la récupération de données, de la gestion de partition, de la sauvegarde de données.…Lire la suite -
![]()
Nathalie
Nathalie est une rédactrice chez EaseUS depuis mars 2015. Elle est passionée d'informatique, ses articles parlent surtout de récupération et de sauvegarde de données, elle aime aussi faire des vidéos! Si vous avez des propositions d'articles à elle soumettre, vous pouvez lui contacter par Facebook ou Twitter, à bientôt!…Lire la suite -
![]()
Mélanie
Mélanie est une rédactrice qui vient de rejoindre EaseUS. Elle est passionnée d'informatique et ses articles portent principalement sur la sauvegarde des données et le partitionnement des disques.…Lire la suite -
![]()
Arnaud
Arnaud est spécialisé dans le domaine de la récupération de données, de la gestion de partition, de la sauvegarde de données.…Lire la suite -
![]()
Soleil
Soleil est passionnée d'informatique et a étudié et réalisé des produits. Elle fait partie de l'équipe d'EaseUS depuis 5 ans et se concentre sur la récupération des données, la gestion des partitions et la sauvegarde des données.…Lire la suite -
![]()
Flavie
Flavie est une rédactrice qui vient de rejoindre EaseUS. Elle est passionnée d'informatique et ses articles portent principalement sur la sauvegarde des données et le partitionnement des disques.…Lire la suite -
![]()
Aveline
Aveline est une nouvelle rédactrice chez EaseUS. Elle est une passionnée de technologie. Ses articles se concentrent principalement sur la récupération de données et les outils multimédias, domaines dans lesquels elle apporte son expertise approfondie.…Lire la suite
Sommaire
0 Vues |
0 min lecture
Une vidéo timelapse ou une vidéo accéléree condense les changements sur une période relativement longue en une courte vidéo. Ainsi, vous pouvez facilement obtenir beaucoup d'informations à partir de celle-ci. Dans notre vie quotidienne, les gens utilisent généralement des appareils photo numériques pour prendre plusieurs photos ou de courtes vidéos et fusionner les clips pour restaurer l'ensemble du processus de changement. Pour rendre la vidéo plus fluide, les gens doivent également accélérer leurs captures.
Mais lorsque vous souhaitez capturer une vidéo timelapse reprenant des modifications sur votre écran d'ordinateur, que devez-vous faire? Avant tout, il est indispensable d'avoir enregistreur d'écran avec l'option timelapse. Cet article présentera les 5 meilleurs enregistreurs de timelapse sur Windows et Mac et vous fournira des didacticiels détaillés sur l'utilisation de l'enregistreur pour créer une merveilleuse vidéo timelapse.
Les 5 meilleurs enregistreurs d'écran Timelapse sur Windows et Mac:
- >> EaseUS RecExperts pour Windows
- >> Debut Video Capture Software
- >> Bandicam
- >> EaseUS RecExperts pour Mac
- >> OBS Studio
Top 1. EaseUS RecExperts pour Windows
S'applique : Windows 11/10/8/7
Il s'agit d'un logiciel d'enregistrement d'écran puissant pour l'enregistrement à intervalles réguliers. Tout d'abord, il vous donne la possibilité de choisir la région d'enregistrement de manière flexible. Par exemple, vous pouvez capturer le plein écran ou enregistrer une partie de l'écran.
De plus, cet enregistreur timelapse de Windows 10 peut programmer l'enregistrement, ce qui permet d'enregistrer automatiquement de courtes vidéos à certains intervalles. Ensuite, vous pouvez fusionner ces clips dans une vidéo timelapse. Tout ce que vous avez à faire est d'ajouter une nouvelle tâche et de définir l'heure de début ainsi que la durée. Après cela, la tâche d'enregistrement commencera et s'arrêtera automatiquement. La division automatique vous est également utile, et la vidéo sera divisée lorsque la durée d'enregistrement atteint le temps prédéfini.
Fonctionnalités principales:
- Choisir librement la région d'enregistrement
- Enregistrer le son du système et enregistrer l'audio du microphone
- Il y'a un outil de montage vidéo intégré
- Enregistrement webcam avec écran vert
- Télécharger les travaux directement sur les plateformes populaires
Vous pouvez également personnaliser la fréquence d'images ou la solution vidéo pour améliorer la qualité de la vidéo. Téléchargez cet enregistreur d'écran timelapse et capturez des vidéos intéressantes dès maintenant.
Étapes pour enregistrer des clips vidéo Timelapse:
Pour enregistrer une vidéo timelapse de votre écran, la première chose à faire est d'enregistrer des clips physiques.
Étape 1. Créer une tâche de planification d'enregistrement d'écran
Téléchargez et lancez le logiciel sur votre ordinateur. Ensuite, cliquez sur "Planificateur de tâches" en bas à droite de l'interface principale.
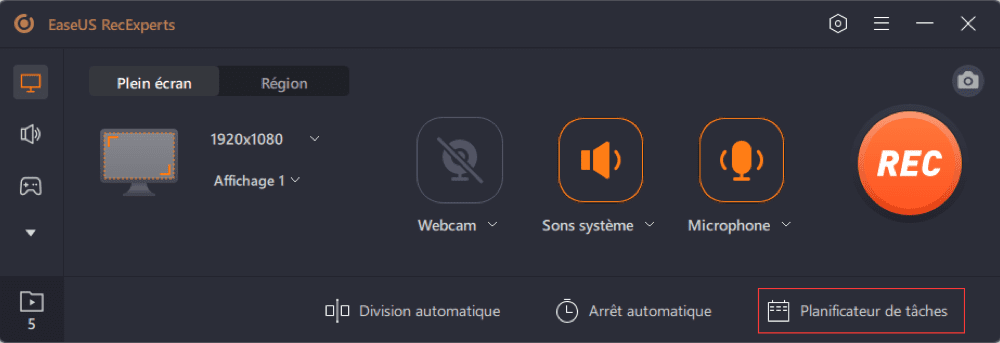
Ensuite, sélectionnez l'option "Nouvelle tâche" pour ajouter un nouveau calendrier au programme.
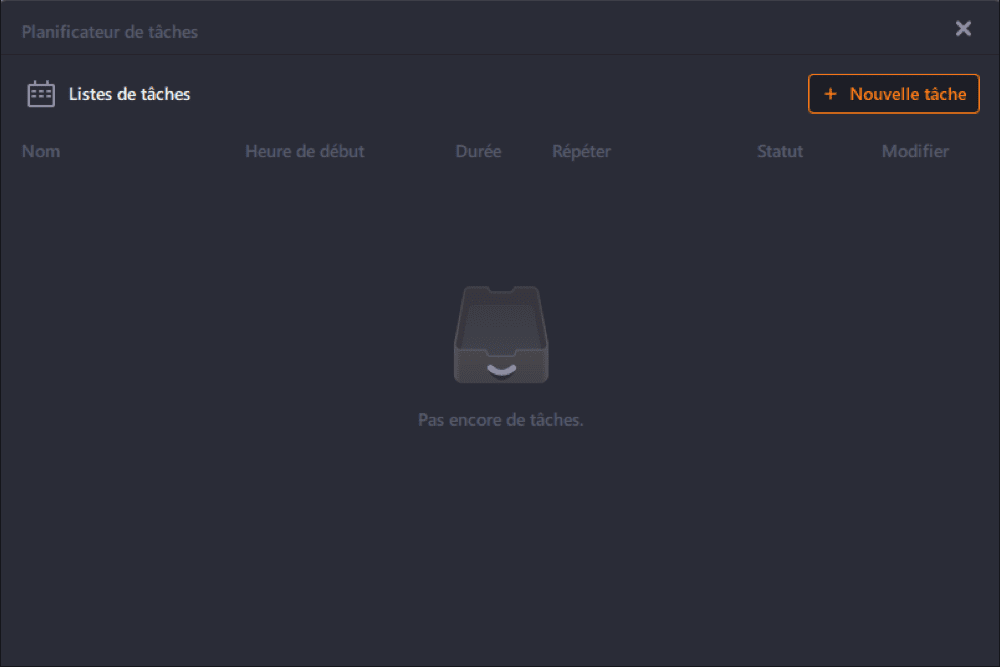
Étape 2. Configurer la tâche d'enregistrement programmé
Dans l'écran suivant, vous devez définir un nom de tâche et définir la manière dont votre écran doit être enregistré.
- Dans l'onglet "Temps de travail", indiquez une heure de début et sélectionnez une heure de fin.
- Dans l'onglet " Paramètres d'enregistrement ", sélectionnez la zone d'enregistrement, choisissez l'entrée audio et spécifiez d'autres options. Puis cliquez sur "OK".
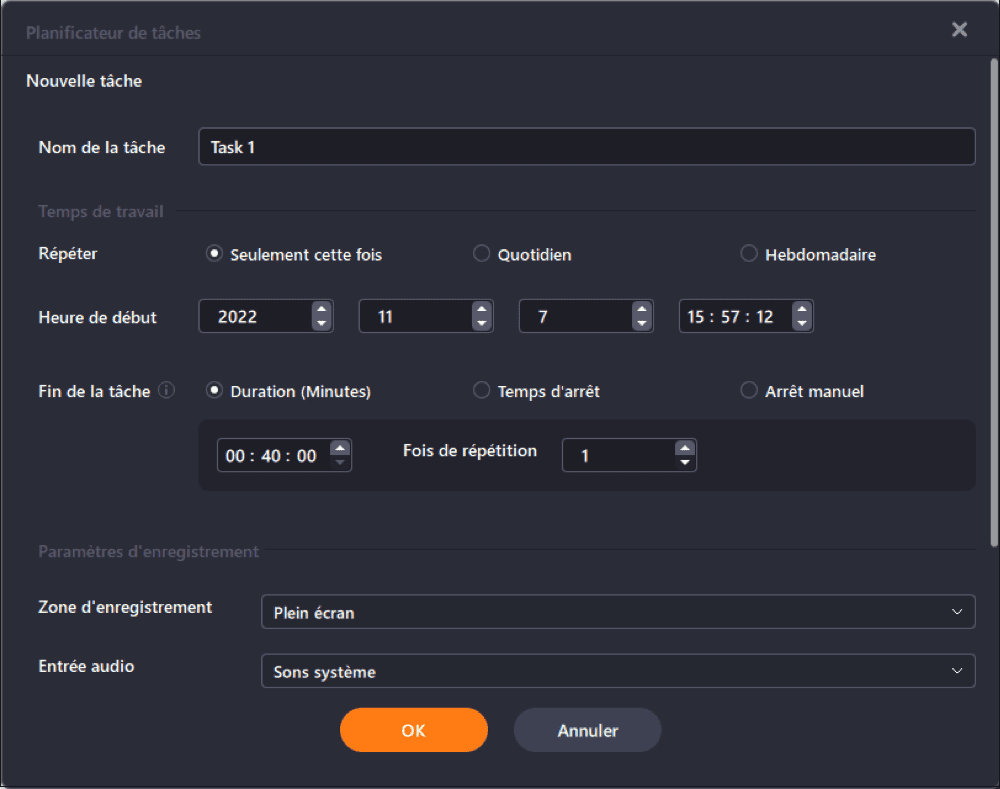
Étape 3. Modifier ou supprimer un enregistrement programmé
Si vous changez d'avis et que vous souhaitez modifier l'heure d'enregistrement programmée ou d'autres options, ou si vous souhaitez supprimer complètement la programmation, vous pouvez le faire facilement. Revenez à l'écran "Planificateur de tâches" et cliquez sur l'icône "Modifier" ou "Supprimer".
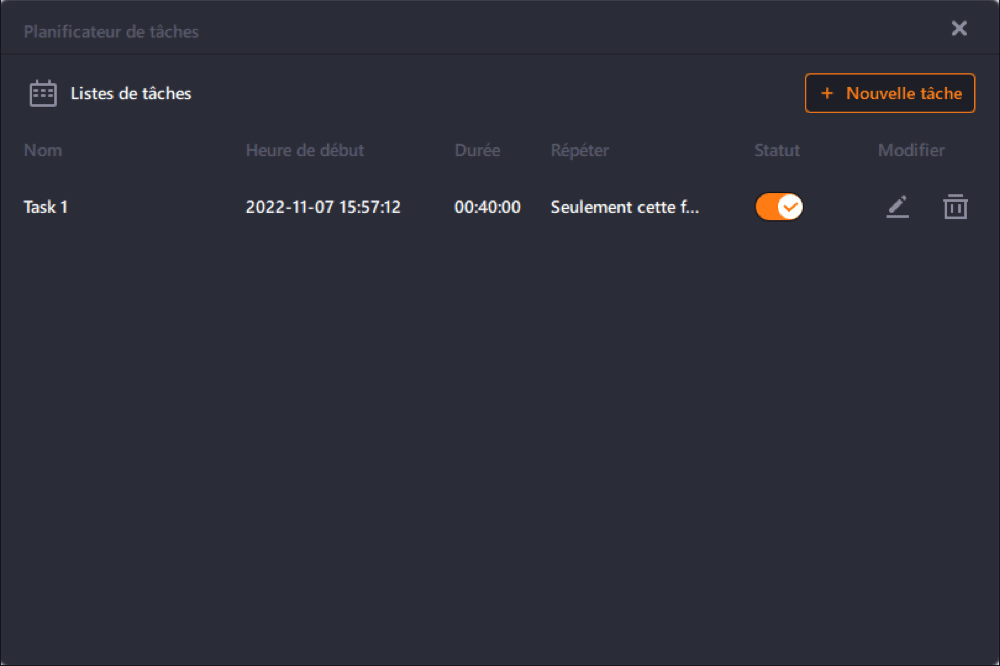
Étape 4. Visualiser vos enregistrements d'écran programmés
Une fois le temps programmé écoulé, le logiciel capturera et sauvegardera votre fichier vidéo d'enregistrement d'écran. Vous pouvez accéder à ce fichier en cliquant sur l'option "Enregistrements" dans l'interface principale du logiciel. Tous les enregistrements que vous effectuez à l'aide de cet outil sont sauvegardés ici.
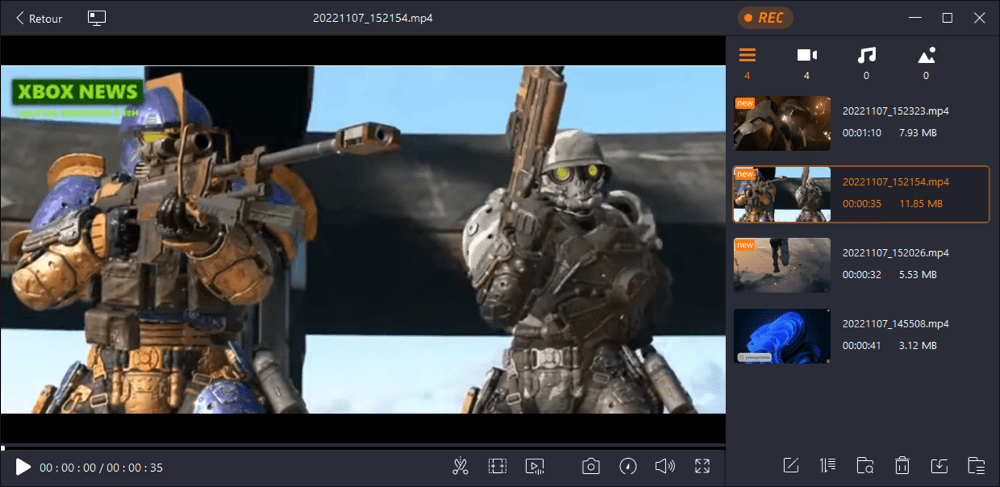
Après cela, vous pouvez utiliser l'outil de montage vidéo intégré et accélérer les autres vidéos. Lorsque vous considérez que le travail est prêt et répond à vos besoins, exportez-le sur votre appareil en tant que vidéo en accéléré.
Comme deuxième étape, vous avez besoin d'un outil de montage vidéo tout-en-un pour vous aider à fusionner tous les clips vidéo en une vidéo timelapse complète. Cliquez sur l'article pour connaître les étapes détaillées pour utiliser le créateur de films en accéléré.
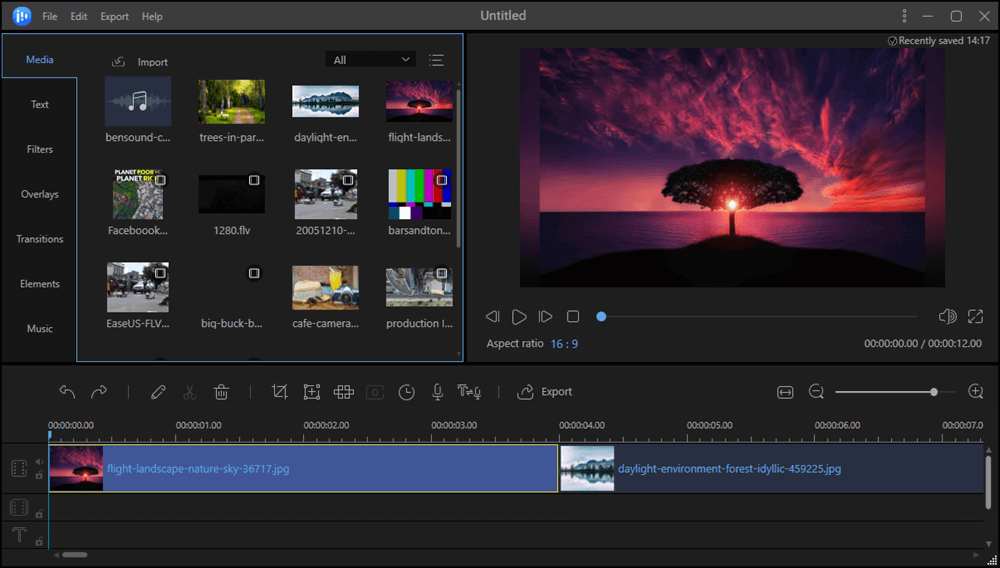
Top 2. Debut Video Capture Software
Il s'agit là aussi d'un enregistreur timelapse polyvalent sous Windows qui peut vous aider à enregistrer des vidéos et des audios à partir de nombreuses sources telles que l'écran, la webcam et même les cassettes VHS.
Son outil de traitement vidéo puissant vous permet de personnaliser divers paramètres, tels que la couleur de la vidéo et la solution. Vous pouvez ajouter des filtres à vos enregistrements pendant l'enregistrement, comme vous pouvez ajouter des légendes de texte.
En plus d'enregistrer une vidéo accélérée de ce qui se passe sur votre écran, vous pouvez également enregistrer à partir d'une caméra interne ou externe. Cette fonctionnalité élargit considérablement la portée et applications du logiciel. Par ailleurs, Debut Video Capture Software prend en charge plusieurs formats vidéo courants, notamment MP4, MOV et AVI.

Fonctionnalités:
- Prend en charge la configuration des raccourcis clavier
- Affiche le curseur de la souris tout le long de l'enregistrement
- Créer librement des snapshots d'une vidéo
- Option de planification de l'enregistrement d'écran
Étapes pour enregistrer gratuitement une vidéo timelapse avec le logiciel:
Etape 1. Lancez Debut Video Capture Software et sélectionnez la fenêtre d'enregistrement.
Etape 2. Cliquez sur le bouton "Options vidéo" et cochez la case "Activer un intervalle".
Etape 3. Réglez la fréquence d'enregistrement en changeant le numéro après "Capturer une image toutes les:"
Etape 4. Cliquez sur la petite icône de point rouge pour démarrer l'enregistrement.
Top 3. Bandicam
C'est l'une des meilleures applications pour créer un timelapse ou vidéo accélérée sur Windows, et vous pouvez utiliser cet enregistreur d'écran à plusieurs reprises. Par exemple, vous pouvez l'utiliser pour capturer la vidéo avec le son du système ou enregistrer un jeu sur différentes plateformes. L'application est compatible avec divers appareils externes tels que Xbox, PlayStation, etc.
Pour les utilisateurs qui souhaitent enregistrer des vidéos de démonstration, il est utile de dessiner des panneaux et d'ajouter des repères pour rendre le contenu plus compréhensible. S'il y a quelque chose d'important, un curseur avec des effets de souris vous permettra de le souligner.
Si vous souhaitez utiliser cet enregistreur comme logiciel vidéo timelapse, il est indispensable d'utiliser le fonction d'enregistrement programmé. Vous pouvez enregistrer plusieurs courtes vidéos à intervalles et les assembler à l'aide d'outils de montage vidéo tiers.

Fonctionnalités:
- Créer de vidéos en incrustation chroma en temps réel
- Prend en charge la superposition de la caméra
- Programmer l'enregistrement afin qu'il démarre automatiquement
- Enregistrez le son du système et votre voix simultanément
Étapes pour enregistrer avec ce logiciel d'enregistrement Timelapse:
Etape 1. Lancez Bandicam et choisissez un mode d'enregistrement approprié.
Etape 2. Cliquez sur l'icône "Enregistrement programmé", qui ressemble à une minuterie en haut, puis cliquez sur le bouton "Ajouter" pour ajouter la tâche d'enregistrement.
Etape 3. Définissez l'heure de début et de fin de l'enregistrement programmé et cliquez sur le bouton "REC" pour commencer.
Après avoir enregistré tous les clips nécessaires, vous devez les importer dans un programme de montage vidéo et organiser ces clips selon l'ordre chronologique. Ensuite, accélérez-les et exportez les images sous forme de vidéo accélérée complète.
Top 4. EaseUS RecExperts pour Mac
EaseUS RecExperts pour Mac se distingue par son interface simple, conviviale et légère. Vous vous familiariserez très rapidement avec ses fonctions, même si vous n'avez jamais utilisé d'enregistreur d'écran auparavant. Vous pouvez enregistrer de l'audio en streaming , enregistrer une vidéo en streaming, et même enregistrer le contenu de la webcam en quelques étapes seulement.
Ce logiciel d'enregistrement d'écran prend en charge la planification de l'enregistrement pour enregistrer des vidéos à la suite et les intégrer pour créer une vidéo accélérée. Outre ces fonctions, il vous permet d'enregistrer l'écran de vos appareils iOS sur Mac tant qu'ils sont connectés au même réseau WIFI.
Fonctionnalités principales:
- Prise en charge complète de l'enregistrement de vidéos 1080P/4K
- Enregistrer l'audio interne Mac sans aucun logiciel complémentaire
- Prend en charge plus de 10 formats
- Excellent écran et enregistreur audio
- Offrir un trimmer vidéo intégré
Si vous souhaitez enregistrer vos souvenirs et les transformer en une vidéo accélérée, cet enregistreur est un outil utile. Téléchargez-le et essayez de prendre une vidéo timelapse par vous-même dès maintenant.
Étapes pour utiliser le logiciel d'enregistrement Timelapse pour Mac:
Suivez ce guide pour enregistrer une vidéo timelapse de votre écran maintenant.
Étape 1. Lancez EaseUS RecExperts for Mac et cliquez sur le bouton "Planificateur de tâches" dans le coin inférieur droit.
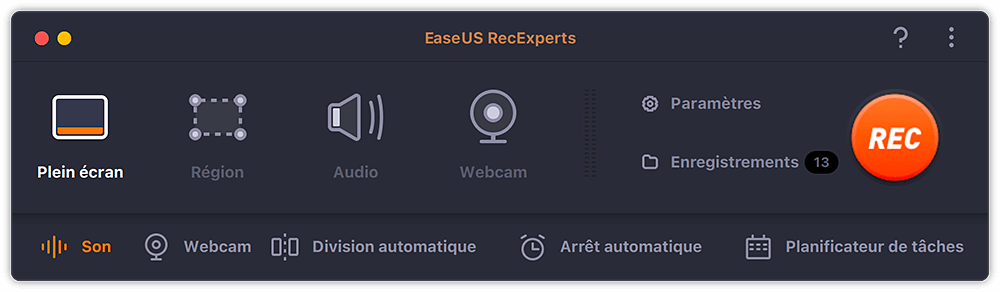
Étape 2. La fenêtre "Planificateur de tâches" s'ouvre, et vous pouvez cliquer sur le bouton "+ Nouvelle tâche" pour créer une tâche d'enregistrement. Ensuite, ce logiciel lancera cette tâche d'enregistrement automatiquement.
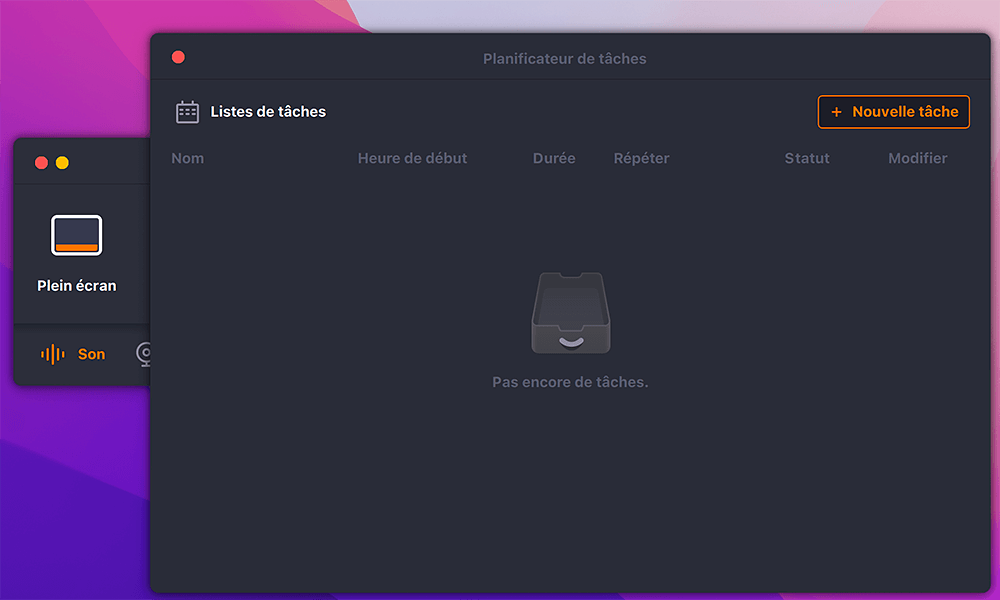
Étape 3. Vous disposez de nombreuses options pour régler les paramètres, comme l'heure de début, la durée de la tâche ou l'heure d'arrêt de l'enregistrement. En outre, vous devez choisir la zone d'enregistrement (plein écran ou partie de l'écran) et décider d'enregistrer avec/sans microphone et webcam.
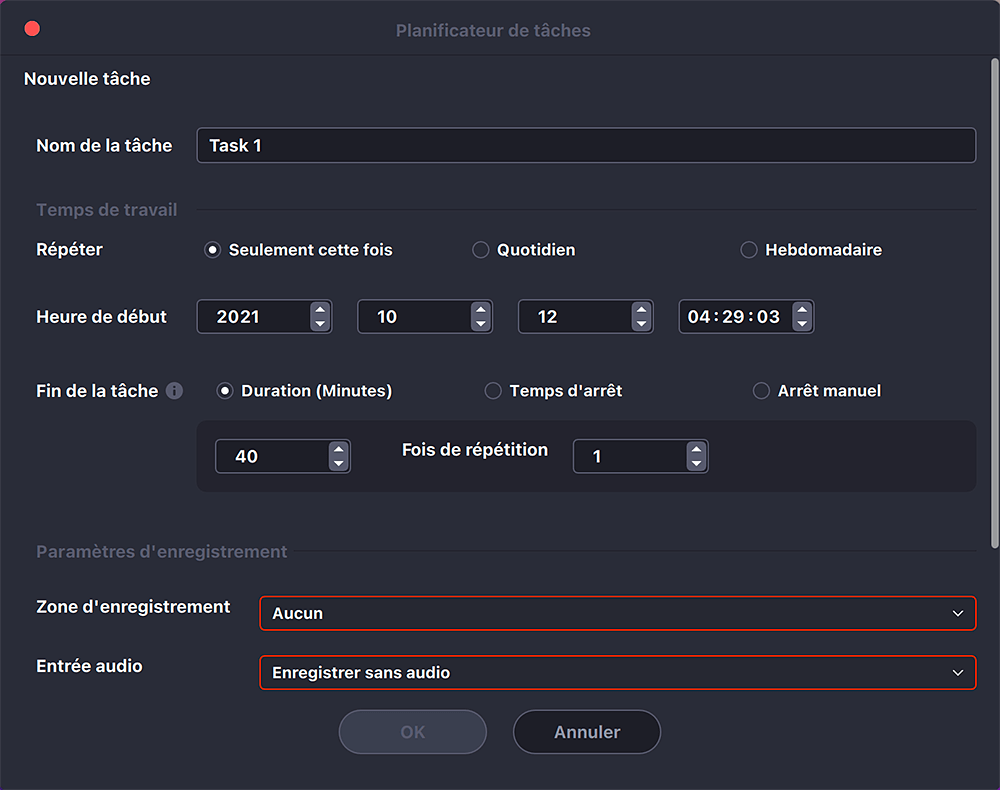
Cliquez sur "OK" pour confirmer vos décisions.
Étape 4. Ensuite, vous pouvez voir la tâche dans les "Listes de tâches". Ce logiciel vous permet d'éditer la tâche et de modifier les paramètres avant qu'elle ne commence.
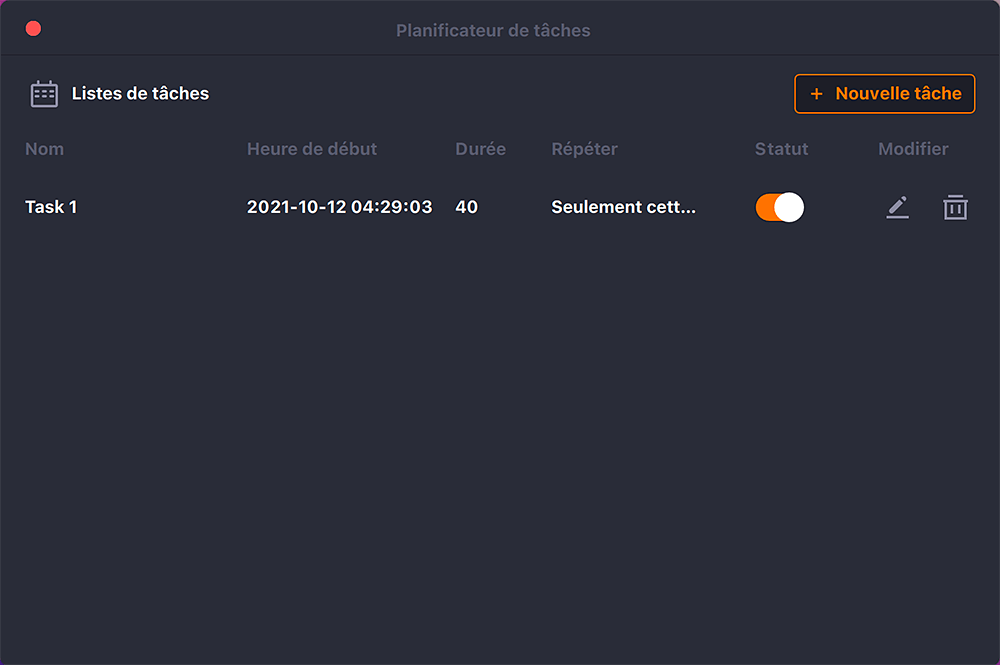
Top 5. OBS Studio
OBS Studio est populaire parmi les utilisateurs qui aiment créer des vidéos à partir d'enregistrements de vidéos et des audios sur leurs ordinateurs. Il s'agit d'un logiciel open source qui peut fonctionner sur Windows, Mac et Linux, vous n'avez donc pas à vous soucier de sa compatibilité.
Bien que son interface soit relativement complexe pour les utilisateurs novices, si vous vous familiarisez avec ses fonctions et ses raccourcis, ce programme peut répondre à la plupart de vos besoins s'agissant d'enregistrer l'écran et de diffuser en direct.
Ses options de configuration faciles à utiliser vous permettent de personnaliser librement vos enregistrements pour obtenir exactement ce que vous souhaitez enregistrer à l'aide du logiciel.
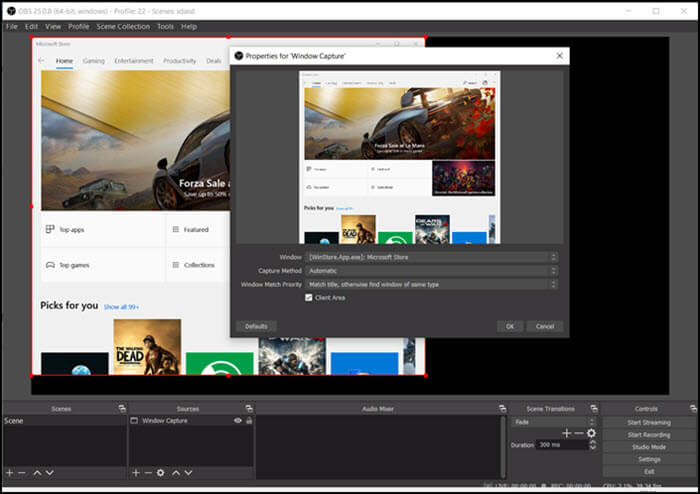
Fonctionnalités:
- Enregistrer des vidéos en haute résolution
- Possibilité d'ajouter des transitions entre les scènes
- Prend en charge la capture et le mixage vidéo/audio en temps réel
- Prend en charge la configuration de nombreux raccourcis clavier
Étapes pour utiliser OBS pour enregistrement de vidéos Timelapse:
Etape 1. Lancez OBS Studio et cliquez sur l'icône "+" sous l'onglet "Sources" et choisissez ce que vous souhaitez enregistrer comme source. Si vous souhaitez enregistrer en plein écran, choisissez "Display Capture".
Etape 2. Cliquez sur l'option "Tools" en haut de l'interface principale et sélectionnez "Output Timer". Ensuite, vous pouvez définir l'heure de fin de votre enregistrement puis cliquer sur "Start" pour démarrer l'enregistrement.
Etape 3. Cliquez sur "Stop Recording" sur le côté droit de l'interface principale si vous souhaitez arrêter l'enregistrement. Sinon, il sera arrêté à l'heure de fin que vous avez définie auparavant.
Conclusion
Nous avons présenté les 5 meilleurs enregistreurs d'écran en accéléré (fonction timelapse) dans cet article. Vous pouvez télécharger l'outil le plus approprié en fonction des instructions et fonctionnalités expliquées. Mais parmi tous ces enregistreurs d'écran timelapse, EaseUS RecExperts est le plus riche en fonctionnalités car il vous offre à la fois un outil d'enregistrement d'écran puissant et un outil de montage vidéo de base.
N'hésitez pas à essayer ce time lapse maker, qui est polyvalent et utile. Cliquez sur le bouton ci-dessous si vous souhaitez le télécharger.
EaseUS RecExperts

Un seul clic pour capturer tout ce qui se trouve à l'écran !
Pas de limite de temps, pas de filigrane
Enregistrer