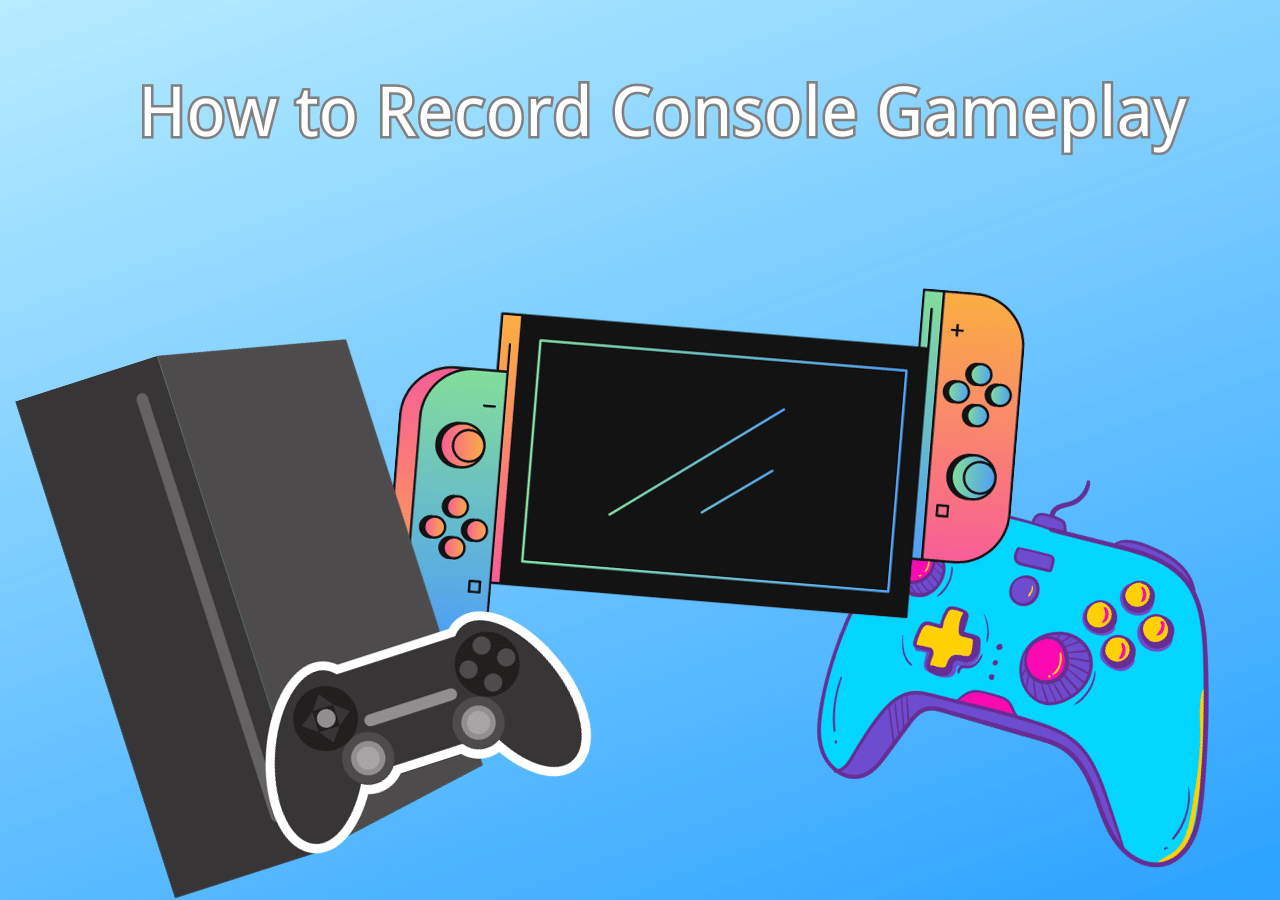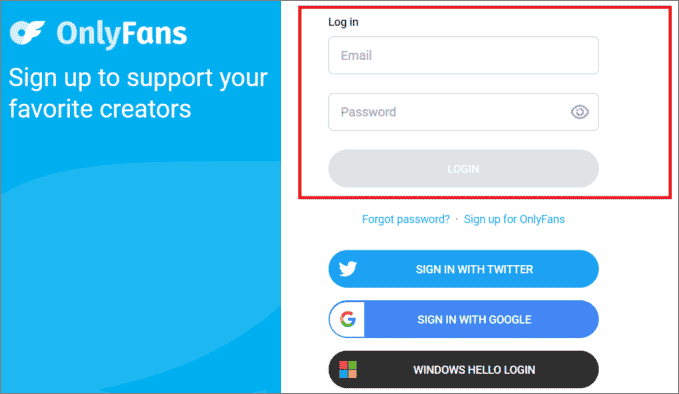-
![]()
Lionel
Lionel est passionné de technologie informatique, il fait partie de l'équipe EaseUS depuis 8 ans, spécialisé dans le domaine de la récupération de données, de la gestion de partition, de la sauvegarde de données.…Lire la suite -
![]()
Nathalie
Nathalie est une rédactrice chez EaseUS depuis mars 2015. Elle est passionée d'informatique, ses articles parlent surtout de récupération et de sauvegarde de données, elle aime aussi faire des vidéos! Si vous avez des propositions d'articles à elle soumettre, vous pouvez lui contacter par Facebook ou Twitter, à bientôt!…Lire la suite -
![]()
Mélanie
Mélanie est une rédactrice qui vient de rejoindre EaseUS. Elle est passionnée d'informatique et ses articles portent principalement sur la sauvegarde des données et le partitionnement des disques.…Lire la suite -
![]()
Arnaud
Arnaud est spécialisé dans le domaine de la récupération de données, de la gestion de partition, de la sauvegarde de données.…Lire la suite -
![]()
Soleil
Soleil est passionnée d'informatique et a étudié et réalisé des produits. Elle fait partie de l'équipe d'EaseUS depuis 5 ans et se concentre sur la récupération des données, la gestion des partitions et la sauvegarde des données.…Lire la suite -
![]()
Flavie
Flavie est une rédactrice qui vient de rejoindre EaseUS. Elle est passionnée d'informatique et ses articles portent principalement sur la sauvegarde des données et le partitionnement des disques.…Lire la suite
Sommaire
0 Vues |
0 min lecture
CONTENU DE LA PAGE:
OBS ou Open Broadcast Software est un outil incontournable pour beaucoup en matière de streaming vidéo ou d'enregistrement d'écran. Bien qu'OBS ne rencontre généralement pas de problèmes, certains utilisateurs ont signalé un bégaiement d'OBS lors de problèmes d'enregistrement . Alors, comment corriger cette erreur ? Eh bien, voici quelques méthodes que vous pouvez essayer.
Pourquoi l'enregistrement OBS bégaie-t-il lors de l'enregistrement de l'écran
L'une des principales raisons pour lesquelles vous êtes confronté à un problème de bégaiement OBS lors de l'enregistrement d'écran est le décalage d'encodage. Cela se produit lorsque votre GPU ou d'autres ressources système sont surchargées. Lors de l'utilisation d'OBS, les actions pour chaque trame de traitement doivent être effectuées dans les limites d'un encadreur, ce qui semble être le résultat car OBS fonctionne en temps réel.
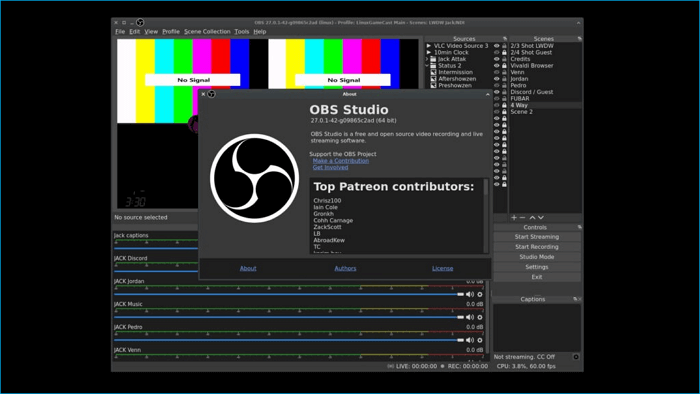
Comme vous le savez déjà, OBS est une application gourmande en ressources. Par conséquent, si vous possédez un ordinateur légèrement ancien, OBS rencontrera différents problèmes, tels que l'erreur d'écran n'enregistrant pas OBS . Outre l'encodage, d'autres problèmes matériels ou modifications du débit binaire peuvent provoquer une erreur de bégaiement de l'enregistrement OBS.
8 façons de résoudre le problème de bégaiement de l'enregistrement OBS
Le problème de bégaiement OBS se produit principalement en raison de paramètres graphiques défectueux ou de l'incapacité de votre PC à répondre aux ressources système minimales. Cependant, voici quelques méthodes qui peuvent vous aider à vous débarrasser de l'erreur. Parlons maintenant brièvement de ces méthodes ci-dessous :
- Méthode 1. Exécutez OBS en mode administrateur
- Méthode 2. Modifier les paramètres OBS
- Voie 3. Changer la priorité du processus
- Voie 4. Améliorer la fréquence d'images
- Méthode 5. Désactiver le mode jeu Windows
- Méthode 6. Désactivez la barre de jeu Windows et le DVR de jeu
- Voie 7. Réduire les paramètres GPU dans le jeu
- Voie 8. Activer VSYNC dans le jeu
Méthode 1. Exécutez OBS en mode administrateur
L'exécution d'un programme en tant qu'administrateur garantit qu'il dispose de toutes les autorisations nécessaires pour faire tout ce dont il a besoin sur votre ordinateur. Ainsi, si un paramètre Windows ne permet pas à OBS d'enregistrer correctement l'écran, son exécution en mode administrateur résoudrait le problème.
Étape 1. En supposant qu'OBS soit installé sur votre PC, appuyez sur Win + S pour ouvrir le champ de recherche Windows.
Étape 2. Tapez OBS Studio et cliquez dessus avec le bouton droit une fois qu'il apparaît dans la liste, puis choisissez de l'exécuter en tant qu'administrateur.
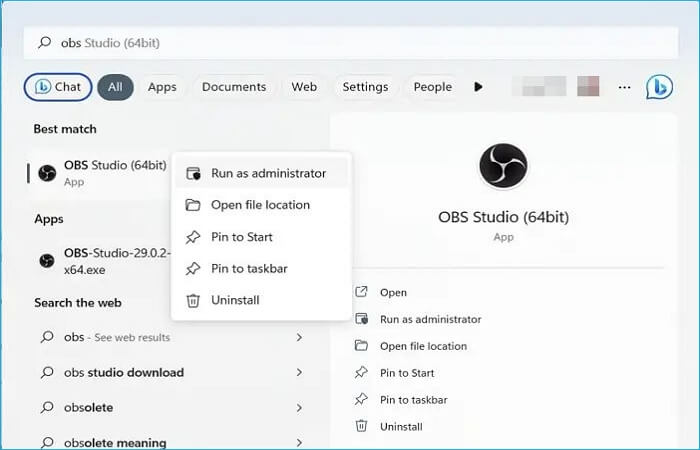
Étape 3. Vous serez invité avec un UAC ou un contrôle d'accès utilisateur, et une fois que vous l'aurez confirmé, OBS s'ouvrira.
Méthode 2. Modifier les paramètres OBS
Vous devriez également examiner les paramètres OBS et voir si quelque chose doit être modifié. Par exemple, enregistrer des vidéos à une résolution supérieure à celle prise en charge par votre PC pourrait entraîner un problème de bégaiement. De même, vous devriez également examiner d’autres paramètres et réduire tout ce qui est nécessaire. Pour cela, suivez les étapes ci-dessous :
Étape 1. Tout d’abord, lancez OBS.
Étape 2. Accédez à Fichier > Paramètres.
Étape 3. Sélectionnez Sortie dans la barre latérale.
Étape 4. Revenez à la partie enregistrement, réduisez la qualité d'enregistrement à partir d'ici et modifiez le format d'enregistrement.
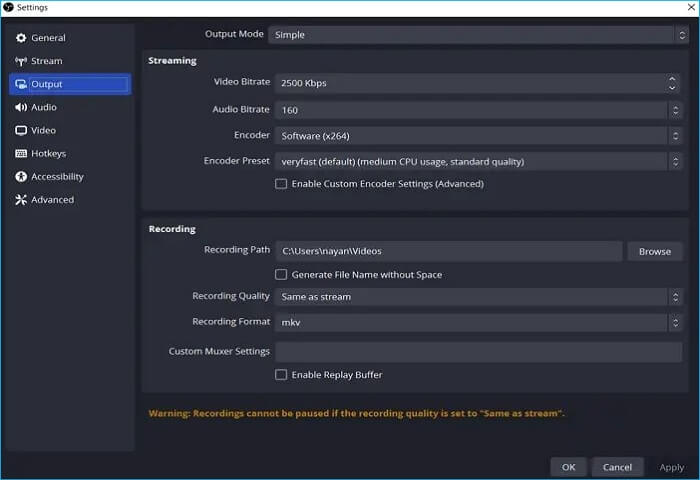
Étape 5. Accédez également à l'onglet Avancé et à Vidéo dans la barre latérale et vérifiez si des paramètres doivent être modifiés à partir d'ici.
Étape 6. Enregistrez vos paramètres, réexécutez OBS et voyez si vous rencontrez des problèmes.
Voie 3. Changer la priorité du processus
La prochaine chose que vous pouvez essayer est de modifier la priorité du processus. Un paramètre OBS vous permet de gérer la quantité de CPU et de GPU que le programme OBS doit utiliser pour quelle tâche. Ainsi, en modifiant la priorité du processus, vous vous assurerez que votre programme OBS a accès à suffisamment de ressources.
Pour ce faire, procédez comme suit :
Étape 1. Accédez aux paramètres OBS.
Étape 2. Sélectionnez l'onglet Avancé.
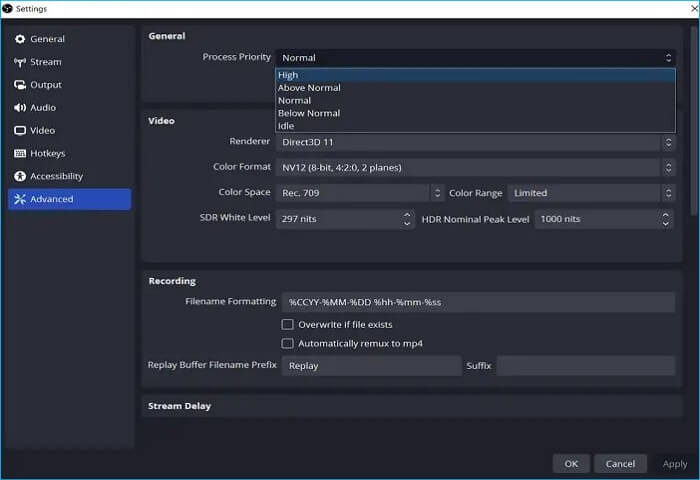
Étape 3. Utilisez le menu déroulant Général pour modifier le niveau de priorité du processus sur Élevé, puis cliquez sur Appliquer > OK.
Voie 4. Améliorer la fréquence d'images
Vous pouvez également essayer de jouer avec la fréquence d'images. La fréquence d'images fait référence au nombre d'images capturées par seconde dans une vidéo. Et si vous avez défini une fréquence d'images élevée pour vos enregistrements, votre PC pourrait ne pas être en mesure de les traiter, ce qui entraînerait des problèmes de bégaiement de l'enregistrement OBS. Au lieu de cela, vous pouvez réduire la fréquence d'images et voir si cela fonctionne. Pour ce faire, procédez comme suit :
Étape 1. Accédez aux paramètres OBS.
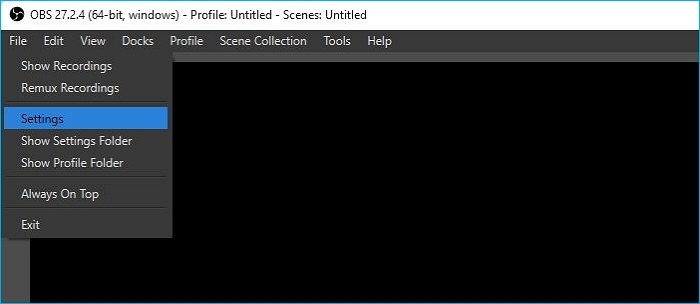
Étape 2. Sélectionnez Vidéo dans la barre latérale.

Étape 3. Utilisez le menu déroulant Valeur FPS commune pour sélectionner une fréquence d'images inférieure.
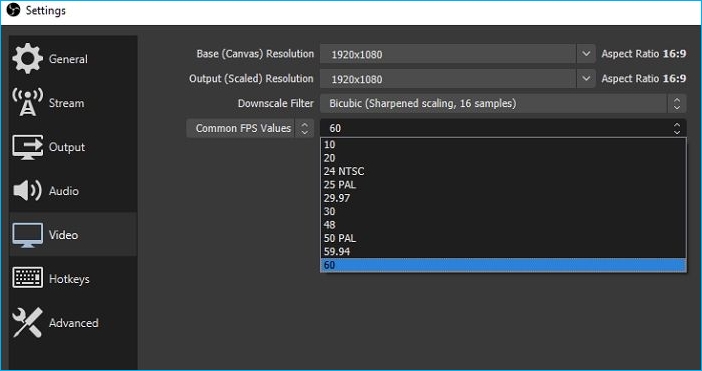
Méthode 5. Désactiver le mode jeu Windows
Si vous enregistrez des jeux vidéo sur écran, vous devez désactiver le mode de jeu Windows. Le mode jeu est conçu pour vous aider à améliorer les performances de vos jeux en augmentant les fréquences d'images et en offrant une expérience de jeu cohérente.
Le mode affecte également d'autres applications sur votre PC lorsque vous jouez, ce qui entre souvent en conflit avec OBS. Lorsque vous rencontrez un problème de capture de jeu OBS qui ne fonctionne pas , vous pouvez également essayer de désactiver le mode jeu. Pour désactiver le mode jeu Windows, procédez comme suit :
Étape 1. Appuyez sur la touche Windows + I pour lancer les paramètres.

Étape 2. Dans la barre latérale, sélectionnez Jeux et accédez au mode Jeu.
Étape 3. Ici, désactivez le mode Jeu.
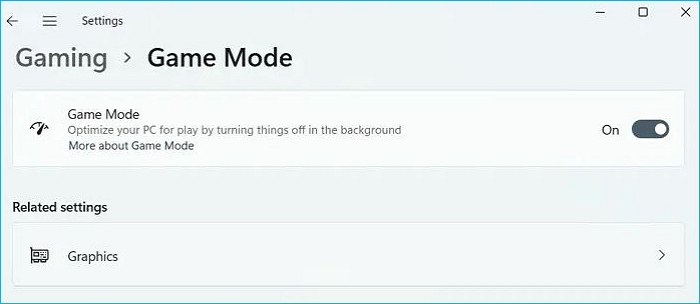
Méthode 6. Désactivez la barre de jeu Windows et le DVR de jeu
Tout comme le mode Jeu, vous devez également désactiver Windows Game Bar et Game DVR pour vous assurer que ces applications n'entrent pas en conflit avec OBS. Pour les désactiver, procédez comme suit :
Étape 1. Appuyez sur la touche Windows + I pour lancer les paramètres.
Étape 2. Dans la barre latérale, sélectionnez Jeux.
Étape 3. Accédez à Xbox Game Bar et désactivez les paramètres.
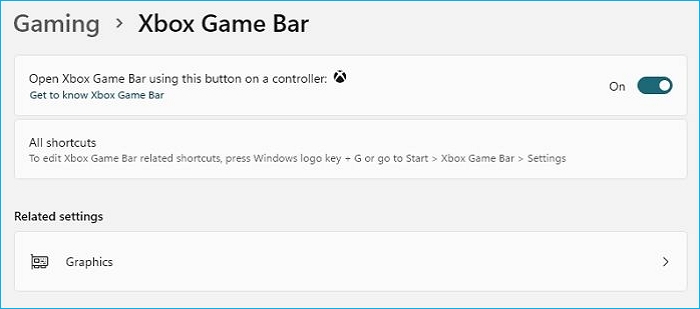
Voie 7. Réduire les paramètres GPU dans le jeu
Vous devez également réduire les paramètres graphiques en utilisant les paramètres de votre jeu. De cette façon, votre PC peut répondre aux besoins en ressources GPU et CPU du jeu et d'OBS. Voici quelques conseils pour modifier les paramètres :
Modifier les paramètres graphiques du jeu
Tous les jeux vous proposent de jouer à des jeux dans différents paramètres visuels, c'est-à-dire Ultra, Max, Normal et Low. Selon la manière dont les paramètres sont disponibles, vous pouvez les modifier depuis le jeu.
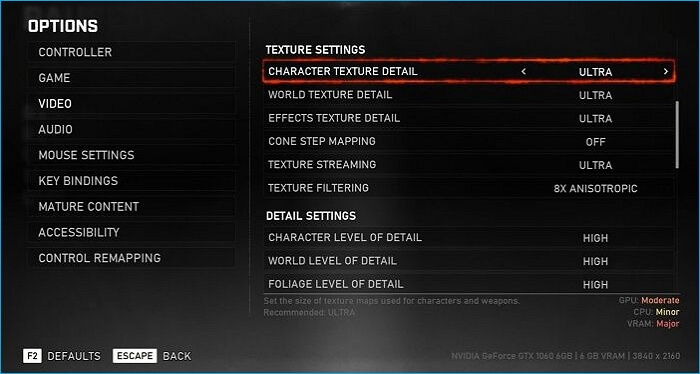
Fermez les applications gourmandes en ressources
Vous devez le fermer si vous utilisez autre chose qu'OBS et le jeu que vous envisagez d'enregistrer. Cela garantira que toutes les ressources peuvent être utilisées par ces applications et réduira le bégaiement.
Étape 1. Utilisez Ctrl + Shift + Esc pour ouvrir le Gestionnaire des tâches.
Étape 2. Basculez vers l'onglet Processus, puis triez par utilisation du CPU et du GPU.

Étape 3. Localisez les applications qui consomment beaucoup de ressources, cliquez avec le bouton droit et choisissez de les supprimer.
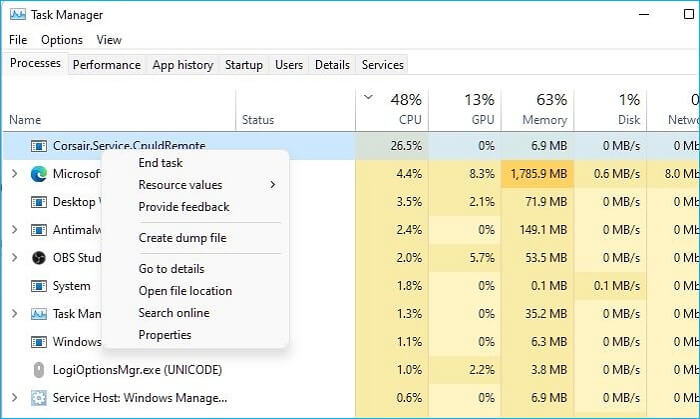
Voie 8. Activer VSYNC dans le jeu
Si votre GPU prend en charge VSYNC, vous devriez envisager de le désactiver. VSYNC est connu pour synchroniser la fréquence d'images d'un jeu avec la fréquence de rafraîchissement d'un moniteur de jeu. Vous pouvez ainsi profiter d’un gameplay plus fluide. Cependant, lorsque VSYNC est activé, il demande de nombreuses ressources système.
Et si vous exécutez simultanément plusieurs programmes liés aux graphiques, votre PC risque de ne pas être en mesure de prendre en charge tous les processus. Par conséquent, désactiver VSYNC et voir si vous rencontrez toujours des problèmes de bégaiement d’enregistrement OBS serait une bonne idée.
Étape 1. Ouvrez le panneau de configuration NVIDIA sur votre PC
Étape 2. Cliquez sur Gérer les paramètres 3D
Étape 3. Sur le panneau de droite, passez aux paramètres globaux
Étape 4. Sous Paramètres globaux, localisez Vertical Sync et cliquez sur la liste déroulante à côté.

Étape 5. Sélectionnez Forcer activé ou définissez-le comme adaptatif.
Une meilleure façon : utilisez EaseUS RecExperts pour enregistrer l'écran
Si les méthodes ci-dessus ne vous ont pas aidé à vous débarrasser de l'erreur. Ensuite, vous pouvez envisager d'utiliser une alternative OBS pour les enregistrements d'écran. Il existe de nombreuses applications légères et intéressantes, EaseUS RecExperts en fait partie.
EaseUS RecExperts est un enregistreur d'écran professionnel pour Windows 7/8/10/11. Avec EaseUS RecExperts, vous pouvez capturer n'importe quelle partie de l'écran, du son ou de la webcam de votre PC. Vous pouvez également enregistrer les moments forts de votre jeu sans décalage ni limite de temps.
De plus, il possède d'autres fonctionnalités avancées telles qu'un outil de suppression de bruit alimenté par l'IA, un amplificateur vidéo pour les vidéos 4K/8K, un enregistrement automatique et un extracteur audio. Et il vous permet également d' enregistrer une réunion en ligne et de capturer Google Meet sans autorisation.
Principales caractéristiques d'EaseUS RecExperts :
- Livré avec un lecteur vidéo intégré
- Aidez-nous à découper les 15 dernières minutes sur votre PC
- Prend en charge plus de 10 formats de sortie
- Pas de filigrane, pas de limite de temps, pas de décalage
- Avec une fonction d'enregistrement programmé
Voici comment utiliser EaseUS RecExperts pour enregistrer votre écran.
Étape 1. Exécutez EaseUS RecExperts sur votre appareil et vous verrez deux modes d'enregistrement. Vous pouvez choisir « Plein écran » pour enregistrer tout l'écran ou choisir « Région » pour sélectionner manuellement la zone d'enregistrement avant l'enregistrement.

Étape 2. Après cela, vous pouvez choisir d'enregistrer la webcam , le son du système , le microphone ou de n'en enregistrer aucun comme vous le souhaitez. Vous pouvez également définir le partage automatique, l'enregistrement automatique avec diverses fonctions sur l'interface.

Étape 3. Ensuite, vous pouvez cliquer sur le bouton rouge « REC » pour démarrer l'enregistrement. Voici une barre de menu sur votre écran. Pour mettre l'enregistrement en pause, cliquez sur la double barre verticale blanche ; pour terminer l'enregistrement, cliquez sur le carré rouge.
Étape 4. Après l'enregistrement, vous serez dirigé vers l'interface de liste. Ici, vous pouvez visualiser ou modifier vos enregistrements. Pour démarrer un nouvel enregistrement, cliquez simplement sur le bouton "REC" en haut de l'interface.

L'essentiel
Il s'agit de savoir comment corriger le bégaiement OBS lors de l'enregistrement . Voilà donc quelques façons d’éliminer le bégaiement de l’enregistrement OBS. Vous devez maintenir vos paramètres graphiques bas et OBS devrait fonctionner correctement.
Cependant, si vous souhaitez des graphismes haut de gamme, vous pouvez toujours mettre à niveau votre PC ou passer à d'autres alternatives d'enregistrement d'écran, comme EaseUS RecExperts . Il s’agit d’un outil d’enregistrement d’écran facile à utiliser doté de nombreuses fonctionnalités pratiques. Plus de fonctionnalités sont ici pour que vous puissiez les explorer. Téléchargez et essayez-le.
FAQ sur le bégaiement OBS lors de l'enregistrement
1. Pourquoi mon enregistrement OBS est-il si saccadé ?
Il existe plusieurs raisons pour lesquelles vos enregistrements OBS peuvent sembler saccadés. Par exemple, si OBS utilise une utilisation élevée du processeur ou si vous avez mis en place des paramètres d'encodage élevés, votre processeur risque de ne pas être en mesure de gérer les demandes d'enregistrement. Cependant, le problème peut être facilement résolu en réduisant la qualité de vos enregistrements et en modifiant les paramètres du codec.
2. Pourquoi mon enregistrement OBS est-il de mauvaise qualité ?
Si vos enregistrements OBS semblent de mauvaise qualité, vous avez probablement sélectionné les mauvaises résolutions ou le mauvais rapport hauteur/largeur. Vous devez également augmenter votre débit binaire pour enregistrer vos vidéos. Parallèlement à cela, vous devriez également examiner les paramètres de l’encodeur.
3. Comment corriger le décalage OBS lors de l'enregistrement ?
OBS est un logiciel gourmand en ressources. Vous devez donc baisser les paramètres OBS pour éviter les retards lors de l'enregistrement. Vous pouvez modifier les paramètres de débit binaire, réduire la résolution et la fréquence d'images, allouer plus de ressources et utiliser l'accélération matérielle pour obtenir une expérience d'enregistrement plus fluide.
EaseUS RecExperts

Un seul clic pour capturer tout ce qui se trouve à l'écran !
Pas de limite de temps, pas de filigrane
Enregistrer