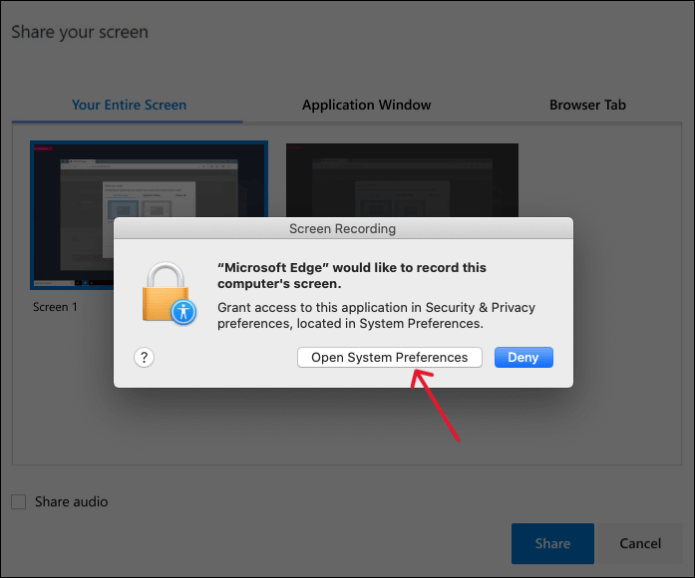-
![]()
Lionel
Lionel est passionné de technologie informatique, il fait partie de l'équipe EaseUS depuis 8 ans, spécialisé dans le domaine de la récupération de données, de la gestion de partition, de la sauvegarde de données.…Lire la suite -
![]()
Nathalie
Nathalie est une rédactrice chez EaseUS depuis mars 2015. Elle est passionée d'informatique, ses articles parlent surtout de récupération et de sauvegarde de données, elle aime aussi faire des vidéos! Si vous avez des propositions d'articles à elle soumettre, vous pouvez lui contacter par Facebook ou Twitter, à bientôt!…Lire la suite -
![]()
Mélanie
Mélanie est une rédactrice qui vient de rejoindre EaseUS. Elle est passionnée d'informatique et ses articles portent principalement sur la sauvegarde des données et le partitionnement des disques.…Lire la suite -
![]()
Arnaud
Arnaud est spécialisé dans le domaine de la récupération de données, de la gestion de partition, de la sauvegarde de données.…Lire la suite -
![]()
Soleil
Soleil est passionnée d'informatique et a étudié et réalisé des produits. Elle fait partie de l'équipe d'EaseUS depuis 5 ans et se concentre sur la récupération des données, la gestion des partitions et la sauvegarde des données.…Lire la suite -
![]()
Flavie
Flavie est une rédactrice qui vient de rejoindre EaseUS. Elle est passionnée d'informatique et ses articles portent principalement sur la sauvegarde des données et le partitionnement des disques.…Lire la suite -
![]()
Aveline
Aveline est une nouvelle rédactrice chez EaseUS. Elle est une passionnée de technologie. Ses articles se concentrent principalement sur la récupération de données et les outils multimédias, domaines dans lesquels elle apporte son expertise approfondie.…Lire la suite
Sommaire
0 Vues |
0 min lecture
À l'ère du numérique, capturer l'essence d'un moment sur votre écran est l'un des besoins fondamentaux de la vie quotidienne. Que vous souhaitiez enregistrer les points clés d'une réunion, sauvegarder les moments forts d'un match ou de la victoire, ou créer des didacticiels photo pour l'apprentissage personnel ou le partage, les captures d'écran peuvent répondre aux différents besoins des utilisateurs et devenir un outil indispensable dans le travail et la vie quotidienne des gens.
Néanmoins, lorsqu'ils sont confrontés à une touche Impr écran non fonctionnelle, les utilisateurs doivent se procurer des méthodes alternatives pour capturer des captures d'écran avec précision et efficacité sur Windows 11. Cet article fournira la solution la plus complète sur la façon de faire une capture d'écran sur Windows 11 sans Impr écran , des outils Windows intégrés et des logiciels de capture d'écran professionnels aux outils de capture d'écran de pages Web. Discutons-en ensemble.
Capture d'écran sur Win11 sans Prtscrn via un outil de capture d'écran gratuit
Lorsque vous êtes confronté au problème de l'échec de la touche d'impression de Win11 et que vous souhaitez prendre une capture d'écran, le moyen le plus direct de faire une capture d'écran est d'utiliser un outil de capture d'écran professionnel, tel que EaseUS ScreenShot . Même si Windows 11 est livré avec l'outil de capture d'écran et l'outil de capture d'écran de la barre de jeu Xbox, ils sont encore quelque peu limités. Par conséquent, choisir un logiciel de capture d'écran professionnel est votre premier choix.
Ce logiciel gratuit de capture et d'édition d'écran peut capturer un écran complet ou prendre une capture d'écran partielle sous Windows . Tout en prenant en charge les touches de raccourci de capture d'écran personnalisées, il dispose également de fonctions d'édition riches. Vous pouvez définir vos propres touches de raccourci selon vos préférences. C'est simple et pratique. Les utilisateurs peuvent également prendre des captures d'écran sur un Mac avec lui.
Grâce à sa fonction d'annotation avancée intégrée, vous pouvez effectuer efficacement d'autres traitements d'image, tels que l'ajout de numérotation, de texte, de flèches, de surlignages ou de mosaïques. Par exemple, vous pouvez faire une capture d'écran du gameplay de Black Myth: Wukong et rendre les captures d'écran plus informatives. Il prend en charge les captures d'écran en plein écran ou en partie aux formats PNG, JPG ou BMP.
Voici le guide sur la façon de faire une capture d'écran sur PC sans Impr écran :
Étape 1. Téléchargez et installez EaseUS Screenshot sur votre PC, puis lancez-le.

Étape 2. Vous verrez deux options dans la barre d'outils. Celle de gauche est pour « Capture d'écran rectangulaire » et celle de droite est pour « Capture d'écran complète ».
Pour faire une capture d'écran partielle, il vous suffit de cliquer sur le bouton gauche (ou de double cliquer sur la touche "Ctrl"), puis de faire glisser votre souris pour sélectionner la zone sur votre écran ; Pour faire une capture d'écran complète, vous pouvez cliquer sur le bouton droit (ou double cliquer sur "Alt" sur le clavier).

Étape 3. Une fois l'écran capturé, vous pouvez voir une barre d'outils d'édition sous la capture d'écran. Elle fournit un ensemble d'outils pour modifier la capture d'écran en dessinant, en ajoutant du texte, de la mosaïque, etc.

Étape 4. Une fois terminé, cliquez sur le bouton « Enregistrer » ou appuyez sur « Espace » pour enregistrer la capture d'écran. Vous pouvez également cliquer sur « Copier » ou appuyer sur la touche « Entrée » pour copier la capture d'écran dans le presse-papiers.
Vous pouvez partager cet article sur vos plateformes de réseaux sociaux !
Capture d'écran sur PC sans écran d'impression via les raccourcis Windows 11
Windows 11 est livré avec l'outil de capture d'écran et l'outil de capture d'écran de la barre de jeux Xbox.
1️⃣Outil de capture d'écran : appuyez sur la touche Windows + Maj + S. Vous pouvez afficher et modifier la capture d'écran simplement en appuyant sur ces touches.
2️⃣Barre de jeu Xbox : appuyez sur la touche Windows + G. Cliquez sur le bouton Prendre une capture d'écran pour obtenir l'écran entier.
Voici quelques détails supplémentaires :
Outil de capture
L'outil de capture d'écran est intégré à Windows 11 et Windows 10, offrant différentes méthodes de capture d'écran, notamment la capture rectangulaire, libre, en fenêtre et en plein écran pour répondre aux différents besoins de capture d'écran. Vous pouvez apporter des modifications simples aux captures d'écran, telles que la mise en surbrillance, l'ajout de flèches ou d'émojis.
Voici comment utiliser l’outil Capture d’écran sous Windows :
Étape 1. Recherchez l’outil Capture d’écran dans le menu Démarrer ou appuyez sur Win + Maj + S pour l’activer.
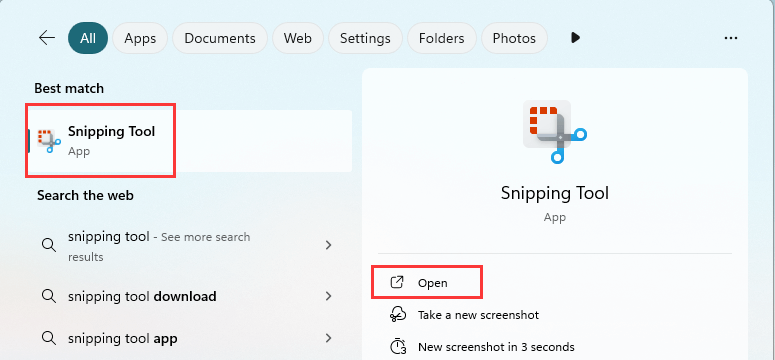
Étape 2. Cliquez sur le bouton Nouveau ou appuyez sur Ctrl+N pour choisir un mode de capture tel que Capture rectangulaire ou Capture libre.
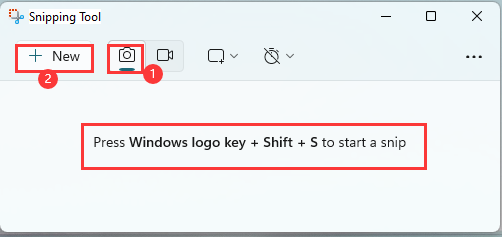
Étape 3. Sélectionnez la zone sur votre écran et l’image s’ouvrira automatiquement dans l’outil de capture.
Étape 4. Vous pouvez enregistrer, copier ou modifier l'extrait avec ses outils d'annotation selon vos besoins.
Barre de jeux Xbox
La Xbox Game Bar est une autre fonctionnalité intégrée aux systèmes d'exploitation Windows 10/11 qui fournit aux joueurs des outils d'assistance de jeu pratiques, notamment des captures d'écran et l'enregistrement vidéo. Elle peut également être utilisée comme outil de capture d'écran. Les utilisateurs peuvent appuyer sur Win+G pour l'activer.
Veuillez noter que si votre touche Prtscrn ne fonctionne pas, vous pouvez uniquement cliquer manuellement sur le bouton Prendre une capture d'écran pour prendre une capture d'écran au lieu d'utiliser son raccourci clavier par défaut Win+Alt+Prtscrn . Vous pouvez également réinitialiser le raccourci de capture d'écran dans les paramètres. De plus, il ne dispose pas non plus de capacités d'édition.
Voici le tutoriel sur la prise de captures d'écran sous Windows 11 sans la touche Prtscrn :
Étape 1. Recherchez la Xbox Game Bar dans le menu Démarrer ou appuyez sur Win + G pour l'activer rapidement.
Étape 2. Cliquez sur l’icône Capture et cliquez sur le bouton Prendre une capture d’écran pour faire une capture d’écran de votre écran.
Étape 3. Cliquez sur l'option Voir mes captures pour visualiser ou renommer vos captures d'écran. 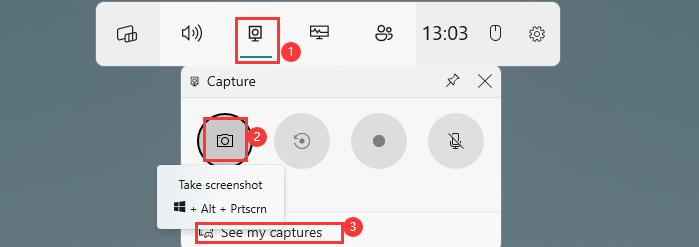
Bien sûr, si vous voulez un outil de capture d'écran avec de puissantes capacités d'édition, un outil de capture d'écran professionnel comme EaseUS ScreenShot doit être remarqué.
Vous pouvez partager cet article sur vos plateformes de réseaux sociaux !
Capture d'écran de la page Web
Si vous essayez de faire une capture d'écran sur un site Web comme Microsoft Edge ou Google Chrome, l'utilisation des fonctionnalités ou des extensions de capture d'écran intégrées à votre navigateur vous aidera.
Pour Microsoft Edge et Firefox , les utilisateurs peuvent utiliser la fonction de capture d'écran intégrée. Normalement, les utilisateurs peuvent cliquer avec le bouton droit de la souris sur une zone vide de la page et sélectionner Capture d'écran ou utiliser le raccourci clavier Ctrl + Maj + S pour capturer une partie de la page ou la page Web complète.
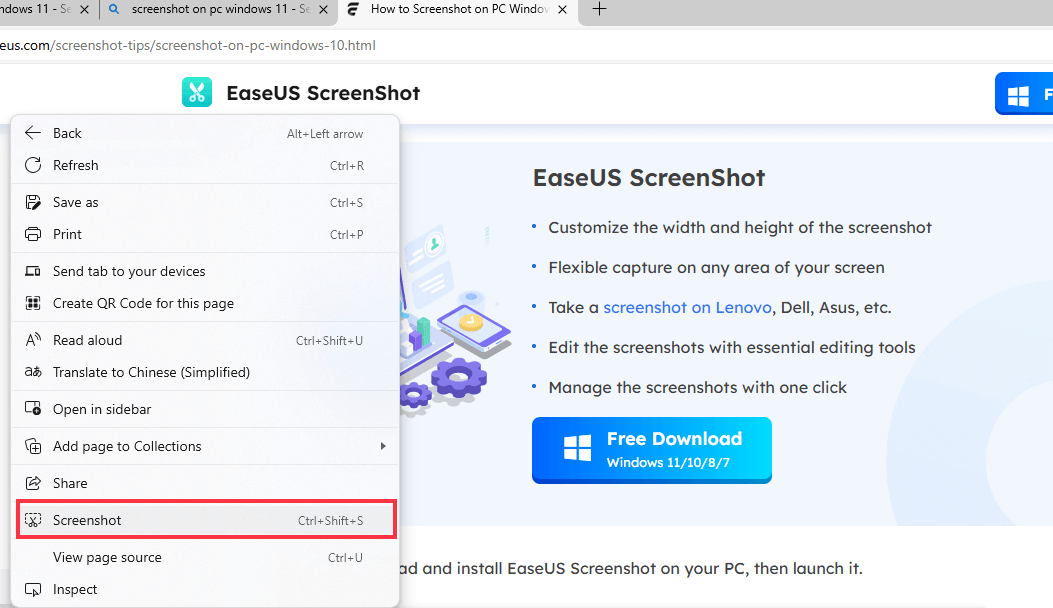
De plus, des extensions de capture d'écran de navigateur comme GoFullPage et Full Screenshot peut également vous aider à prendre des captures d'écran sur des sites Web même si la touche Imprimer ne fonctionne pas.
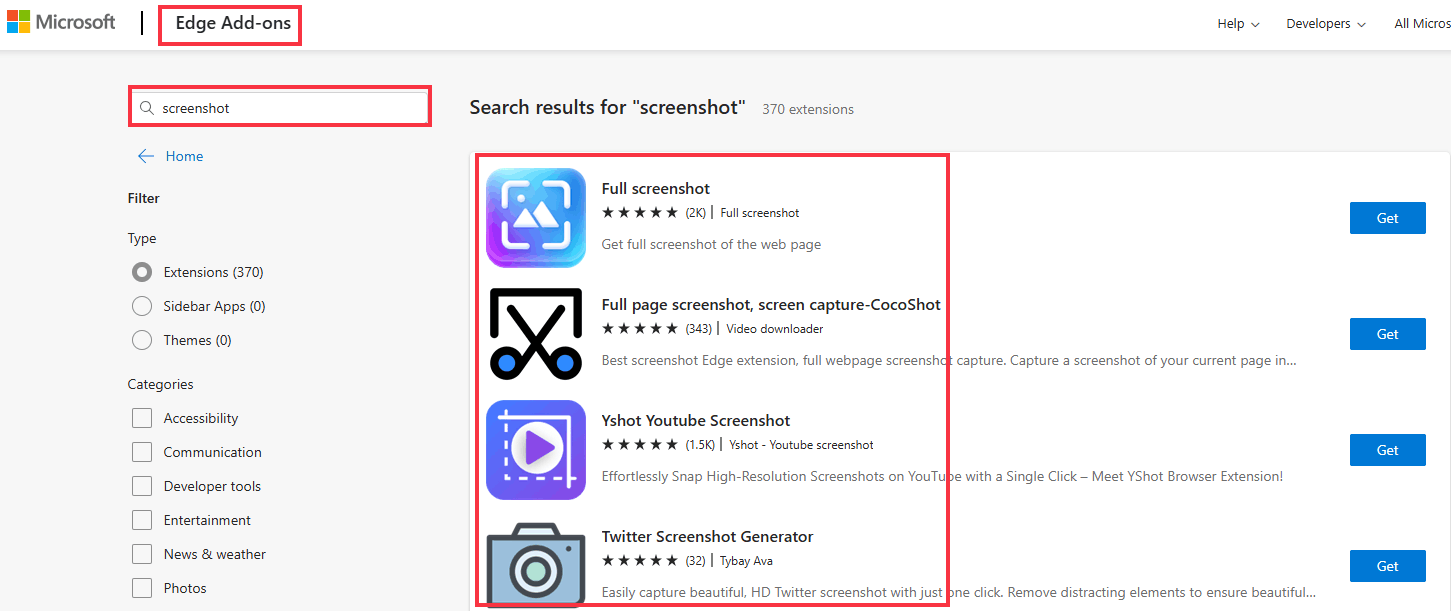
Pour les utilisateurs de Google Chrome , prendre des captures d’écran via des outils de développement ou des extensions est deux bonnes méthodes.
1️⃣Extensions :
Étape 1. Cliquez sur l’icône à trois points dans le coin supérieur droit de Google Chrome.
Étape 2. Cliquez sur Extensions et choisissez Visiter le Chrome Web Store .
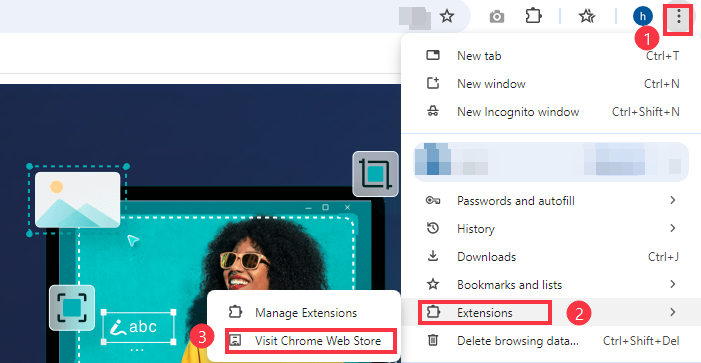
Étape 3. Tapez Capture d’écran dans la zone de recherche, puis cliquez sur une extension de capture d’écran appropriée.
Étape 4. Appuyez ensuite sur le bouton Ajouter à Chrome .
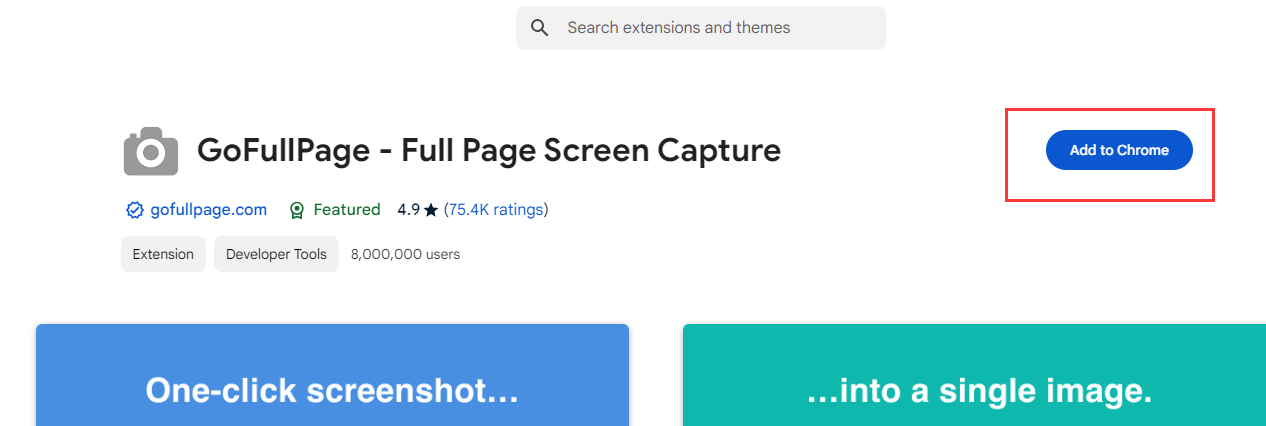
Étape 5. Après cela, ouvrez la page Web que vous souhaitez enregistrer, puis cliquez sur l'icône d'extension pour prendre des captures d'écran.
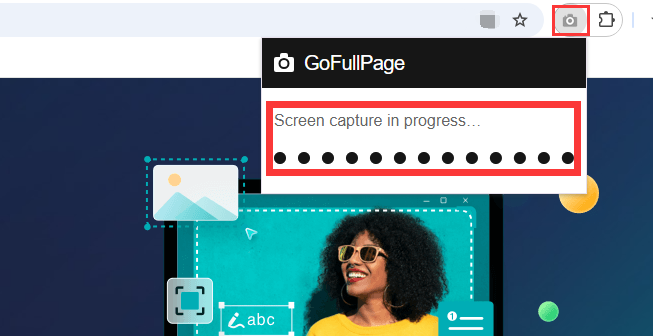
2️⃣Outils de développement :
Étape 1. Cliquez sur l’icône à trois points dans le coin supérieur droit de Google Chrome.
Étape 2. Cliquez sur Plus d’outils et choisissez Outils de développement ou appuyez directement sur Ctrl + Maj + I.
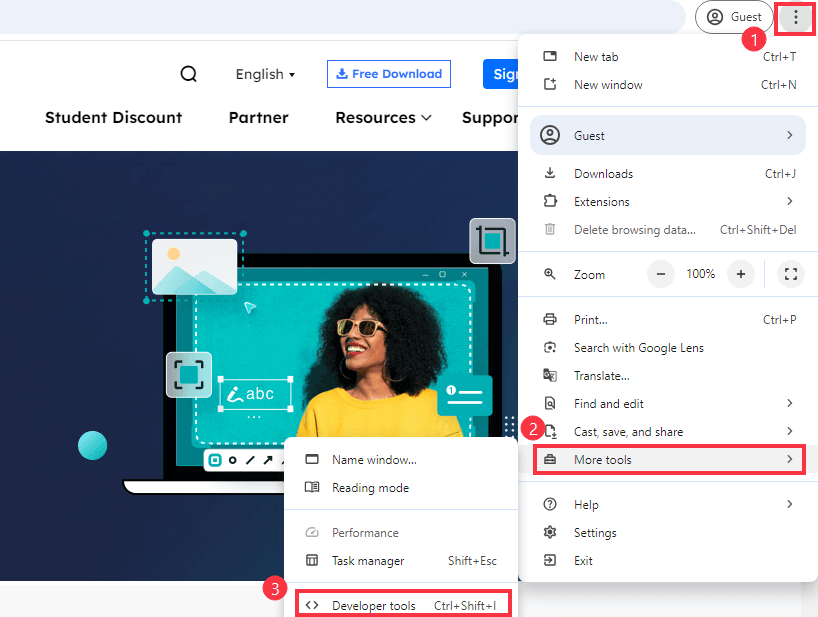
Étape 3. Appuyez sur Ctrl + Maj + P et tapez Capture d’écran dans la zone de recherche, puis choisissez le mode que vous souhaitez capturer.
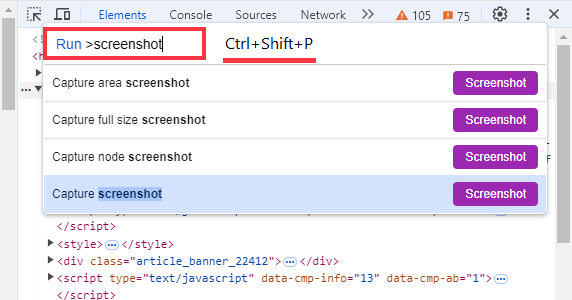
Vous pouvez partager cet article sur vos plateformes de réseaux sociaux !
Conclusion
Prendre des captures d'écran sous Windows sans la touche Impr écran reste facile car il existe plusieurs outils parmi lesquels choisir. Des outils intégrés simples aux logiciels de capture d'écran gratuits et professionnels comme EaseUS ScreenShot , en passant par des utilitaires pratiques pour les captures d'écran de pages Web, vous pouvez choisir l'outil adapté à vos besoins et préférences.
FAQ sur la capture d'écran Windows 11 sans Prtscrn
1. Comment prendre une capture d’écran sans la touche Imprimer ?
Vous pouvez utiliser l'outil de capture d'écran en appuyant sur Win + Maj + S pour prendre une capture d'écran sans la touche Imprimer ou utiliser un utilitaire de capture d'écran gratuit et multifonctionnel comme EaseUS ScreenShot en double-cliquant sur Ctrl , qui vous permet également de personnaliser vos propres touches de raccourci.
2. Comment faire une capture d’écran directement dans Windows 11 ?
Vous pouvez appuyer sur les touches de raccourci Win + Impr écran pour capturer votre écran et le copier dans le presse-papiers. Vous pouvez également télécharger EaseUS ScreenShot , un outil de capture d'écran gratuit et puissant. Double-cliquez simplement sur Ctrl et vous pouvez capturer n'importe quel écran.
EaseUS RecExperts

Un seul clic pour capturer tout ce qui se trouve à l'écran !
Pas de limite de temps, pas de filigrane
Enregistrer