-
![]()
Lionel
Lionel est passionné de technologie informatique, il fait partie de l'équipe EaseUS depuis 8 ans, spécialisé dans le domaine de la récupération de données, de la gestion de partition, de la sauvegarde de données.…Lire la suite -
![]()
Nathalie
Nathalie est une rédactrice chez EaseUS depuis mars 2015. Elle est passionée d'informatique, ses articles parlent surtout de récupération et de sauvegarde de données, elle aime aussi faire des vidéos! Si vous avez des propositions d'articles à elle soumettre, vous pouvez lui contacter par Facebook ou Twitter, à bientôt!…Lire la suite -
![]()
Mélanie
Mélanie est une rédactrice qui vient de rejoindre EaseUS. Elle est passionnée d'informatique et ses articles portent principalement sur la sauvegarde des données et le partitionnement des disques.…Lire la suite -
![]()
Arnaud
Arnaud est spécialisé dans le domaine de la récupération de données, de la gestion de partition, de la sauvegarde de données.…Lire la suite -
![]()
Soleil
Soleil est passionnée d'informatique et a étudié et réalisé des produits. Elle fait partie de l'équipe d'EaseUS depuis 5 ans et se concentre sur la récupération des données, la gestion des partitions et la sauvegarde des données.…Lire la suite -
![]()
Flavie
Flavie est une rédactrice qui vient de rejoindre EaseUS. Elle est passionnée d'informatique et ses articles portent principalement sur la sauvegarde des données et le partitionnement des disques.…Lire la suite
Sommaire
0 Vues |
0 min lecture
CONTENU DE LA PAGE:
Avec chaque nouvelle version de macOS, Apple apporte une nouvelle mise à jour pour garantir la confidentialité et la sécurité de ses utilisateurs. L'enregistrement de votre écran est l'une de ces fonctionnalités introduites dans la version macOS 10.14 (Mojave), 10.15 (Catalina) ou ultérieure. Les utilisateurs doivent donc accorder l'accès aux applications d'enregistrement d'écran, y compris Google Chrome.
Mais que se passe-t-il si vous ne savez pas comment autoriser Google Chrome à filtrer les enregistrements sur Mac ? Aucun problème. Explorons cet article pour activer l'enregistrement d'écran sur Chrome, ainsi que pour enregistrer vos activités à l'écran avec un logiciel tiers efficace !
Pouvez-vous autoriser Google Chrome à enregistrer un écran sur Mac ?
Bien sûr que oui. Vous pouvez donner à de nombreuses applications le pouvoir d'enregistrer l'écran de votre Mac. Ainsi, vous pouvez activer Google Chrome pour enregistrer vos activités sur Mac en utilisant la méthode correcte. Généralement, il vous suffit de modifier les paramètres de votre Mac. Maintenant, continuez à lire pour consulter le guide étape par étape.
Étapes pour autoriser Google Chrome à enregistrer un écran sur Mac
Les utilisateurs de Mac peuvent définir Google Chrome comme enregistreur d'écran par défaut pour les besoins de base en matière de capture d'écran, car il est facilement accessible. Voici un bref tutoriel sur la façon d'autoriser Google Chrome à filtrer les enregistrements sur Mac :
Étape 1. Après avoir ouvert le menu « Pomme » et les « Paramètres système », vous verrez une invite pour accorder l'autorisation. Maintenant, cliquez sur "Préférences Système".
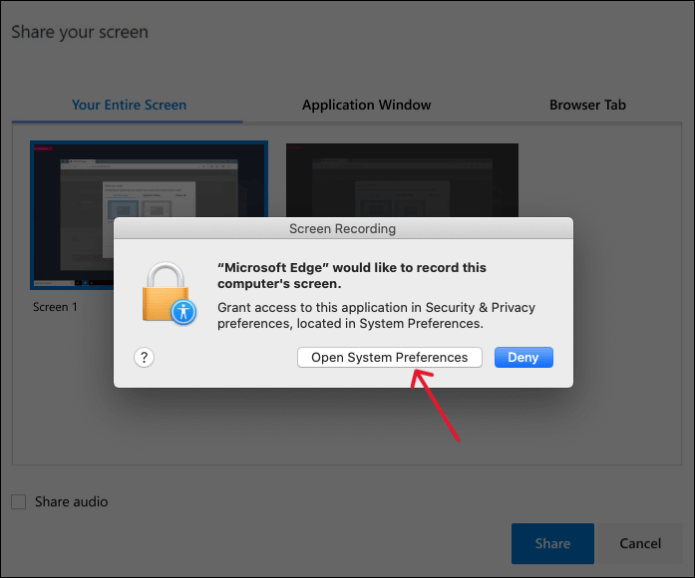
Étape 2. Ensuite, vous devez cliquer sur « Système et confidentialité » > « Confidentialité » > « Enregistrement d'écran ». Appuyez également sur l'icône « Verrouiller » si les options d'enregistrement sont grises.
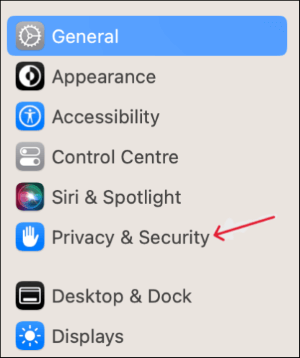
Étape 3. Enfin, cochez « Google Chrome », saisissez votre mot de passe si vous y êtes invité et enregistrez les modifications. Si le « Chrome » est ouvert, appuyez sur « Quitter et rouvrir ». C'est tout!
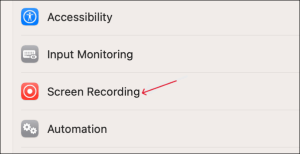
🚩Regardons cette vidéo YouTube expliquant comment activer le partage d'écran sur Google Chrome sur Mac pour une meilleure compréhension :
- 00:19 - Ouvrir les préférences système
- 00:21 – Appuyez sur Sécurité et confidentialité
- 00:25 - Enregistrement sur écran ouvert
- 00:34 – Sélectionnez Google Chrome
- 00:45 – Redémarrez Chrome Windows
Cet article vaut-il la peine d'être lu ? Partagez-le avec les autres !
Recommandation : meilleur utilitaire d'enregistrement d'écran pour Mac
Si vous recherchez un enregistreur d'écran simple à utiliser et polyvalent pour capturer tout ce qui se passe sur votre écran, EaseUS RecExperts est la solution ultime. Il est maintenant temps de télécharger gratuitement cet enregistreur d'écran et d'accéder à ses impressionnantes fonctionnalités d'enregistrement.
Celui-ci offre une interface intuitive pour enregistrer facilement des écrans avec audio et une webcam. En outre, vous pouvez capturer l'écran en utilisant le mode d'enregistrement avancé ou le jeu avec la fonction d'enregistrement de jeu. Il offre même la possibilité d'enregistrer le plein écran, une région spécifique ou une fenêtre verrouillée.
De plus, vous pouvez annoter et marquer votre écran pendant l'enregistrement. Une fois terminé, vous pouvez ajuster la vitesse de lecture, compresser et découper votre sortie. Vous pouvez même exporter vos enregistrements et les partager sur des plateformes compatibles.
Vérifiez comment enregistrer l'écran Mac avec :
Étape 1. Sélectionnez la zone d'enregistrement
Lancez ce programme sur votre Mac, puis cliquez sur « Plein écran » ou « Région » pour sélectionner la zone d'enregistrement sur votre bureau.

Étape 2. Choisissez la source audio/Webcam
Cliquez sur l'icône "Son" en bas à gauche du panneau pour sélectionner le son que vous souhaitez capturer avec l'écran. Si nécessaire, vous pouvez ajouter une superposition de webcam à votre enregistrement en cliquant sur l'icône « Webcam » à côté de « Son ».

Étape 3. Ajuster les paramètres de sortie
Selon vos besoins, cliquez sur le bouton « Paramètres » du panneau pour choisir le format de sortie, la qualité, l'emplacement, les raccourcis, etc.

Étape 4. Commencez l'enregistrement
Une fois tous les réglages effectués, revenez à l'interface principale et cliquez sur « REC » pour démarrer votre enregistrement. Ensuite, il y aura une barre d'outils qui vous permettra de mettre en pause, de reprendre, d'arrêter l'enregistrement de manière flexible.

Étape 5. Afficher les enregistrements
Lorsque vous avez terminé l'enregistrement, vous pouvez visualiser tous les fichiers enregistrés à l'aide du lecteur intégré.

Comment autoriser Google Chrome à enregistrer un écran sur Mac FAQ
Vous trouverez ci-dessous quelques questions fréquemment posées sur la manière d'autoriser Google Chrome à filtrer les enregistrements sur Mac. Si vous avez des questions similaires, j’espère que celles-ci vous aideront !
1. Pourquoi mon Mac n'autorise-t-il pas l'enregistrement d'écran sur Chrome ?
Apple est bien connu pour son fantastique mécanisme de confidentialité et de sécurité, mais cela implique de restreindre les enregistreurs d'écran tiers, tels que Chrome. Vous pouvez activer cette fonctionnalité à partir des préférences système chaque fois que nécessaire.
2. Comment puis-je autoriser Chrome à enregistrer mon écran ?
Pour autoriser l'enregistrement d'écran sur Chrome :
Étape 1. La première étape consiste à ouvrir la fenêtre « Préférences Système ».
Étape 2. Cliquez sur « Sécurité et confidentialité » et développez la fenêtre « Enregistrement d'écran ».
Étape 3. Sélectionnez l'option "Google Chrome" et redémarrez le navigateur une fois.
3. Pourquoi ne puis-je pas autoriser l'enregistrement d'écran sur mon Mac ?
Diverses raisons expliquent votre incapacité à autoriser l’enregistrement d’écran sur votre Mac. Vous n'avez peut-être pas sélectionné le logiciel d'enregistrement dans les préférences système. Il peut également s'agir d'une incompatibilité de l'enregistreur d'écran, d'un système obsolète et d'un stockage insuffisant.
Conclusion
L'article ci-dessus vous aide à apprendre comment autoriser Google Chrome à filtrer les enregistrements sur Mac. Mais si vous souhaitez plus de contrôle sur votre enregistrement, essayez EaseUS RecExperts, car il offre des fonctionnalités impressionnantes comme la capture, l'édition, l'exportation, etc.
Maintenant, téléchargeons cet outil pour un enregistrement d'écran facile et rapide !
EaseUS RecExperts

Un seul clic pour capturer tout ce qui se trouve à l'écran !
Pas de limite de temps, pas de filigrane
Enregistrer




