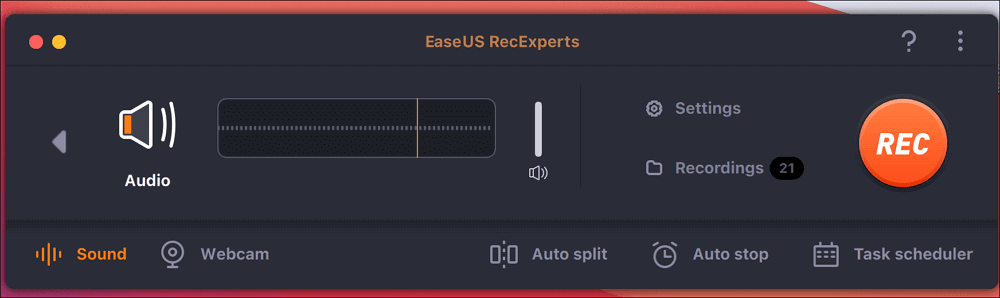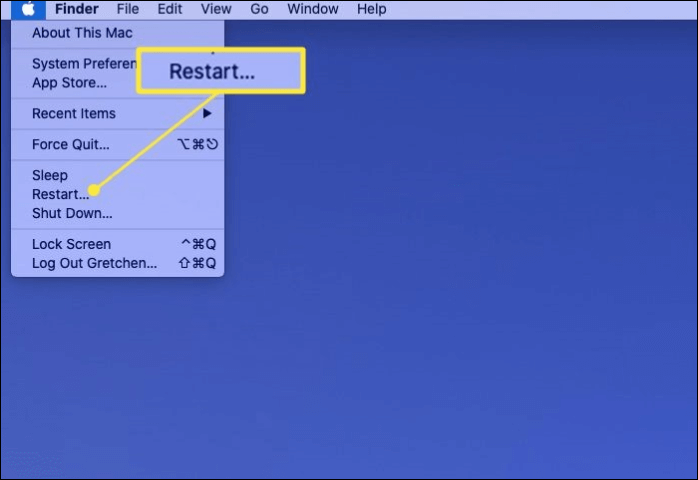-
![]()
Lionel
Lionel est passionné de technologie informatique, il fait partie de l'équipe EaseUS depuis 8 ans, spécialisé dans le domaine de la récupération de données, de la gestion de partition, de la sauvegarde de données.…Lire la suite -
![]()
Nathalie
Nathalie est une rédactrice chez EaseUS depuis mars 2015. Elle est passionée d'informatique, ses articles parlent surtout de récupération et de sauvegarde de données, elle aime aussi faire des vidéos! Si vous avez des propositions d'articles à elle soumettre, vous pouvez lui contacter par Facebook ou Twitter, à bientôt!…Lire la suite -
![]()
Mélanie
Mélanie est une rédactrice qui vient de rejoindre EaseUS. Elle est passionnée d'informatique et ses articles portent principalement sur la sauvegarde des données et le partitionnement des disques.…Lire la suite -
![]()
Arnaud
Arnaud est spécialisé dans le domaine de la récupération de données, de la gestion de partition, de la sauvegarde de données.…Lire la suite -
![]()
Soleil
Soleil est passionnée d'informatique et a étudié et réalisé des produits. Elle fait partie de l'équipe d'EaseUS depuis 5 ans et se concentre sur la récupération des données, la gestion des partitions et la sauvegarde des données.…Lire la suite -
![]()
Flavie
Flavie est une rédactrice qui vient de rejoindre EaseUS. Elle est passionnée d'informatique et ses articles portent principalement sur la sauvegarde des données et le partitionnement des disques.…Lire la suite
Sommaire
0 Vues |
0 min lecture
De nombreux utilisateurs de Mac peuvent se demander comment faire une capture d'écran vidéo sur Mac facilement et efficacement, surtout lorsque vous voulez partager une vidéo intéressante avec vos amis ou enregistrer un moment merveilleux sur les ordinateurs de votre Mac. En fait, il existe de nombreux programmes sur le marché des logiciels qui peuvent vous aider à enregistrer l'écran sur Mac. Dans cet article, plusieurs méthodes utiles d'enregistrement d'écran sur Mac seront abordées.
Top 8 des enregistreurs d'écran pour MacOS:
Top 1. EaseUS RecExperts
Pour les personnes qui veulent enregistrer ce qui se passe sur l'écran de leur Mac, EaseUS RecExperts est le meilleur choix. Ce programme est facile à utiliser, et l'interface utilisateur soignée permet de trouver facilement les fonctions dont vous avez besoin. Par conséquent, que vous soyez débutant ou professionnel, il peut simplifier l'opération d'enregistrement de l'écran du Mac et vous permet de l'utiliser en quelques clics seulement.
EaseUS RecExperts supporte entièrement l'enregistrement d'écran Mac avec ou sans audio. En outre, vous pouvez choisir librement la source audio en fonction de votre demande réelle. Par exemple, vous pouvez capturer le son du système sur votre Mac, le son d'un appareil externe, ou les deux. Si vous souhaitez prendre une photo de vous en utilisant la webcam, EaseUS RecExperts peut également vous aider, pour autant qu'il y ait une caméra intégrée ou une caméra externe disponible.
5 Moyens pour enregistrer le son interne du Mac
Si c'est ce que vous souhaitez obtenir et que vous voulez enregistrer le son interne sur votre Mac, vous devrez suivre les méthodes indiquées dans ce guide.
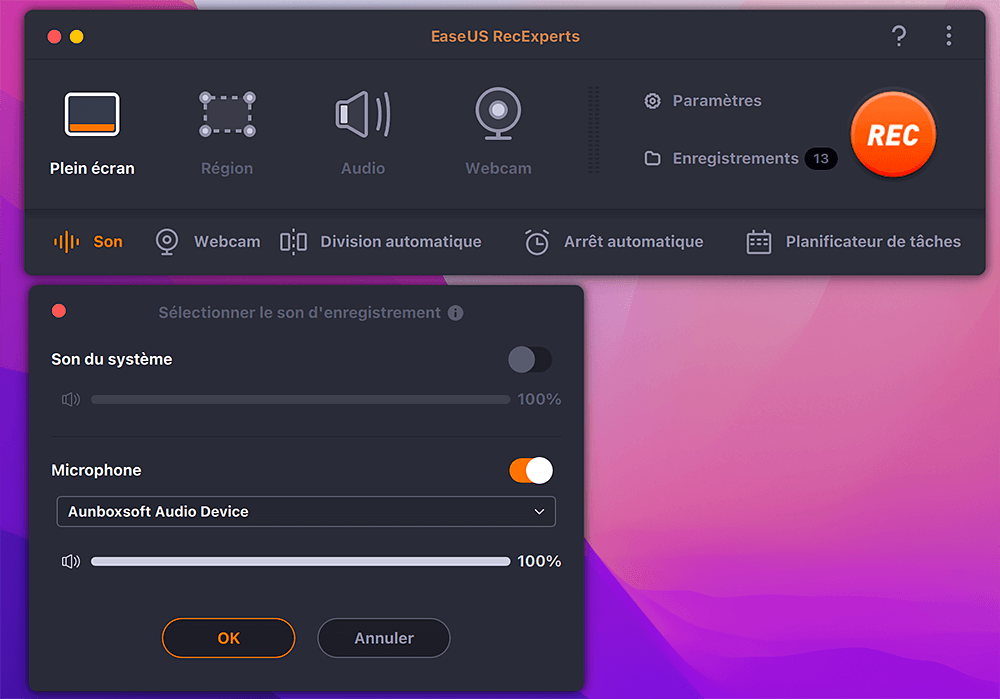
Caractéristiques d'EaseUS RecExperts:
- Enregistrer facilement des vidéos ou audio
- Choisissez librement la zone d'enregistrement
- Soutenir l'enregistrement des horaires
- Exporter les vidéos capturées vers GIF et MP4
- 100% sans filigrane pour la version gratuite et la version pro
Téléchargez ce puissant logiciel d'enregistrement d'écran pour Mac et essayez-le !
Étapes pour enregistrer un écran sur Mac avec EaseUS RecExperts:
Étape 1. Ouvrez la vidéo en streaming que vous souhaitez capturer. Lancez ensuite EaseUS RecExperts pour vous habituer à son interface sur votre Mac. Si vous voulez enregistrer tout l'écran, vous pouvez cliquer sur l'option " Plein écran ". Si vous voulez personnaliser la zone d'enregistrement, cliquez sur l'option "Région". Ensuite, sélectionnez la zone d'enregistrement avec votre souris.
En même temps, pour enregistrer l'écran avec du son, il suffit de cliquer sur l'icône Son dans le coin inférieur gauche.
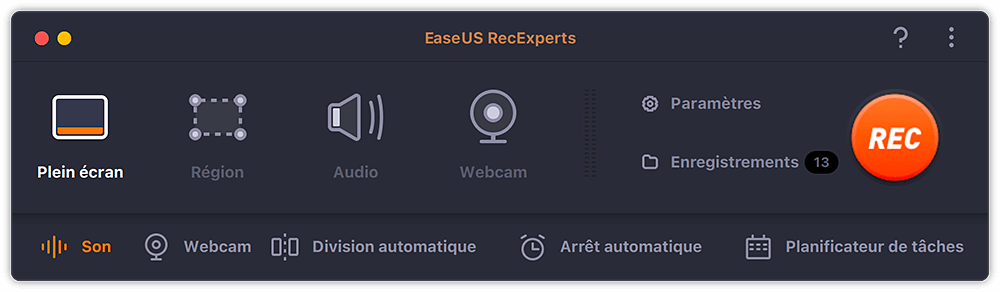
Étape 2. Cliquez sur "Paramètres" pour appliquer plus d'options, notamment pour modifier le format de sortie d'une vidéo, etc. Ensuite, revenez à l'interface principale et cliquez sur le bouton "REC" pour commencer.
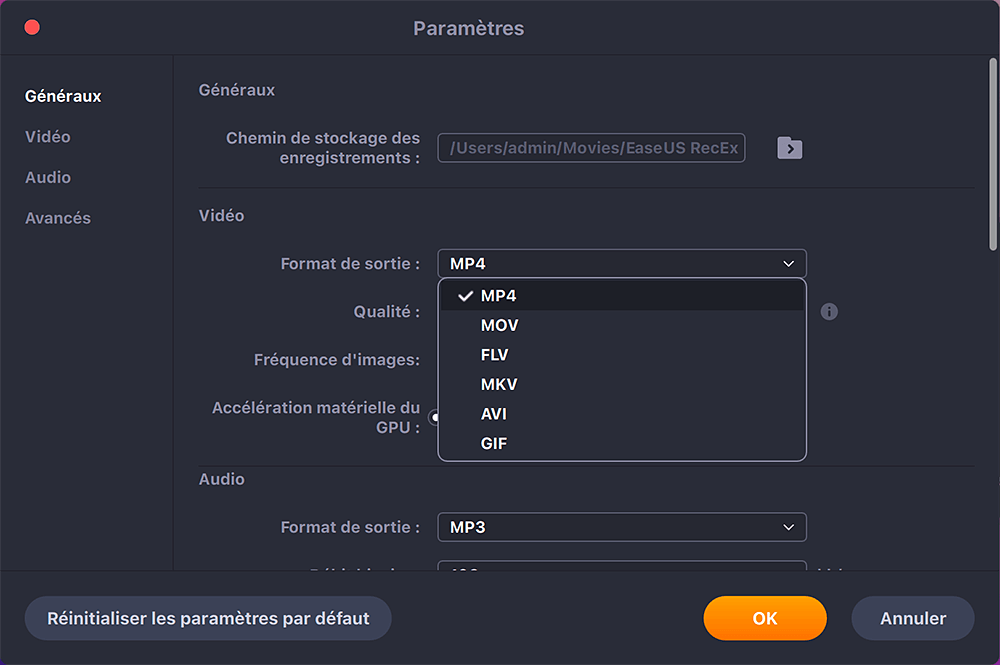
Étape 3. Pendant le processus de capture, vous pouvez faire une capture d'écran de l'écran enregistré. Pour terminer l'enregistrement, cliquez sur le bouton Arrêter de la barre d'outils.
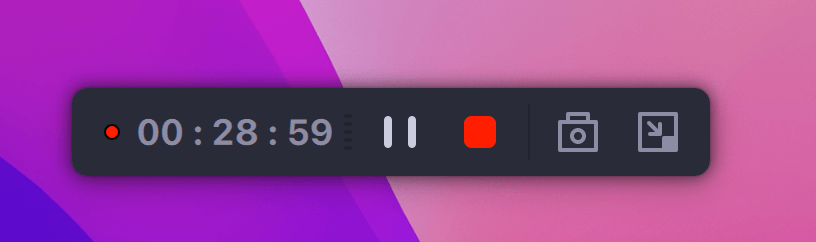
Étape 4. Ensuite, vous pouvez regarder la vidéo enregistrée dans "Enregistrements". Le bouton se trouve dans l'interface principale. Vous pouvez revoir l'enregistrement cible à partir des listes.
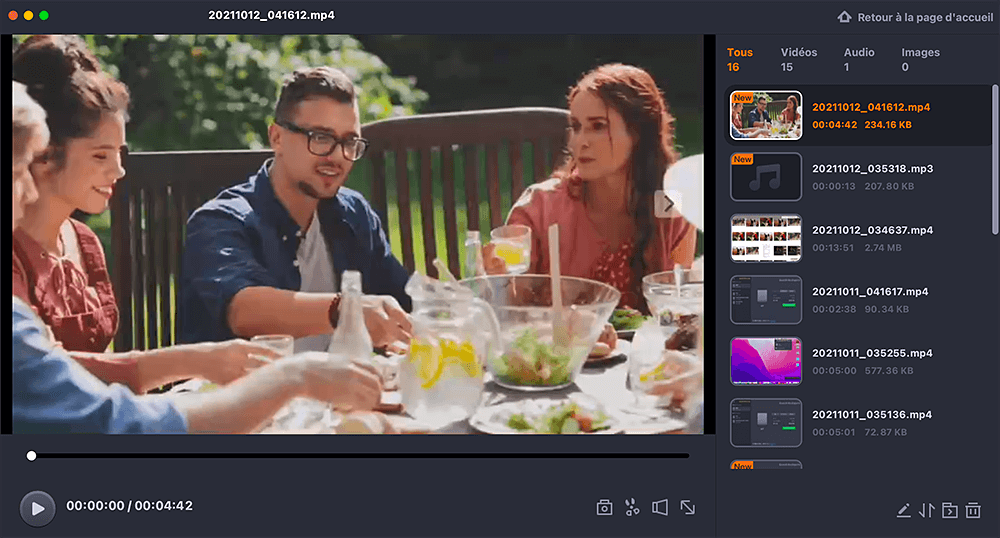
Top 2. macOS Catalina (intégré)
L'un des enregistreurs d'écran intégrés recommandés pour le Mac est MacOS Catalina, également connu sous le nom de MacOS 10.15. Il s'agit d'un outil multiplateforme doté de nombreuses fonctionnalités. Grâce à ce programme, vous pouvez enregistrer tout votre écran ou une partie sélectionnée de votre Mac en quelques clics seulement.
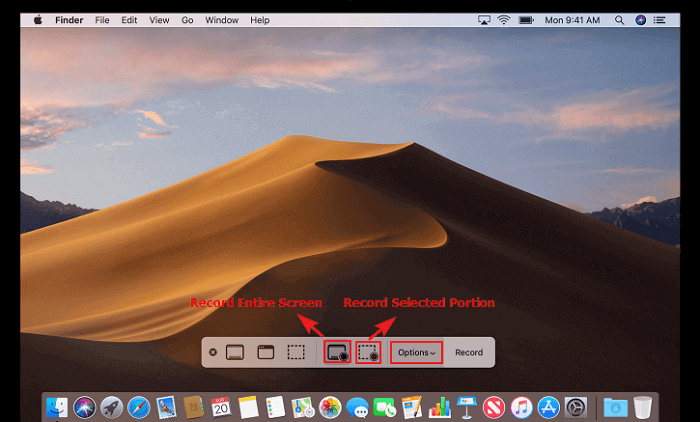
Avantages:
- Gratuit et facile à utiliser
- Enregistrer en plein écran ou dans une région spécifique
Désavantages:
- Fonctions d'édition limitées pour modifier les vidéos enregistrées
Top 3. QuickTime Player (intégré)
QuickTime Player est non seulement un lecteur vidéo et audio sur Mac mais aussi un enregistreur d'écran utile. Cette application vous permet d'enregistrer n'importe quelle zone de votre Mac, et vous pouvez partager votre vidéo enregistrée sur des plateformes sociales. Comme cet outil est intégré au système MacOS, vous pouvez l'utiliser pour enregistrer l'écran de votre Mac sans télécharger d'applications tierces.
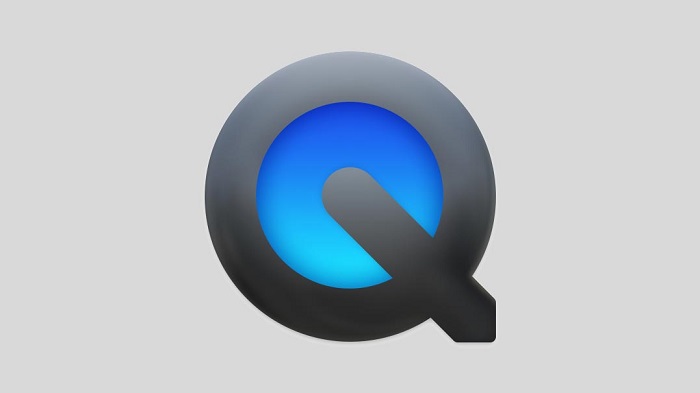
Avantages:
- Support pour enregistrer l'écran avec le son sur mac
- Soutien à l'enregistrement de la webcam
- Support pour couper, découper votre vidéo enregistrée
- Utilisation gratuite
Désavantages:
- Ne supporter que le format de fichier MOV
Parfois, les enregistreurs d'écran intégrés aux Mac manquent peut-être de fonctions telles que l'ajout de texte, de flèches et de lignes lors de la capture de l'écran sur leur Mac. Et certains éditeurs vidéo tiers peuvent répondre à leurs besoins. Ensuite, nous allons recommander plusieurs logiciels tiers utiles sur Mac.
Top 4. OBS Studio
Ce logiciel est un enregistreur d'écran gratuit et de source ouverte qui permet aux utilisateurs d'enregistrer leur écran de Mac en quelques clics seulement. Le logiciel est également largement utilisé pour les streamers Twitch, Mixer, YouTube Gaming et Facebook Live. Il est compatible avec MacOS et Windows.

Avantages:
- Contient toutes les informations sur les éléments des flux en un seul endroit
- Des tonnes de superpositions qui sont gratuites
- Soutenir le streaming en direct
Désavantage:
- Les débutants peuvent avoir du mal à l'utiliser
- La mise en place prend un peu de temps
Top 5. Snagit
Snagit est un logiciel d'enregistrement d'écran puissant et facile à utiliser. Vous pouvez l'utiliser pour faire une capture d'écran vidéo sur votre Mac, ajouter des explications et créer des instructions visuelles à votre guise. Les utilisateurs peuvent capturer un plein écran, une région spécifique ou des fenêtres défilantes de leur écran de Mac. Il est extrêmement compatible avec les systèmes MacOS et Windows.

Avantages:
- Un tas de fonctionnalités puissantes
- Simple à utiliser pour les débutants
- Soutenir le montage des vidéos après leur enregistrement
- Des modèles préétablis qui facilitent l'enregistrement et l'édition
Désavantages:
- Nécessité de payer après un procès gratuit
- Pas de possibilité d'exporter des fichiers aux formats WMV et AVI
Top 6. Camtasia
Camtasia est une application tout-en-un d'enregistrement d'écran qui est compatible avec les systèmes Windows et MacOS. Grâce à ce logiciel, les utilisateurs peuvent enregistrer des moments forts sur leur écran, comme l'enregistrement d'une réunion, d'un cours ou de tout ce qu'ils veulent. Après l'enregistrement, vous pouvez éditer leurs vidéos en ajoutant des titres, des textes, des annotations, des zooms avant ou arrière.
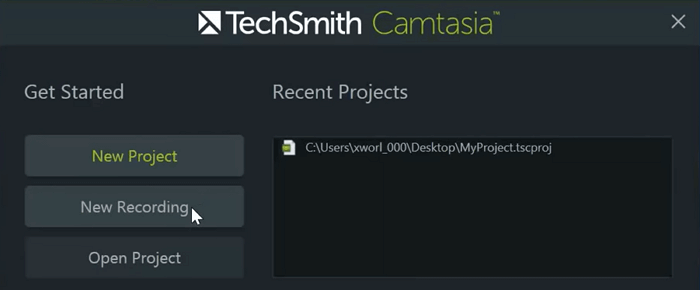
Avantages:
- Permet l'enregistrement audio et vidéo depuis votre bureau
- Divers effets dans sa bibliothèque
- Importer des diapositives PowerPoint directement dans la Camtasia
- Soutenir le montage multipiste
Désavantages:
- Support seulement 30 jours d'essai gratuit
- Formats de sortie vidéo limités - MP4, AVI
Top 7. Audacity
Audacity est un enregistreur d'écran populaire, qui est gratuit, de source overte et multiplateforme. Cet outil vous permet de capturer votre écran, votre audio et vos microphones sur votre Mac. Après l'enregistrement, vous pouvez éditer vos vidéos enregistrées, par exemple en les découpant, en les coupant et en ajoutant des effets. Quant à l'exportation de votre vidéo, vous pouvez choisir parmi de nombreux formats de fichiers.

Avantages:
- Enregistrer le son du système et utiliser un microphone
- Enregistrement audio et vidéo de qualité
- Enregistrement numérique pur
Désavantages:
- L'interface peut être un peu complexe
- Pas facile à utiliser pour les débutants
Top 8. VLC Media Player
VLC est un lecteur multimédia gratuit et polyvalent doté de fonctions multiplateformes. Non seulement il peut lire la plupart des fichiers multimédia ainsi que les DVD, CD audio, VCD et divers protocoles de streaming, mais il permet également d'enregistrer votre écran sans aucun autre logiciel. Il est compatible avec MacOS, Windows et les appareils mobiles.

Avantages:
- Un lecteur multimédia avec des fonctions multiplateformes
- Soutenir les systèmes d'exploitation les plus courants
- Capturer rapidement divers flux audio et vidéo en direct
- Supporter la conversion des formats de fichiers
Désavantages:
- L'interface est compliquée pour les débutants
Conclusion
Pour résumer, ce sont les 8 meilleurs outils d'écran vidéo pour les utilisateurs de Mac. Chacun d'entre eux a ses avantages et ses inconvénients, comme nous l'avons indiqué ci-dessus. Vous pouvez choisir celui que vous préférez en fonction de votre demande réelle.
Mais nous recommandons EaseUS RecExperts comme étant le meilleur enregistreur vidéo pour toutes ses puissantes fonctionnalités. Maintenant, téléchargez-le et essayez-le.
FAQ sur la capture d'écran vidéo sur Mac
De nombreuses personnes peuvent avoir des questions différentes lorsqu'elles capturent des écrans vidéo sur leur Mac. Nous rassemblons ici quelques sujets brûlants et proposons respectivement des réponses à ces questions.
1. Comment enregistrer une vidéo sur votre Mac ?
Vous pouvez utiliser l'application intégrée sur Mac. Il s'agit du lecteur QuickTime.
Étape 1. Lancez Quick Time.
Étape 2. Appuyez sur "Fichier" en haut de l'écran.
Étape 3. Choisissez "Nouvel enregistrement d'écran" et appuyez sur "enregistrer".
2. Combien de temps pouvez-vous enregistrer un écran sur Mac ?
En général, cela dépend du logiciel que vous choisissez pour enregistrer votre écran sur votre Mac. Pour la plupart des enregistreurs d'écran, il n'y a pas de limite de temps pour l'enregistrement. Mais certains d'entre eux ont une limite de temps, en particulier sur les versions d'essai.
3. Comment puis-je enregistrer de la vidéo et de l'audio sur mon appareil ?
Vous pouvez également choisir un logiciel intégré à MacOS comme Soundflower ou une application tiers comme EaseUS RecExperts pour vous aider à enregistrer des vidéos et des sons. Vous pouvez enregistrer un écran avec du son sur votre Mac en suivant les étapes décrites dans ce billet.
EaseUS RecExperts

Un seul clic pour capturer tout ce qui se trouve à l'écran !
Pas de limite de temps, pas de filigrane
Enregistrer