-
![]()
Lionel
Lionel est passionné de technologie informatique, il fait partie de l'équipe EaseUS depuis 8 ans, spécialisé dans le domaine de la récupération de données, de la gestion de partition, de la sauvegarde de données.…Lire la suite -
![]()
Nathalie
Nathalie est une rédactrice chez EaseUS depuis mars 2015. Elle est passionée d'informatique, ses articles parlent surtout de récupération et de sauvegarde de données, elle aime aussi faire des vidéos! Si vous avez des propositions d'articles à elle soumettre, vous pouvez lui contacter par Facebook ou Twitter, à bientôt!…Lire la suite -
![]()
Mélanie
Mélanie est une rédactrice qui vient de rejoindre EaseUS. Elle est passionnée d'informatique et ses articles portent principalement sur la sauvegarde des données et le partitionnement des disques.…Lire la suite -
![]()
Arnaud
Arnaud est spécialisé dans le domaine de la récupération de données, de la gestion de partition, de la sauvegarde de données.…Lire la suite -
![]()
Soleil
Soleil est passionnée d'informatique et a étudié et réalisé des produits. Elle fait partie de l'équipe d'EaseUS depuis 5 ans et se concentre sur la récupération des données, la gestion des partitions et la sauvegarde des données.…Lire la suite -
![]()
Flavie
Flavie est une rédactrice qui vient de rejoindre EaseUS. Elle est passionnée d'informatique et ses articles portent principalement sur la sauvegarde des données et le partitionnement des disques.…Lire la suite
Sommaire
0 Vues |
0 min lecture
L'application Photo Booth permet nativement aux utilisateurs d'enregistrer une webcam sur Mac sans logiciel tiers. Vous pouvez également utiliser les filtres et les effets pour améliorer le résultat final. Étant donné que l’application consomme beaucoup de ressources, notamment lors de la prise de vidéos, elle entraîne divers problèmes.
Si votre Photo Booth n'enregistre pas de vidéo , cet article aborde les raisons et propose des correctifs pour résoudre le problème.
| 🛠️ Méthode | 👍 Expérience utilisateur |
| Redémarrer Mac | Un simple redémarrage est une solution parfaite pour les problèmes mineurs. En plus de résoudre le problème, un redémarrage donne au système d'exploitation un nouveau départ et améliore les performances. |
| Vérifier l'accès à la caméra | Pour améliorer la confidentialité, Mac restreint l'utilisation de l'accès au microphone et à la caméra. Assurez-vous d'avoir accès à l'enregistrement de la vidéo sur le Photo Booth. |
| Vérifier le stockage Mac | S'il n'y a pas d'espace pour stocker la vidéo, Photo Booth ne fonctionne pas. Vérifiez s'il y a suffisamment d'espace en fonction de la durée d'enregistrement avant l'enregistrement. |
| Mettre à jour macOS | Le macOS déploie des mises à jour fréquentes pour résoudre les problèmes sur l'ordinateur. restez à jour pour éviter de telles erreurs. |
| Utiliser une alternative au photomaton | Étant donné que Photo Booth n'enregistre que la webcam, vous devez utiliser EaseUS RecExperts pour y remédier. Un enregistreur d'écran Mac complet avec des fonctionnalités de webcam pour réaliser des vidéos professionnelles. |
Si vous souhaitez résoudre le problème immédiatement, vous pouvez essayer l'alternative à Photo Booth - EaseUS Screen Recorder !
Pourquoi Photo Booth n'enregistre-t-il pas de vidéo
Bien que Mac soit connu pour ses applications et son traitement excellents, certaines applications fonctionnent parfois mal pour diverses raisons. De même, voici plusieurs raisons pour lesquelles Photo Booth n’enregistre pas de vidéo.
- 🧜Des problèmes logiciels temporaires et des problèmes avec l'application peuvent provoquer de telles erreurs.
- ✨Exécuter simultanément des applications gourmandes en ressources comme Photo Booth.
- ⚒️Logiciel ou application obsolète.
- 💻Stockage insuffisant pour enregistrer la vidéo.
- 🧐Accès au microphone ou à la caméra.
N'oubliez pas de partager ce post avec ceux qui ont le même problème.
Comment réparer Photo Booth n'enregistrant pas de vidéo (Solutions)
Voici ce que vous pouvez essayer pour résoudre le problème selon lequel Photo Booth n'enregistre pas de vidéo sur votre Mac.
Méthode 1. Redémarrez votre Mac
Si Photo Booth ne parvient pas à enregistrer de l'audio et de la vidéo sur Mac , cela peut être dû à un problème logiciel. Bien que de telles erreurs soient courantes, un simple redémarrage peut corriger ces erreurs internes et remettre votre application au travail.
Étape 1. Cliquez sur l' icône Apple sur votre écran.
Étape 2. Une liste d'options apparaît et cliquez sur Redémarrer pour redémarrer le Mac.
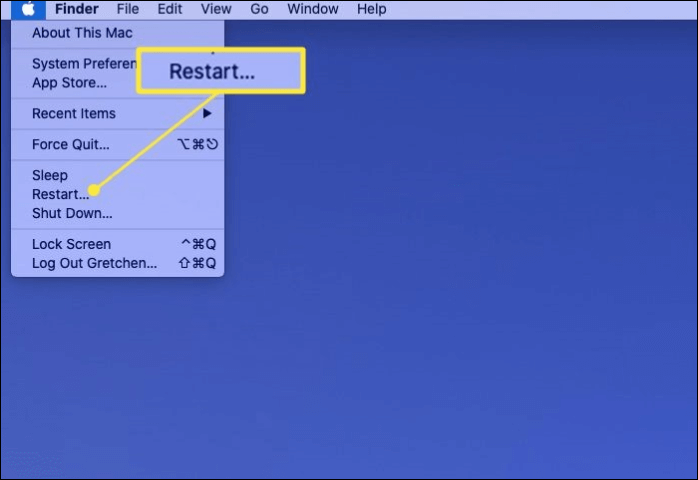
Le Mac s'éteindra et reviendra après quelques secondes. Si vous souhaitez utiliser le clavier, cliquez sur le bouton Contrôler et éjecter (une touche avec une flèche vers le haut dans la rangée supérieure). Cliquez sur Redémarrer dans la fenêtre contextuelle.
Méthode 2. Vérifiez l'accès au microphone et à la caméra.
En raison des problèmes croissants de confidentialité, IOS restreint l’accès au microphone et à la caméra à de nombreuses applications pour accroître la sécurité. Bien que les outils intégrés tels que Photo Booth ou FaceTime puissent avoir un accès illimité, nous pouvons constater de telles erreurs dues à des erreurs internes. Pour vérifier l'accès, suivez les étapes ci-dessous.
Étape 1. Cliquez sur le menu Apple et choisissez Préférences Système dans le menu.
Étape 2. Cliquez sur Sécurité et confidentialité .
Étape 3. Accédez à l'onglet Confidentialité , recherchez l'icône de l'appareil photo et cliquez dessus.
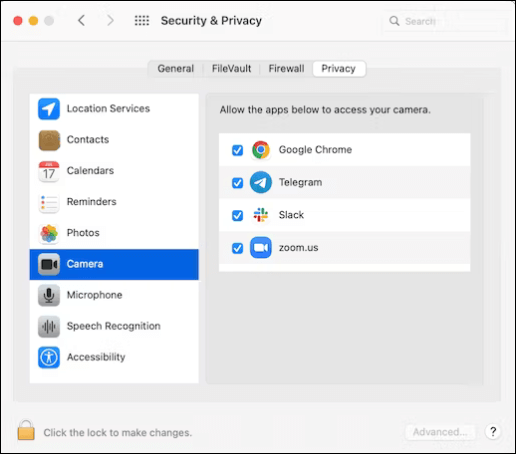
Étape 4. Si vous n'avez pas trouvé l'application Photo Booth dans la liste, cliquez sur le cadenas en bas à gauche et ajoutez l'application.
Étape 5. Faites de même pour le microphone et assurez-vous d'avoir accès aux deux.
Méthode 3. Vérifiez votre stockage
S'il n'y a pas suffisamment d'espace de stockage sur votre Mac, vous ne pouvez pas enregistrer la vidéo. Même si vous essayez, Photo Booth n’enregistre pas la vidéo ou ne fonctionne pas du tout. Suivez les étapes ci-dessous pour vérifier le stockage et apporter des modifications en fonction de celui-ci.
Étape 1. Cliquez sur le logo Apple en haut.
Étape 2. Choisissez À propos de ce Mac parmi les options.
Étape 3. Cliquez sur Stockage pour voir un graphique illustrant le stockage de votre Mac. La barre de stockage est divisée en différentes catégories. Vous pouvez retrouver l’espace disponible sur stockage total juste au dessus du bar.
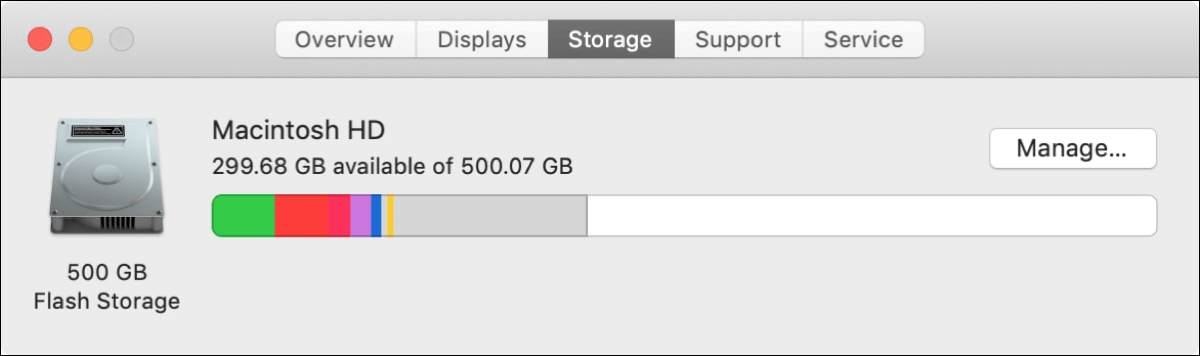
Étape 4. Si l'espace disponible est très faible, cliquez sur Gérer et supprimez les fichiers indésirables. Plus tard, essayez d'enregistrer à l'aide de Photo Booth.
Méthode 4. Mettre à jour le Mac
Les problèmes internes sont l’une des raisons les plus courantes pour lesquelles Photo Booth n’enregistre pas de vidéo. Une solution viable pour éliminer de telles erreurs consiste à mettre à jour macOS.
Étape 1. Cliquez sur l' icône Apple en haut et cliquez sur Préférences Système .
Étape 2. Recherchez la mise à jour logicielle dans la fenêtre et cliquez dessus.
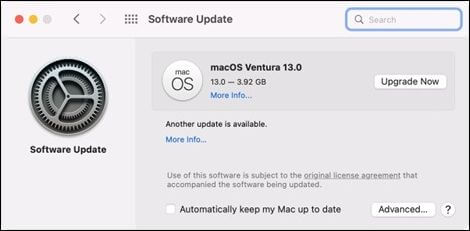
Étape 3. macOS recherchera automatiquement les mises à jour et les affichera. Téléchargez et installez les mises à jour.
Méthode 5. Utilisez une alternative au photomaton
L'application Photo Booth est une application de capture photo et vidéo de base pour les utilisateurs Mac et enregistre la webcam uniquement sans audio interne. Et pour enregistrer votre écran avec l’audio du système et du microphone, vous devrez dépendre d’autres outils. Un enregistreur d'écran professionnel comme EaseUS RecExperts avec plusieurs modes d'enregistrement d'écran, une superposition de webcam et une réduction du bruit peut aider à créer des vidéos professionnelles.

Vous pouvez sélectionner l'écran complet ou partiel et ajouter une superposition de webcam pour enregistrer ce que vous voulez sur votre écran en qualité 4K/8K UHD. S'il y a du bruit indésirable, utilisez la réduction du bruit basée sur l'IA pour le supprimer, ajouter des surbrillances et exporter la vidéo finale dans différents formats.
Derniers mots
Photo Booth est un excellent outil pour capturer vos photos et vidéos sur Mac. Si vous essayez d'utiliser l'application et que le problème de non-enregistrement vidéo de Photo Booth se produit, cela peut être dû à plusieurs raisons. Dans cet article, nous expliquons les raisons potentielles et les correctifs permettant de résoudre les problèmes de non-fonctionnement de Photo Booth.
Bien qu'un Photo Booth soit un excellent utilitaire intégré, vous ne pouvez vous enregistrer que sur un Mac ; il en faut davantage. Si vous souhaitez réaliser de superbes vidéos de haute qualité, vous avez besoin d'un enregistreur d'écran professionnel. EaseUS RecExperts propose plusieurs modes avec une excellente qualité audio et vidéo pour réaliser des vidéos professionnelles.
FAQ sur Photo Booth n'enregistrant pas de vidéo
Voici quelques-unes des FAQ les plus fréquemment posées sur Photo Booth pour ne pas prendre de vidéo. J'espère que vous trouverez ces requêtes utiles.
1. Pourquoi la vidéo de mon Macbook Photo Booth ne fonctionne-t-elle pas ?
Il existe plusieurs raisons pour lesquelles la vidéo du Macbook Photo Booth ne fonctionne pas. Les raisons les plus courantes sont une connexion Internet instable, des caméras de mauvaise qualité, des problèmes matériels ou des logiciels obsolètes.
2. Comment enregistrer une vidéo sur un Mac Photo Booth ?
- 1. Recherchez l'application Photo Booth sur Mac et ouvrez-la.
- 2. Maintenant, dans le coin inférieur gauche de la fenêtre, vous pouvez voir une barre avec trois symboles.
- 3. Cliquez sur le symbole Bande de film à droite. Cela évoque un symbole d'enregistrement vidéo au milieu.
- 4. Cliquez dessus pour démarrer l'enregistrement et cliquez à un endroit similaire pour arrêter l'enregistrement.
3. Où est passée ma vidéo dans Photo Booth ?
Tout ce que vous capturez, qu'il s'agisse d'une image ou d'une vidéo, est stocké dans les fichiers de la bibliothèque Photo Booth. Ces fichiers de bibliothèque sont à nouveau stockés dans le dossier images. Bien que vous ne puissiez pas les ouvrir individuellement, accédez à Finder > Aller > Accueil pour trouver le dossier d'images.
4. Pourquoi ma vidéo Photo Booth se bloque-t-elle sur Mac ?
Si vous enregistrez une vidéo sur Photo Booth tout en exécutant d'autres applications gourmandes en ressources en arrière-plan, l'application a tendance à se bloquer. Le rendu vidéo étant gourmand en ressources, avec des applications lourdes exécutées en arrière-plan, le processeur a tendance à faire des siennes.
EaseUS RecExperts

Un seul clic pour capturer tout ce qui se trouve à l'écran !
Pas de limite de temps, pas de filigrane
Enregistrer



