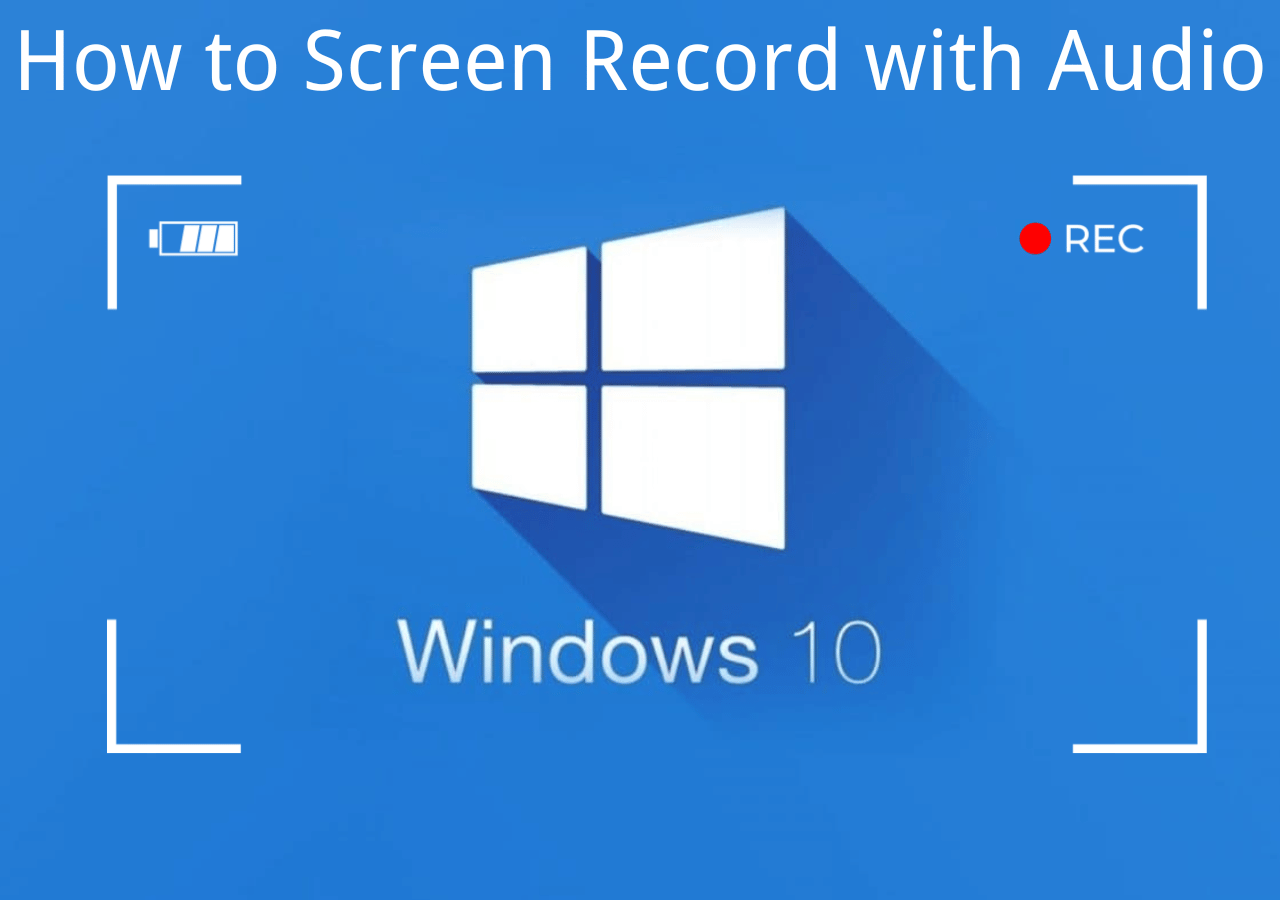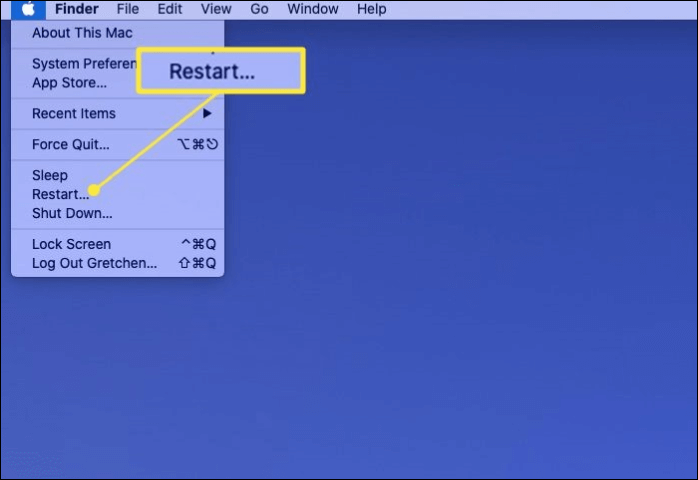-
![]()
Lionel
Lionel est passionné de technologie informatique, il fait partie de l'équipe EaseUS depuis 8 ans, spécialisé dans le domaine de la récupération de données, de la gestion de partition, de la sauvegarde de données.…Lire la suite -
![]()
Nathalie
Nathalie est une rédactrice chez EaseUS depuis mars 2015. Elle est passionée d'informatique, ses articles parlent surtout de récupération et de sauvegarde de données, elle aime aussi faire des vidéos! Si vous avez des propositions d'articles à elle soumettre, vous pouvez lui contacter par Facebook ou Twitter, à bientôt!…Lire la suite -
![]()
Mélanie
Mélanie est une rédactrice qui vient de rejoindre EaseUS. Elle est passionnée d'informatique et ses articles portent principalement sur la sauvegarde des données et le partitionnement des disques.…Lire la suite -
![]()
Arnaud
Arnaud est spécialisé dans le domaine de la récupération de données, de la gestion de partition, de la sauvegarde de données.…Lire la suite -
![]()
Soleil
Soleil est passionnée d'informatique et a étudié et réalisé des produits. Elle fait partie de l'équipe d'EaseUS depuis 5 ans et se concentre sur la récupération des données, la gestion des partitions et la sauvegarde des données.…Lire la suite -
![]()
Flavie
Flavie est une rédactrice qui vient de rejoindre EaseUS. Elle est passionnée d'informatique et ses articles portent principalement sur la sauvegarde des données et le partitionnement des disques.…Lire la suite
Sommaire
0 Vues |
0 min lecture
Amazon Prime Video est un service de streaming vidéo populaire. Il offre un accès à des films et des émissions de plusieurs genres. Les téléspectateurs souhaitent parfois capturer des captures d'écran de certains moments de leurs émissions préférées. L'application Prime Video ne permet pas de prendre des captures d'écran, ce qui peut être frustrant. Vous pouvez contourner les restrictions et capturer des captures d'écran d'Amazon Prime Video à l'aide d'outils et de méthodes efficaces. Cet article explore diverses techniques et outils pour capturer en toute transparence le contenu d'Amazon Prime Video. Nous avons répertorié les meilleurs outils pour contourner les restrictions d'Amazon Prime et capturer votre contenu préféré. Les étapes détaillées garantissent qu'aucun moment mémorable ne soit oublié.
Pouvez-vous faire une capture d’écran d’Amazon Prime Video ?
Oui ! Des outils efficaces comme EaseUS RecExperts permettent aux utilisateurs de capturer des captures d'écran de vidéos Amazon Prime ou d'enregistrer l'écran d'Amazon Prime Video sans écran noir.
Prendre des captures d'écran ou utiliser du matériel protégé par des droits d'auteur est contraire aux conditions d'utilisation d'Amazon Prime. Cependant, vous pouvez contourner les restrictions d'Amazon Prime en utilisant EaseUS RecExperts. Les plateformes de streaming protègent les droits des créateurs et des distributeurs de contenu. Amazon Prime Video utilise diverses mesures pour protéger son contenu contre toute distribution non autorisée. Elles limitent la possibilité de prendre des captures d'écran. Voici quelques raisons pour lesquelles vous ne pouvez pas facilement faire de capture d'écran sur Amazon Prime Video :
- La principale raison est de protéger les droits d'auteur du contenu. Les utilisateurs peuvent capturer et distribuer des données sans autorisation.
- Les plateformes de streaming utilisent des technologies DRM pour crypter et protéger leur contenu.
- Les services de streaming ont des accords de licence avec les distributeurs de contenu. Les services interdisent de prendre des captures d'écran pour ne pas violer leurs restrictions.
Partagez ce guide utile sur vos plateformes sociales pour aider davantage d’utilisateurs !
Capture d'écran Amazon Prime Video sans écran noir
Il existe encore quelques moyens de prendre des captures d'écran d'Amazon Prime Video et d'autres services de streaming sans écran noir. Voici les meilleures façons de procéder :
Méthode 1. Capture d'écran d'Amazon Prime Video sur PC avec EaseUS RecExperts
EaseUS RecExperts est un enregistreur d'écran polyvalent. Il offre des fonctionnalités complètes pour enregistrer l'écran de tous les services de streaming restreints. Les utilisateurs peuvent enregistrer des vidéos en streaming et des jeux avec flexibilité. Vous pouvez enregistrer des écrans spécifiques ou entiers pour garantir un contrôle total sur ce qui est capturé. Ce logiciel d'enregistrement d'écran prend en charge les configurations multi-écrans et les utilisateurs peuvent enregistrer à partir de plusieurs flux simultanément.
En outre, il comprend également une gamme de modes d'enregistrement pour différents scénarios d'enregistrement. Il garantit que les écrans Amazon Prime sont capturés en haute définition avec un impact minimal sur les ressources système. Vous pouvez ajuster les paramètres d'enregistrement, tels que la résolution vidéo et la fréquence d'images. Il prend en charge les technologies d'accélération matérielle pour améliorer encore l'efficacité et la qualité de l'enregistrement.

Méthode 2. Capture d'écran d'Amazon Prime Video dans le navigateur en désactivant
La désactivation de l'accélération matérielle dans votre navigateur Web vous permet de prendre des captures d'écran d'Amazon Prime Video. L'accélération matérielle peut décharger certaines tâches du processeur vers le processeur graphique, améliorant ainsi les performances et l'efficacité lors du rendu de contenu gourmand en graphiques comme les vidéos. Elle peut également empêcher les méthodes de capture d'écran traditionnelles de capturer le flux vidéo. La désactivation de l'accélération matérielle peut revenir au rendu logiciel. Cependant, cela peut avoir un impact sur vos performances globales et sur la fluidité de votre expérience de navigation. Cette méthode ne garantit pas le succès de la capture de captures d'écran de vidéos en streaming.
Suivez ces étapes pour désactiver l’accélération matérielle dans un navigateur Web :
Étape 1. Ouvrez le navigateur Web sur votre ordinateur.
Étape 2. Cliquez sur l’icône de menu.
Étape 3. Accédez à « Paramètres » ou « Paramètres avancés ».
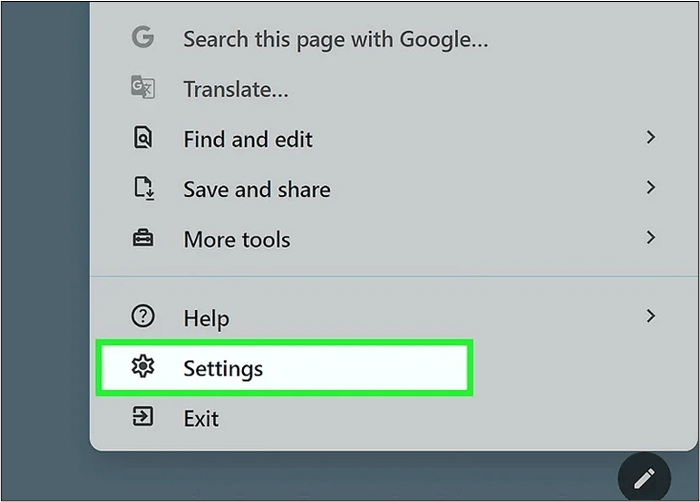
Étape 4. Cliquez sur « Système ».
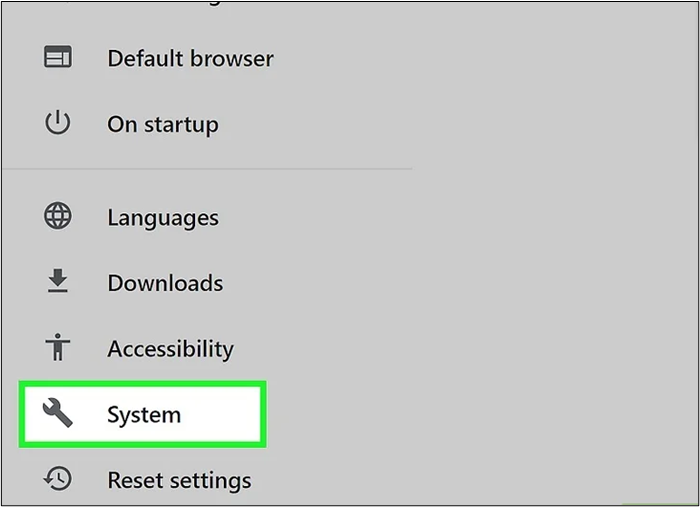
Étape 5. Cliquez sur l'option intitulée « Utiliser l'accélération matérielle lorsqu'elle est disponible ». Désactivez cette option pour désactiver l'accélération matérielle.
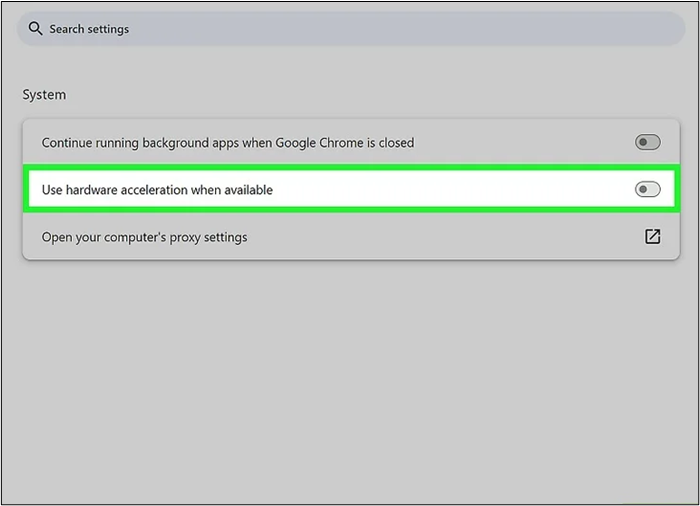
Étape 6. Redémarrez votre navigateur Web, puis accédez au site Web d’Amazon Prime Video.
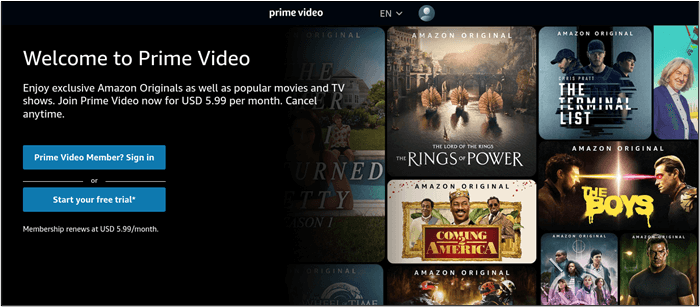
Étape 7. Connectez-vous à votre compte.
Étape 8. Regardez un film ou une émission télévisée sur Amazon Prime Video.
Étape 9. Prenez une capture d’écran.
Étape 10. Enregistrez-le à l’emplacement souhaité.
Diffusez dès maintenant ce guide utile !
Méthode 3. Capture d'écran Amazon Prime Video avec capture d'écran vidéo
Video Screenshot est une extension Chrome utile qui facilite la capture de captures d'écran en plein écran. Elle offre une solution aux utilisateurs qui souhaitent capturer des images de leurs vidéos préférées. Les utilisateurs peuvent facilement activer Video Screenshot à l'aide du bouton d'extension. L'extension est initialement préconfigurée pour fonctionner avec les sites de streaming vidéo les plus populaires.
Lorsqu'une vidéo commence à être lue sur l'une de ces plateformes prises en charge, une icône d'appareil photo apparaît à côté des commandes standard du lecteur. Les utilisateurs peuvent ensuite cliquer sur le bouton de l'appareil photo ou utiliser un raccourci clavier personnalisable pour capturer une capture d'écran de la vidéo à partir de son image actuelle. L'extension peut enregistrer des captures d'écran en pleine résolution sous forme de fichiers JPG ou PNG directement dans le dossier de téléchargements de l'utilisateur. Il est important de noter que l'extension peut nécessiter des mises à jour périodiques pour rester compatible avec les modifications évolutives sur les sites Web pris en charge.
Suivez ces étapes pour faire une capture d’écran d’Amazon Prime Video à l’aide de l’extension de navigateur Capture d’écran vidéo.
Étape 1. Accédez au Chrome Web Store.
Étape 2. Recherchez « Capture d'écran vidéo ».
Étape 3. Sélectionnez « Ajouter à Chrome » pour installer l'extension.
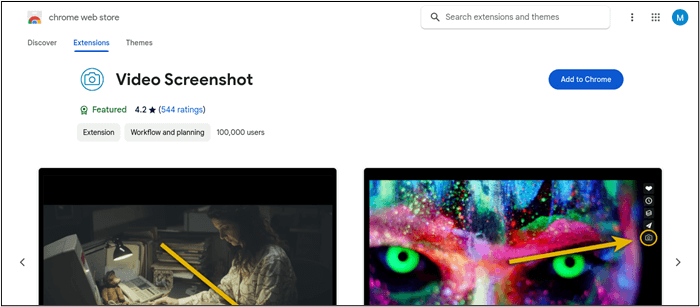
Étape 4. Cliquez sur le bouton d’extension Capture d’écran vidéo dans le coin supérieur droit de Chrome et choisissez les sites sur lesquels elle apparaîtra.
Étape 5. Accédez au site Web d’Amazon Prime Video et lisez le contenu vidéo que vous souhaitez capturer.
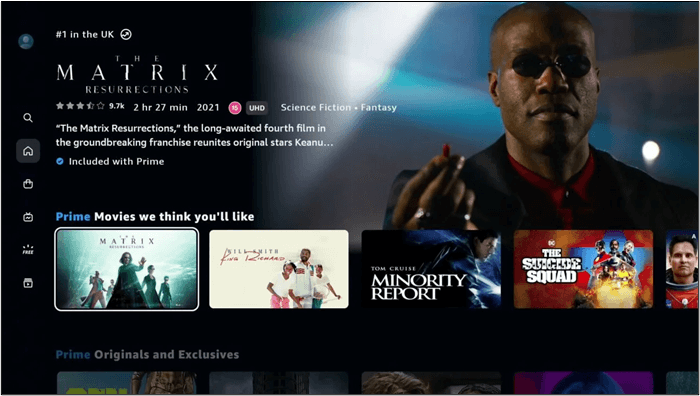
Étape 6. Prenez une capture d'écran. La capture d'écran sera enregistrée en pleine résolution.
L'essentiel
Amazon Prime Video est une plateforme de streaming de premier plan. Elle propose une grande variété de contenus à son public mondial. Son manque de prise en charge des captures d'écran limite les utilisateurs qui cherchent à capturer et à partager des moments mémorables. Cet article a exploré plusieurs méthodes et outils pour prendre des captures d'écran de vidéos Amazon Prime. Il existe des solutions viables, des extensions de navigateur comme Video Screenshot à de puissants logiciels d'enregistrement d'écran comme EaseUS RecExperts.
EaseUS RecExperts est un choix remarquable pour offrir polyvalence et fiabilité dans la capture de captures d'écran et d'enregistrements de haute qualité à partir d'Amazon Prime Video. Les utilisateurs peuvent enregistrer et partager facilement leurs moments préférés depuis Prime Video.
Comment faire une capture d'écran d'Amazon Prime Video FAQ
Lorsque vous cherchez des moyens de faire une capture d'écran d'Amazon Prime Video, vous pourriez être confus. Voici quelques idées pour vous aider.
1. Amazon autorise-t-il les captures d'écran ?
Non. Amazon Prime Video n'autorise pas la prise de captures d'écran à partir de sa plateforme. Cette restriction protège les droits d'auteur du contenu et empêche toute distribution non autorisée. Cependant, vous pouvez utiliser d'autres méthodes et outils pour effectuer des captures d'écran.
2. Comment enregistrer une vidéo Amazon Prime sans écran noir ?
Enregistrer une vidéo Amazon Prime sans rencontrer d'écran noir peut être difficile en raison des mesures de sécurité intégrées de la plateforme. Certains logiciels et méthodes d'enregistrement d'écran peuvent contourner cette limitation. Vous pouvez désactiver l'accélération matérielle ou utiliser des extensions de navigateur spécifiques. EaseUS RecExperts peut enregistrer des vidéos Amazon Prime de haute qualité.
Suivez ces étapes pour enregistrer Amazon Prime Video :
Étape 1. Téléchargez et installez EaseUS RecExperts sur votre ordinateur.
Étape 2. Ouvrez EaseUS RecExperts sur votre ordinateur.
Étape 3. Choisissez la zone d'enregistrement en sélectionnant la fenêtre spécifique dans laquelle Amazon Prime Video est en cours de lecture ou en sélectionnant une région personnalisée sur votre écran.
Étape 4. Personnalisez les paramètres d’enregistrement.
Étape 5. Cliquez sur « Enregistrer » pour démarrer l'enregistrement d'Amazon Prime Video.
Étape 6. Cliquez sur « Arrêter » pour terminer l'enregistrement.
3. Comment capturer une vidéo Amazon Prime ?
La capture d'Amazon Prime Video peut être réalisée à l'aide de différentes méthodes. L'une de ces extensions de navigateur est Video Screenshot. Elle permet aux utilisateurs de capturer des captures d'écran de vidéos en streaming sans écran noir.
Suivez ces étapes pour capturer Amazon Prime Video :
Étape 1. Accédez au Chrome Web Store
Étape 2. Recherchez « Capture d'écran vidéo ».
Étape 3. Sélectionnez « Ajouter à Chrome » pour installer l'extension.
Étape 4. Lisez le contenu Amazon Prime Video que vous souhaitez capturer.
Étape 5. Cliquez sur le bouton de l'appareil photo ou utilisez un raccourci clavier pour capturer des captures d'écran sans rencontrer d'écran noir.
4. Pourquoi les services de streaming ne vous permettent-ils pas de faire des captures d'écran ?
Les services de streaming interdisent aux utilisateurs de prendre des captures d'écran. Ces mesures protègent les droits d'auteur et l'intégrité du contenu. Les captures d'écran peuvent faciliter la distribution non autorisée et la violation des droits de propriété intellectuelle. Vous pouvez mettre en œuvre des mesures pour empêcher les captures d'écran. Les services de streaming peuvent protéger les intérêts des créateurs de contenu. Ils gardent également le contrôle sur la manière dont leur contenu est consommé et partagé.
EaseUS RecExperts

Un seul clic pour capturer tout ce qui se trouve à l'écran !
Pas de limite de temps, pas de filigrane
Enregistrer