-
![]()
Lionel
Lionel est passionné de technologie informatique, il fait partie de l'équipe EaseUS depuis 8 ans, spécialisé dans le domaine de la récupération de données, de la gestion de partition, de la sauvegarde de données.…Lire la suite -
![]()
Nathalie
Nathalie est une rédactrice chez EaseUS depuis mars 2015. Elle est passionée d'informatique, ses articles parlent surtout de récupération et de sauvegarde de données, elle aime aussi faire des vidéos! Si vous avez des propositions d'articles à elle soumettre, vous pouvez lui contacter par Facebook ou Twitter, à bientôt!…Lire la suite -
![]()
Mélanie
Mélanie est une rédactrice qui vient de rejoindre EaseUS. Elle est passionnée d'informatique et ses articles portent principalement sur la sauvegarde des données et le partitionnement des disques.…Lire la suite -
![]()
Arnaud
Arnaud est spécialisé dans le domaine de la récupération de données, de la gestion de partition, de la sauvegarde de données.…Lire la suite -
![]()
Soleil
Soleil est passionnée d'informatique et a étudié et réalisé des produits. Elle fait partie de l'équipe d'EaseUS depuis 5 ans et se concentre sur la récupération des données, la gestion des partitions et la sauvegarde des données.…Lire la suite -
![]()
Flavie
Flavie est une rédactrice qui vient de rejoindre EaseUS. Elle est passionnée d'informatique et ses articles portent principalement sur la sauvegarde des données et le partitionnement des disques.…Lire la suite
Sommaire
0 Vues |
0 min lecture
CONTENU DE LA PAGE :
Quel est le moyen le plus simple de prendre une capture d'écran sur un PC ? Sans aucun doute, l'outil Capture d'écran. L'outil Capture d'écran est l'un des moyens les plus pratiques de prendre des captures d'écran de forme libre sous Windows. Cet outil est présent dans le système d'exploitation Windows depuis plus d'une décennie, mais beaucoup d'entre nous l'ignorent encore. C'est l'un des meilleurs utilitaires du système d'exploitation Windows pour capturer des captures d'écran. L'outil Capture d'écran possède une interface intuitive qui le rend plus facile à utiliser. Il vous suffit d'appuyer sur quelques touches de raccourci, et c'est tout. Ici, dans ce tutoriel, nous partagerons les étapes à suivre pour prendre des captures d'écran à l'aide de l'outil Capture d'écran sous Windows. Plus loin dans l'article, nous partagerons également trois méthodes supplémentaires pour prendre des captures d'écran sur votre PC Windows.
Raccourci de l'outil de capture d'écran - Capture d'écran pour Windows
Prendre des captures d'écran sous Windows est bien plus simple. Le système d'exploitation Windows dispose d'un outil de capture d'écran intégré, Snipping Tool, qui vous permet de prendre des captures d'écran simplement en exécutant quelques raccourcis clavier.
Snipping Tool est l'une des meilleures applications utilitaires Windows qui vous permet de prendre des captures d'écran à l'aide de votre clavier. Il est présent dans Windows depuis 2002 et reste l'un des outils les plus utiles présents dans tous les systèmes d'exploitation Windows. Vous pouvez facilement accéder à l'outil en utilisant la barre de recherche Windows ou en appuyant sur la combinaison de touches Fn+PrtSc. L'outil de capture est fourni avec toutes les versions de Windows, y compris Windows Vista.
L'un des points forts de l'outil Capture d'écran est qu'il vous permet de modifier des captures d'écran et d'y ajouter des effets. Vous pouvez effectuer diverses modifications, telles que mettre en surbrillance n'importe quelle partie à l'aide du surligneur, utiliser le stylo pour écrire, etc. Plus important encore, vous pouvez modifier les captures d'écran selon vos besoins d'édition. L'outil Capture d'écran vous permet de prendre des captures d'écran de formes différentes, telles que des carrés, des cercles, des rectangles, etc. Vous pouvez prendre quatre types de captures :
- 1. Capture d'écran rectangulaire : la capture d'écran rectangulaire vous donne la liberté de choisir la zone particulière que vous souhaitez dans la capture d'écran. Vous pouvez prendre des captures d'écran de forme carrée ou rectangulaire.
- 2. Capture d'écran libre : la fonction de capture d'écran libre vous permet de prendre des captures d'écran de manière plus flexible. Vous pouvez capturer n'importe quelle partie de l'écran comme vous le souhaitez facilement.
- 3. Capture d'écran Windows : la fonction de capture d'écran Windows vous permet de capturer la fenêtre entière d'une application ou d'un logiciel spécifique que vous sélectionnez.
- 4. Capture d'écran plein écran : la fonction de capture d'écran plein écran inclut l'intégralité de l'écran dans le raccourci, y compris tous les onglets et applications ouverts sur l'écran.
Il s'agit d'un bref aperçu de l'outil intégré de Windows, l'outil Capture d'écran. Lisez la section suivante pour apprendre à effectuer des captures d'écran à l'aide de l'outil Capture d'écran en quelques étapes simples.
Utilisez l'outil Capture d'écran pour prendre des captures d'écran sur un PC Windows
Il est beaucoup plus facile de prendre des captures d'écran sous Windows à l'aide de l'outil Capture. Vous pouvez prendre des captures d'écran à l'aide de l'outil Capture en utilisant quelques combinaisons de touches. Dans cette section, nous avons expliqué les étapes à suivre pour utiliser l'outil Capture pour prendre des captures d'écran sur votre PC Windows. Suivez les étapes mentionnées pour le faire.
Prendre des captures d'écran sous Windows à l'aide du clavier et de la souris :
Étape 1. Ouvrez la fenêtre ou l’onglet que vous souhaitez capturer.
Étape 2. Appuyez sur la touche Windows + Maj + S pour ouvrir l’outil de capture.
Étape 3. Assurez-vous de sélectionner le bon mode pour votre capture d'écran. Par défaut, il sera défini sur le mode rectangulaire. Vous pouvez choisir parmi les options suivantes : mode rectangulaire, mode fenêtre, mode plein écran et mode forme libre.
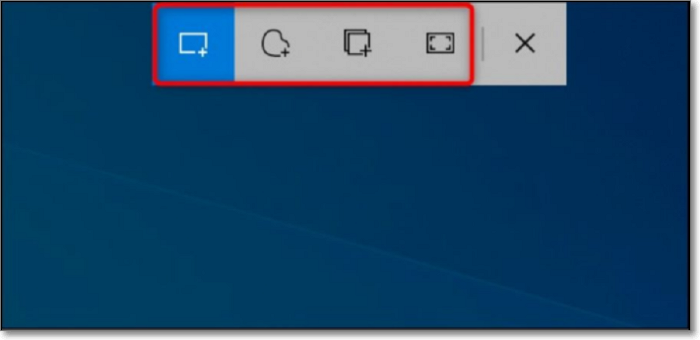
Étape 4. Suivez les étapes pour capturer différents types de captures d'écran :
- Mode Rectangulaire : Si vous avez sélectionné le mode Rectangulaire, sélectionnez la zone que vous souhaitez capturer dans la capture d'écran à l'aide de votre souris.
- Mode Fenêtre : Supposons que vous ayez choisi le mode Fenêtre, alors choisissez une fenêtre particulière que vous souhaitez capturer dans la capture d'écran.
- Mode plein écran : une fois que vous avez sélectionné le mode plein écran, le système prendra automatiquement une capture d'écran de l'écran entier, y compris les onglets et les fenêtres ouverts.
- Mode forme libre : Enfin, si vous avez sélectionné le mode forme libre, utilisez votre souris pour sélectionner une partie de l'écran que vous souhaitez capturer.
Étape 5. Une fois la capture d'écran effectuée, l'image sera automatiquement copiée dans le presse-papiers. Vous pouvez également ouvrir la capture d'écran et d'autres options d'édition en cliquant sur la notification qui apparaît dans le coin inférieur droit de l'écran.
Autre méthode :
Étape 1. Appuyez sur la touche Windows et recherchez l'outil Capture d'écran dans la barre de recherche Windows.
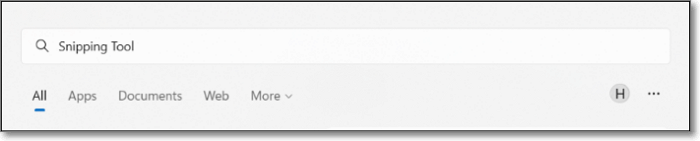
Étape 2. Cliquez sur « Outil de capture » sous la section Meilleure correspondance.
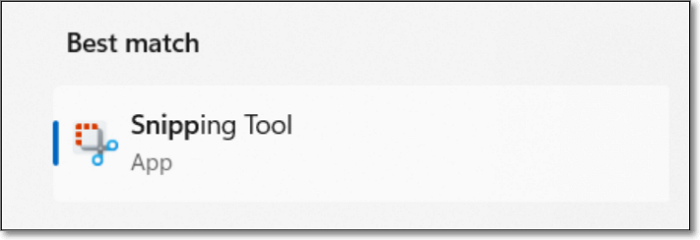
Étape 3. Sélectionnez la forme de la capture d'écran que vous souhaitez prendre. Vous avez le choix entre quatre options : mode rectangulaire, mode fenêtre, mode plein écran et mode forme libre.
Étape 4. Prenez la capture d'écran et elle sera à nouveau copiée automatiquement dans votre presse-papiers.
Autres méthodes pour prendre des captures d'écran sur un PC Windows
L'utilisation de l'outil Capture d'écran est assez simple. En plus de cela, il existe trois méthodes différentes pour capturer des captures d'écran sur votre PC Windows. Dans cette section, nous vous expliquerons comment prendre des captures d'écran sur un PC Windows 10 en utilisant les trois autres méthodes. Vous pouvez suivre l'une des méthodes mentionnées ci-dessous pour prendre des captures d'écran sur un PC Windows 10 qui vous convient le mieux.
- Méthode 1. Prendre des captures d'écran avec un logiciel de capture d'écran
- Méthode 2. Prendre des captures d'écran avec la barre de jeu
- Méthode 3. Prendre des captures d'écran avec Snip and Sketch
Méthode 1. Prendre des captures d'écran avec un logiciel de capture d'écran
L'une des premières méthodes alternatives pour prendre des captures d'écran sous Windows consiste à utiliser EaseUS ScreenShot . Il s'agit d'un logiciel très simple à utiliser et vous pouvez l'utiliser pour prendre rapidement des captures d'écran sur votre PC.
Étape 1. Téléchargez et installez EaseUS Screenshot sur votre PC, puis lancez-le.

Étape 2. Vous verrez deux options dans la barre d'outils. Celle de gauche est pour « Capture d'écran rectangulaire » et celle de droite est pour « Capture d'écran complète ».
Pour faire une capture d'écran partielle, il vous suffit de cliquer sur le bouton gauche (ou de double cliquer sur la touche "Ctrl"), puis de faire glisser votre souris pour sélectionner la zone sur votre écran ; Pour faire une capture d'écran complète, vous pouvez cliquer sur le bouton droit (ou double cliquer sur "Alt" sur le clavier).

Étape 3. Une fois l'écran capturé, vous pouvez voir une barre d'outils d'édition sous la capture d'écran. Elle fournit un ensemble d'outils pour modifier la capture d'écran en dessinant, en ajoutant du texte, de la mosaïque, etc.

Étape 4. Une fois terminé, cliquez sur le bouton « Enregistrer » ou appuyez sur « Espace » pour enregistrer la capture d'écran. Vous pouvez également cliquer sur « Copier » ou appuyer sur la touche « Entrée » pour copier la capture d'écran dans le presse-papiers.
De plus, si vous souhaitez obtenir plus de détails sur l'utilisation de cet excellent logiciel, comme comment faire une capture d'écran d'un seul moniteur sur Windows 10 ou comment prendre une capture d'écran partielle/complète, vous pouvez lire les articles ci-dessous :
Méthode 2. Prendre des captures d'écran avec la barre de jeu
Windows est doté d'une fonctionnalité Xbox Game Bar qui vous permet d'enregistrer votre jeu, de contrôler le volume des haut-parleurs et l'entrée/sortie audio du micro pendant que vous jouez. Elle vous permet également de prendre des captures d'écran pendant et après avoir joué. Vous pouvez utiliser la Xbox Game Bar pour capturer votre écran dans une photo en suivant les étapes mentionnées ci-dessous.
Étape 1. Appuyez sur la touche Windows + G pour lancer la barre de jeux Xbox.
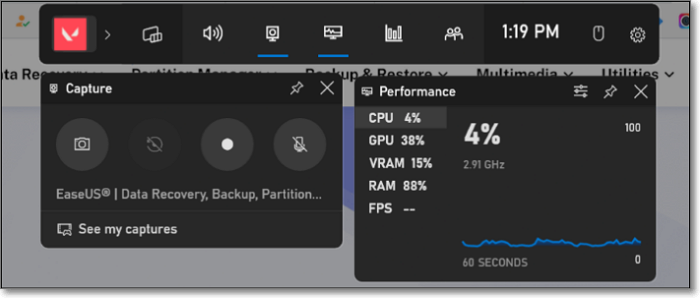
Étape 2. Cliquez sur l'icône « Appareil photo » sous la section Capture pour prendre une capture d'écran.
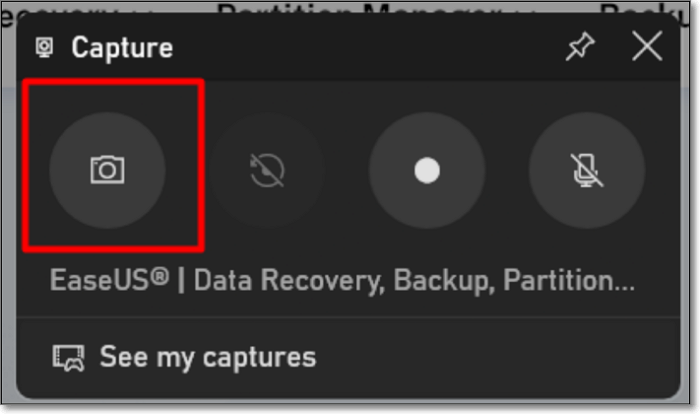
Ou
Étape 2. Vous pouvez également appuyer sur la combinaison de touches Windows + Alt + PrtScn pour prendre directement une capture d'écran sans lancer la barre de jeu Xbox.
Étape 3. Une fois que vous avez suivi l'étape précédente, l'écran entier sera automatiquement capturé.
Étape 4. Vous verrez maintenant une notification surgir du côté droit vous informant que la capture d'écran a été prise. Cliquez sur la notification pour afficher la capture d'écran et obtenir des options plus avancées.
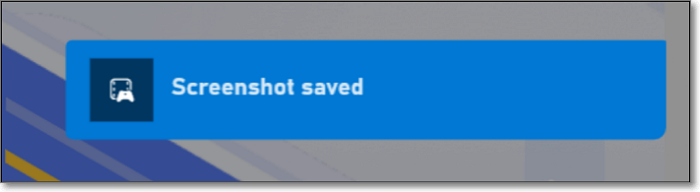
Méthode 3. Prendre des captures d'écran avec Snip and Sketch
La dernière méthode pour prendre des captures d'écran sous Windows consiste à utiliser l' outil Capture et croquis . Dans Windows 12, cet outil s'appelle Outil Capture. Cependant, si vous utilisez une ancienne version de Windows, vous ne le trouverez peut-être que sous le nom de l'outil Capture et croquis. Suivez la procédure pour prendre des captures d'écran avec l'outil Capture, anciennement l'outil Capture et croquis.
Étape 1. Appuyez sur Windows + Maj + S pour lancer l’outil de capture.
Ou
Étape 1. Appuyez sur Windows + S pour ouvrir la barre de recherche , tapez Outil de capture et ouvrez-la.
Étape 2. Sélectionnez la zone souhaitée de l’écran que vous souhaitez capturer dans la capture d’écran.
- Remarque :
- Vous pouvez également modifier le type de capture d’écran que vous souhaitez capturer.
Étape 3. Cliquez sur la notification apparaissant dans le coin inférieur droit de l’écran concernant la capture d’écran.
Étape 4. Vous verrez maintenant plus d’options d’édition dans la fenêtre suivante.
Étape 5. Enfin, vous avez capturé la capture d’écran sur votre PC Windows 10.
Conclusion
Il est indéniable que la capture d'écran sous Windows est devenue beaucoup plus facile avec l'outil Capture d'écran de Windows. Il existe d'autres moyens de prendre des captures d'écran sur un PC Windows. Vous pouvez utiliser votre clavier et capturer des captures d'écran à l'aide de différentes combinaisons de touches, telles que Alt + Impr écran, la touche PrtScn et Alt + Impr écran. Vous pouvez également utiliser l'outil Xbox Game Bar pour prendre des captures d'écran sur votre PC Windows. De plus, l'outil EaseUS ScreenShot est un bon choix que vous ne devriez pas ignorer. Voici donc un guide sur la façon de prendre des captures d'écran sur un PC Windows.
FAQ sur les raccourcis de l'outil Capture
1. Où vont les captures d’écran dans Windows 10 ?
Par défaut, les captures d'écran et les extraits sont enregistrés dans le presse-papiers de l'ordinateur. Cela signifie que pour les récupérer, il vous suffit de les coller dans l'application de votre choix, comme Microsoft Paint, Photoshop, Microsoft Word, etc.
2. Pourquoi mon raccourci de capture ne fonctionne-t-il pas ?
Ainsi, si vous avez désactivé l'historique du presse-papiers, l'outil Capture ne fonctionnera pas. Vous pouvez résoudre ce problème à partir de l'application Paramètres. Appuyez sur Win + I pour lancer l'application Paramètres et accédez à Système > Presse-papiers. En haut de la fenêtre, vous verrez l'option Historique du presse-papiers et l'option Activer ou Désactiver à sa droite.
3. Comment utiliser l’outil de capture dans Windows 11 ?
Suivez ces étapes :
Étape 1. Utilisez la touche du logo Windows + le raccourci clavier Maj + S pour activer l'outil de capture de Windows 11.
Étape 2. Choisissez une option de capture rectangulaire, libre, Windows ou plein écran.
Étape 3. Modifiez la capture d’écran de la manière dont vous souhaitez utiliser les fonctionnalités et les outils de l’application.
EaseUS RecExperts

Un seul clic pour capturer tout ce qui se trouve à l'écran !
Pas de limite de temps, pas de filigrane
Enregistrer




