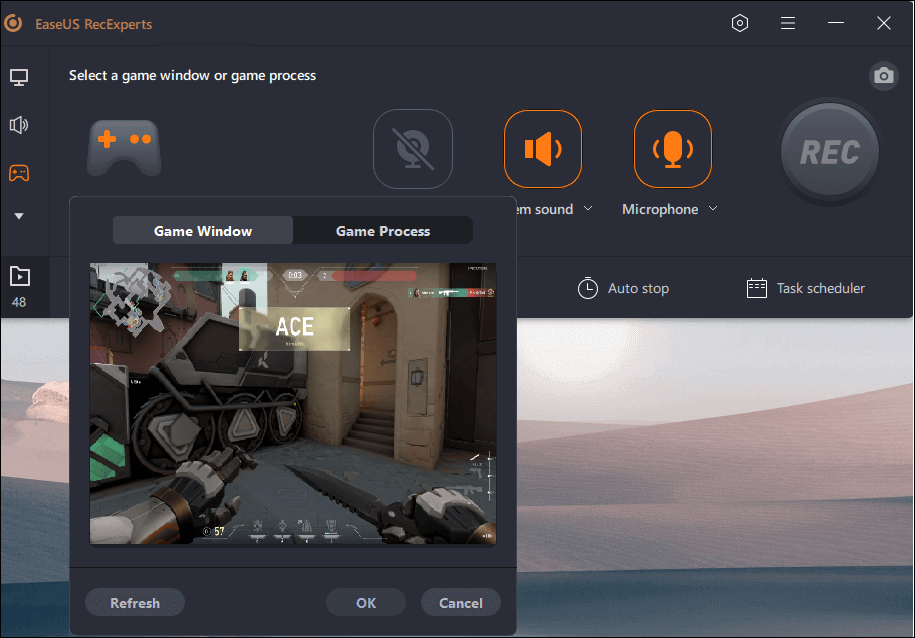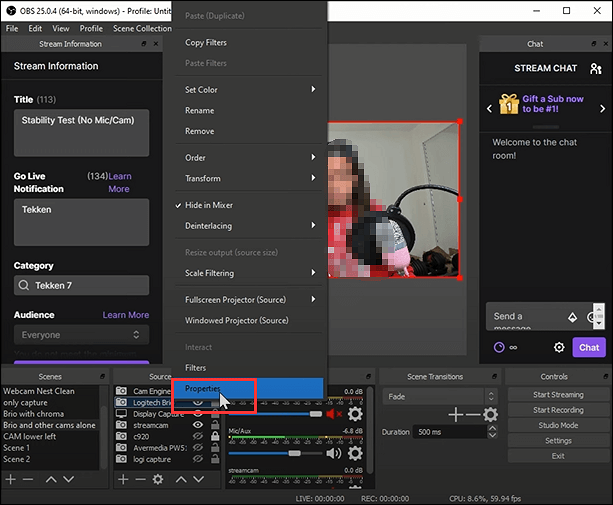-
![]()
Lionel
Lionel est passionné de technologie informatique, il fait partie de l'équipe EaseUS depuis 8 ans, spécialisé dans le domaine de la récupération de données, de la gestion de partition, de la sauvegarde de données.…Lire la suite -
![]()
Nathalie
Nathalie est une rédactrice chez EaseUS depuis mars 2015. Elle est passionée d'informatique, ses articles parlent surtout de récupération et de sauvegarde de données, elle aime aussi faire des vidéos! Si vous avez des propositions d'articles à elle soumettre, vous pouvez lui contacter par Facebook ou Twitter, à bientôt!…Lire la suite -
![]()
Mélanie
Mélanie est une rédactrice qui vient de rejoindre EaseUS. Elle est passionnée d'informatique et ses articles portent principalement sur la sauvegarde des données et le partitionnement des disques.…Lire la suite -
![]()
Arnaud
Arnaud est spécialisé dans le domaine de la récupération de données, de la gestion de partition, de la sauvegarde de données.…Lire la suite -
![]()
Soleil
Soleil est passionnée d'informatique et a étudié et réalisé des produits. Elle fait partie de l'équipe d'EaseUS depuis 5 ans et se concentre sur la récupération des données, la gestion des partitions et la sauvegarde des données.…Lire la suite -
![]()
Flavie
Flavie est une rédactrice qui vient de rejoindre EaseUS. Elle est passionnée d'informatique et ses articles portent principalement sur la sauvegarde des données et le partitionnement des disques.…Lire la suite
Sommaire
0 Vues |
0 min lecture
Lorsque vous enregistrez un écran sur Mac , de nombreuses situations peuvent nécessiter d' enregistrer une partie de l'écran Mac : se concentrer sur un contenu spécifique, réduire la taille du fichier, améliorer la clarté, préserver la confidentialité, etc. Suivez ce guide pour découvrir quatre façons de capturer une zone sélectionnée sur votre écran macOS.
Comment enregistrer uniquement une partie de mon écran Mac ?
Pour enregistrer seulement une partie de votre écran sur Mac, vous avez quatre options :
1️⃣Enregistrez une partie de l'écran sur les appareils Mac avec l'outil de capture d'écran : Maj + ⌘ (Commande) + 5. Cependant, cette barre d'outils de capture d'écran n'est disponible que sous macOS Mojave ou version ultérieure et le seul format de fichier pris en charge est .mov.
2️⃣Capturez l'écran partiel du Mac avec QuickTime Player . Ce logiciel d'enregistrement Mac prend en charge les anciennes versions du système d'exploitation. Cependant, si vous souhaitez enregistrer l'audio interne du Mac , vous devez installer et configurer un plug-in. Le seul format de fichier pris en charge est .mov.
3️⃣Enregistrez une partie ou la totalité de l'écran avec un enregistreur d'écran Mac gratuit, comme EaseUS RecExperts. Il vous permet de capturer n'importe quelle zone de l'écran macOS avec un son interne et externe en quelques clics.
Partagez cet article sur votre plateforme sociale pour aider plus d'utilisateurs !
Enregistrer une partie de l'écran avec le son sur Mac via EaseUS Screen Recorder
EaseUS RecExperts est le meilleur moyen d'enregistrer l'écran sur Mac . Il ne restreint pas vos versions de macOS, vos exigences d'enregistrement audio ou d'autres fonctionnalités .
Quel que soit le système d'exploitation de votre MacBook Air, MacBook Pro ou autre appareil Mac OS X, vous pouvez enregistrer l'écran Mac avec l'audio interne , le son du microphone et la voix externe.
Sans limite de temps, décalage ou filigrane, vous pouvez enregistrer une partie de l'écran Mac, le plein écran et plusieurs écrans sur votre ordinateur Mac. Ensuite, vous pouvez enregistrer l'écran Mac aux formats de fichiers MP4 , MOV, AVI, FLV, MKV, MP3, AAC, WAV, OGG, WMA, FLAC et autres.
Découvrez comment enregistrer un écran sur Mac.
Étape 1. Téléchargez et lancez EaseUS RecExperts sur votre Mac. Pour capturer l'intégralité de l'écran, cliquez sur le bouton « Plein écran » depuis l'interface principale. Si vous souhaitez personnaliser la zone d'enregistrement, choisissez le bouton « Région ».

Étape 2. Pour enregistrer l'écran avec l'audio, cliquez sur l'icône Son en bas à gauche de la barre d'outils. Les ressources audio peuvent être votre son externe ou l'audio système. En fonction de vos besoins, activez l'option cible.

Étape 3. Avant de capturer, vous pouvez modifier le format de sortie de la vidéo enregistrée en cliquant sur « Paramètres » dans l'interface principale. Ensuite, faites défiler le menu Format de sortie pour la vidéo. Choisissez le type de sortie que vous souhaitez.

Étape 4. Une fois terminé, cliquez sur le bouton REC pour commencer l'enregistrement. Il capture tout ce qui s'affiche sur l'écran de votre Mac. Lorsque vous avez terminé, cliquez sur le bouton Arrêter. Vous pouvez ensuite regarder la vidéo enregistrée à partir de « Enregistrements ».

Capturez une partie de l'écran sur Mac avec la barre d'outils de capture d'écran intégrée
Si votre MacBook exécute macOS Mojave ou une version ultérieure et que vous n’avez besoin que d’un format de fichier vidéo .mov, vous pouvez utiliser le raccourci d’enregistrement d’écran Mac préinstallé : Maj + ⌘ (Commande) + 5 sans installer de programme supplémentaire.
L'enregistreur intégré de ce Mac vous permet d'enregistrer un écran partiel, un écran complet et une fenêtre spécifique. Le son du système et du microphone peut être capturé.
Voyons comment enregistrer une partie de l'écran sur Mac avec les raccourcis clavier :
Étape 1. Appuyez sur Maj + ⌘ (Commande) + 5 sur le clavier pour lancer l'application d'enregistrement.
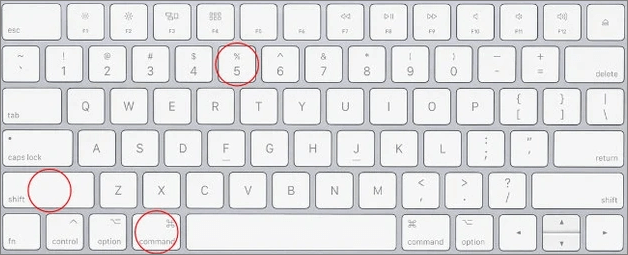
Étape 2. Dans le panneau d'enregistrement contextuel, cliquez sur Enregistrer la partie sélectionnée. Vous pouvez faire glisser la souris pour personnaliser la zone que vous souhaitez enregistrer.
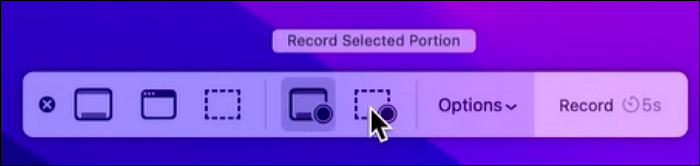
Étape 3. Cliquez sur Options pour configurer l’emplacement d’enregistrement, le compte à rebours et les microphones.
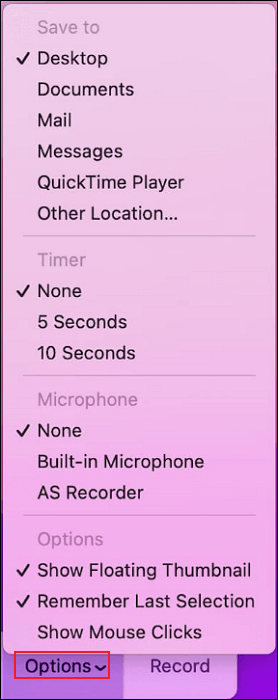
Étape 4. Cliquez sur Enregistrer. L'enregistrement commence maintenant.

Étape 5. Pour arrêter l'enregistrement sur Mac, cliquez sur le bouton Arrêter en haut de l'écran ou utilisez le raccourci Commande + Contrôle + Échap. Vous pouvez couper la vidéo si nécessaire.
🔗 Vous pourriez être intéressé par : comment faire une capture d'écran sur un MacBook .
Partagez cet article sur votre plateforme sociale pour aider plus d'utilisateurs !
Enregistrer une partie de l'écran sous Mac OS à l'aide de QuickTime Player
Pour les ordinateurs Mac exécutant un système d'exploitation antérieur à Mojave, effectuez une capture d'écran sur un Mac avec le lecteur QuickTime. QuickTime est un framework multimédia qui permet non seulement aux utilisateurs de lire, d'éditer et de partager, mais également d'enregistrer des fichiers audio et vidéo.
Cependant, il ne peut pas être utilisé comme logiciel d'enregistrement audio Mac et le fichier vidéo ne peut être enregistré qu'au format MOV.
Pour l'enregistrement d'écran QuickTime avec audio , installez et configurez un plugin comme Soundflower et Black Hole.
Voyons comment enregistrer une partie de l'écran sur Mac.
Étape 1. Lancez QuickTime Player. Accédez à Fichier > Nouvel enregistrement d'écran dans le menu de la barre d'outils.

Étape 2. Dans la fenêtre contextuelle d’enregistrement d’écran, cliquez sur la flèche à côté du bouton d’enregistrement rouge pour modifier les paramètres d’enregistrement.
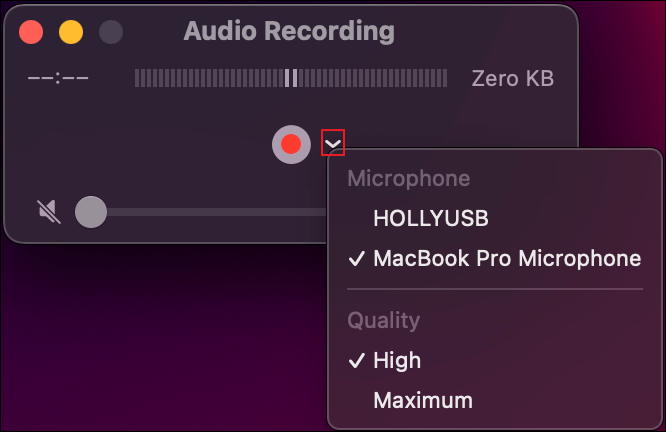
Étape 3. Choisissez Enregistrer la partie sélectionnée et faites glisser pour sélectionner une zone à enregistrer.
Étape 4. Cliquez sur Enregistrer. L'enregistrement commence maintenant.
Étape 5. Pour terminer ce processus d’enregistrement, cliquez sur le bouton Arrêter dans la barre de menus ou sur le raccourci Commande + Contrôle + Échap.
Étape 6. Le fichier d'enregistrement s'ouvrira automatiquement. Vous pouvez lire, modifier ou partager cette vidéo.
Étape 7. Pour enregistrer cette capture d’écran Mac, accédez à Fichier > Enregistrer ou appuyez sur le raccourci Commande + S sur votre clavier.
Enregistrer la zone sélectionnée sur l'écran sur Mac avec Camtasia
Camtasia est un enregistreur d'écran gratuit pour Mac . Cet outil d'enregistrement vidéo robuste permet aux utilisateurs d'enregistrer, de modifier et de partager des clips en toute simplicité. Il est doté de nombreuses fonctions de montage vidéo et vous pouvez utiliser la chronologie pour stimuler votre créativité.
Voyons comment enregistrer sur Mac avec Camtasia.
Étape 1. Téléchargez-le et lancez-le sur votre ordinateur Mac.
Étape 2. Cliquez sur Enregistrer en haut du panneau de la barre d'outils. Cela masquera l'éditeur et ouvrira l'enregistreur.

Étape 3. Ici, vous pouvez voir l'écran, la webcam, le microphone et les paramètres audio du système. Activez-les selon vos besoins.
Pour enregistrer une partie de l'écran Mac, vous devez désactiver l'option écran et cliquer sur la flèche déroulante pour sélectionner une option de zone d'enregistrement.
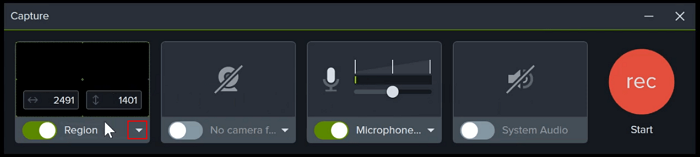
Étape 4. Cliquez sur le bouton d’enregistrement rouge pour démarrer l’enregistrement.
Étape 5. Une fois l’enregistrement terminé, cliquez sur le bouton Arrêter en haut de l’écran et sélectionnez Arrêter l’enregistrement pour terminer cette tâche.
Étape 6. Vous pouvez désormais modifier et partager ce clip d’enregistrement.
Conclusion
Vous avez maintenant appris le guide complet sur la façon d' enregistrer une partie de l'écran Mac . Si votre Mac exécute macOS Mojave ou une version ultérieure, utilisez la barre d'outils de capture d'écran intégrée ; si votre Mac exécute un système d'exploitation antérieur à macOS Mojave, utilisez le lecteur QuickTime préinstallé.
Cependant, ces deux outils présentent certaines limites. Si vous souhaitez un enregistreur d'écran Mac plus facile à utiliser, essayez EaseUS RecExperts. Il prend en charge presque tous les anciens et nouveaux MacOS et vous permet de capturer gratuitement le son interne.
Téléchargez et essayez l’enregistreur d’écran EaseUS !
FAQ sur l'enregistrement d'écran sur Mac
Vous avez encore des doutes ? Consultez les questions fréquemment posées et les réponses ci-dessous pour résoudre votre problème.
1. Comment effectuer un enregistrement en écran partagé sur un Mac ?
Pour diviser les enregistrements d'écran sur votre Mac, vous pouvez utiliser QuickTime Player, un outil intégré d'enregistrement d'écran. Cependant, pour découper l'enregistrement en segments individuels, vous devrez peut-être utiliser une autre application, comme iMovie ou un outil de montage vidéo.
2. Les Mac disposent-ils d’un outil de capture d’écran ?
Oui, le Mac dispose d'un outil de capture d'écran intégré qui fonctionne de manière similaire à l'outil de découpage. Vous pouvez utiliser les raccourcis suivants :
- Prenez une capture d’écran de l’écran entier : appuyez sur Commande (⌘) + Maj + 3.
- Pour prendre une capture d’écran d’une partie sélectionnée : appuyez sur Commande (⌘) + Maj + 4.
- Intercepter une fenêtre spécifique : appuyez sur Commande (⌘) + Maj + 4, puis appuyez sur la barre d’espace.
De plus, à partir de macOS Mojave (10.14), vous pouvez appuyer sur Commande (⌘) + Maj + 5 pour afficher le menu à l'écran avec plus d'options et de paramètres de capture d'écran.
3. Comment découper une image sur un Mac ?
Il est possible de découper une image sur un Mac à l'aide de la fonction Aperçu. Pour cela, procédez comme suit :
Étape 1. Cliquez avec le bouton droit sur le fichier image et choisissez Ouvrir avec > Aperçu.
Étape 2. Utilisez l’outil de sélection (Rectangle, Ellipse ou Lasso) dans la barre d’outils pour sélectionner la partie de l’image que vous souhaitez conserver.
Étape 3. Cliquez sur Modifier dans la barre de menu et sélectionnez Copier ou appuyez sur Commande + C.
Étape 4. Cliquez sur Fichier dans la barre de menu et sélectionnez Nouveau dans le Presse-papiers ou appuyez sur Commande + N.
Étape 5. Cliquez sur Fichier > Enregistrer, sélectionnez le format et l’emplacement souhaités, puis cliquez sur Enregistrer.
Partagez cet article sur votre plateforme sociale pour aider plus d'utilisateurs !
EaseUS RecExperts

Un seul clic pour capturer tout ce qui se trouve à l'écran !
Pas de limite de temps, pas de filigrane
Enregistrer