-
![]()
Lionel
Lionel est passionné de technologie informatique, il fait partie de l'équipe EaseUS depuis 8 ans, spécialisé dans le domaine de la récupération de données, de la gestion de partition, de la sauvegarde de données.…Lire la suite -
![]()
Nathalie
Nathalie est une rédactrice chez EaseUS depuis mars 2015. Elle est passionée d'informatique, ses articles parlent surtout de récupération et de sauvegarde de données, elle aime aussi faire des vidéos! Si vous avez des propositions d'articles à elle soumettre, vous pouvez lui contacter par Facebook ou Twitter, à bientôt!…Lire la suite -
![]()
Mélanie
Mélanie est une rédactrice qui vient de rejoindre EaseUS. Elle est passionnée d'informatique et ses articles portent principalement sur la sauvegarde des données et le partitionnement des disques.…Lire la suite -
![]()
Arnaud
Arnaud est spécialisé dans le domaine de la récupération de données, de la gestion de partition, de la sauvegarde de données.…Lire la suite -
![]()
Soleil
Soleil est passionnée d'informatique et a étudié et réalisé des produits. Elle fait partie de l'équipe d'EaseUS depuis 5 ans et se concentre sur la récupération des données, la gestion des partitions et la sauvegarde des données.…Lire la suite -
![]()
Flavie
Flavie est une rédactrice qui vient de rejoindre EaseUS. Elle est passionnée d'informatique et ses articles portent principalement sur la sauvegarde des données et le partitionnement des disques.…Lire la suite
Sommaire
0 Vues |
0 min lecture
Depuis quelques années, les créateurs de contenu vidéo se sont multipliés grâce à l'essor des réseaux sociaux comme YouTube, Tik Tok ou Instagram. Pour ces créateurs, l'un des outils les plus précieux a été le logiciel enregistreur d'écran. Si vous avez besoin de ce type de logiciel pour votre ordinateur Mac, alors vous êtes au bon endroit.
Heureusement, Mac dispose de cette fonctionnalité déjà intégrée au système d'exploitation. Le logiciel s'appelle QuickTime Player, et c'est une excellente application qui vous permet d'enregistrer une partie ou la totalité de votre écran. Elle vous permet également d'enregistrer tout son qui entre par votre microphone. Restez dans les parages pour apprendre à utiliser l'enregistrement d'écran QuickTime avec audio sur votre ordinateur Mac.
CONTENU DE LA PAGE :
Comment utiliser QuickTime Player pour enregistrer l'écran et l'audio d'un Mac
Tout utilisateur de Mac peut utiliser l'application QuickTime intégrée pour enregistrer facilement de la vidéo et de l'audio sur un ordinateur. Depuis plusieurs années, l'application QuickTime est un outil célèbre et très apprécié dans l'environnement Apple. Elle offre des fonctions d'édition qui vous permettent de réaliser des montages vidéo simples. Elle fonctionne également comme un lecteur vidéo que vous pouvez utiliser pour afficher vos enregistrements ou tout autre format vidéo. Toutefois, supposons que vous souhaitiez utiliser QuickTime comme enregistreur d'écran. Dans ce cas, vous devez vous assurer que vous exécutez le système d'exploitation Mojave ou une version plus récente. Si vous utilisez une version plus ancienne du système d'exploitation, vous devrez la mettre à jour.
Comment enregistrer l'écran et le son avec QuickTime :
Étape 1. Ouvrez l'application QuickTime sur votre Mac.
Étape 2. Cliquez sur "Fichier", puis sélectionnez "Nouvel enregistrement d'écran" ou "Nouvel enregistrement audio" dans le menu déroulant, en fonction de ce que vous voulez faire. Si vous voulez enregistrer de l'audio et de la vidéo en même temps, sélectionnez simplement "Enregistrement d'écran".

Étape 3. Une fois que vous voyez l'interface d'enregistrement, cliquez sur la flèche juste à côté du bouton d'enregistrement. Ensuite, vous devrez sélectionner un microphone si vous voulez enregistrer de la vidéo et de l'audio.
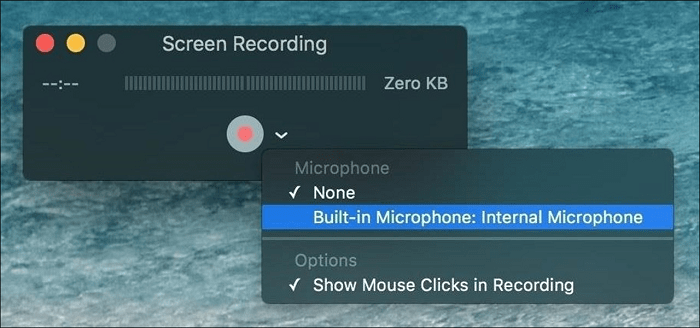
Étape 4. Ouvrez l'application, la vidéo, le document ou l'image que vous souhaitez enregistrer et appuyez simplement sur le bouton Enregistrer de QuickTime.
Étape 5. Si vous voulez enregistrer la totalité de l'écran, il suffit de cliquer n'importe où sur celui-ci. Si vous ne voulez enregistrer qu'une section, cliquez et faites glisser le curseur pour créer une nouvelle fenêtre.
Étape 6. Lorsque vous avez terminé l'enregistrement, appuyez sur le bouton Stop dans la barre de menu de QuickTime.
Étape 7. Enregistrez votre vidéo en cliquant sur "Fichier" puis sur "Enregistrer...". Choisissez où la sauvegarder sur votre ordinateur et cliquez sur OK.

Comment capturer l'écran et l'audio sur Mac avec l'alternative QuickTime
Même si QuickTime est un excellent enregistreur d'écran, il a ses défauts qui nécessitent de nombreuses améliorations. En fait, Apple a négligé la fonction d'enregistrement d'écran sur le Mac pendant un certain temps. Elle s'est plutôt concentrée sur l'amélioration de la fonction de lecteur vidéo de QuickTime. Voici quelques-unes des limitations les plus courantes de la fonction d'enregistrement d'écran de QuickTime :
- Il ne prend pas en charge l'enregistrement de la webcam
- La qualité d'enregistrement est limitée à 1080P, il n'est donc pas possible d'enregistrer en 4K.
- Exporte uniquement les vidéos en ".mov".
- Impossible d'enregistrer le son du système ou le son interne pendant l'enregistrement.
Enregistrer l'audio interne sur Mac
Si vous souhaitez enregistrer le son du système sur votre Mac sans installer de logiciel tiers, lisez ce billet pour trouver les meilleures solutions...

Compte tenu de ces limitations, si vous recherchez des alternatives pour enregistrer votre écran sur Mac, EaseUS RecExperts for Mac est un logiciel d'enregistrement d'écran avancé mais facile à utiliser. Il dispose de plusieurs modes d'enregistrement, qui vous permettent d'enregistrer facilement votre vidéo ou votre audio en fonction de vos besoins. De même, cet enregistreur d'écran vous permet de choisir rapidement la zone d'enregistrement. Tout comme QuickTime, vous pouvez l'utiliser pour enregistrer une partie de l'écran ou l'écran complet.
En outre, il résout l'une des principales limitations de QuickTime. Il vous permet d'enregistrer le son du système en quelques clics sans avoir à télécharger de logiciel tiers. Vous pouvez également l'utiliser pour enregistrer des vidéos, des sons ou des réunions en ligne en direct, à condition de disposer d'un microphone ou d'autres périphériques audio externes. Il prend en charge de nombreux formats de fichiers tels que MP4 et GIF. Plus important encore, ce programme est compatible avec les systèmes d'exploitation Mac et Windows.
Un enregistreur d'écran Mac facile à utiliser
- Enregistrer la vidéo de votre webcam
- Définir des tâches automatiques pour programmer l'enregistrement
- Utiliser les outils intégrés pour modifier les enregistrements
- Enregistrement simultané de l'audio et de la vidéo
Comment capturer l'écran et le son simultanément sur Mac :
Étape 1. Téléchargez et lancez EaseUS RecExperts sur votre Mac. Pour capturer l'écran entier, cliquez sur le bouton " Plein écran " de l'interface principale. Si vous voulez personnaliser la zone d'enregistrement, choisissez le bouton "Région" .
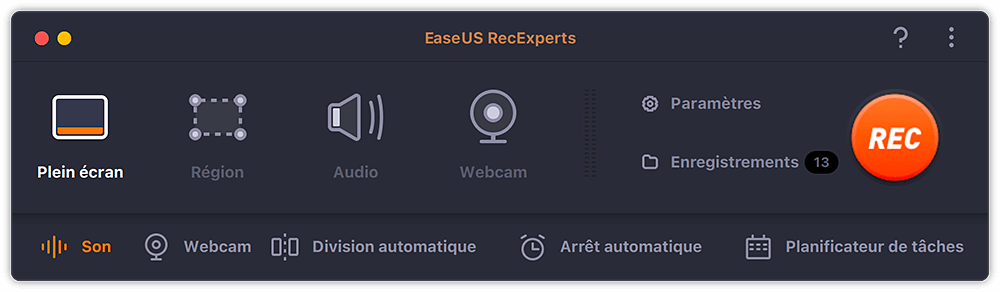
Étape 2. Pour enregistrer l'écran avec du son, cliquez sur l'icône Son dans le coin inférieur gauche de la barre d'outils. Les ressources audio peuvent être votre son externe ou l'audio du système. En fonction de vos besoins, activez l'option cible.
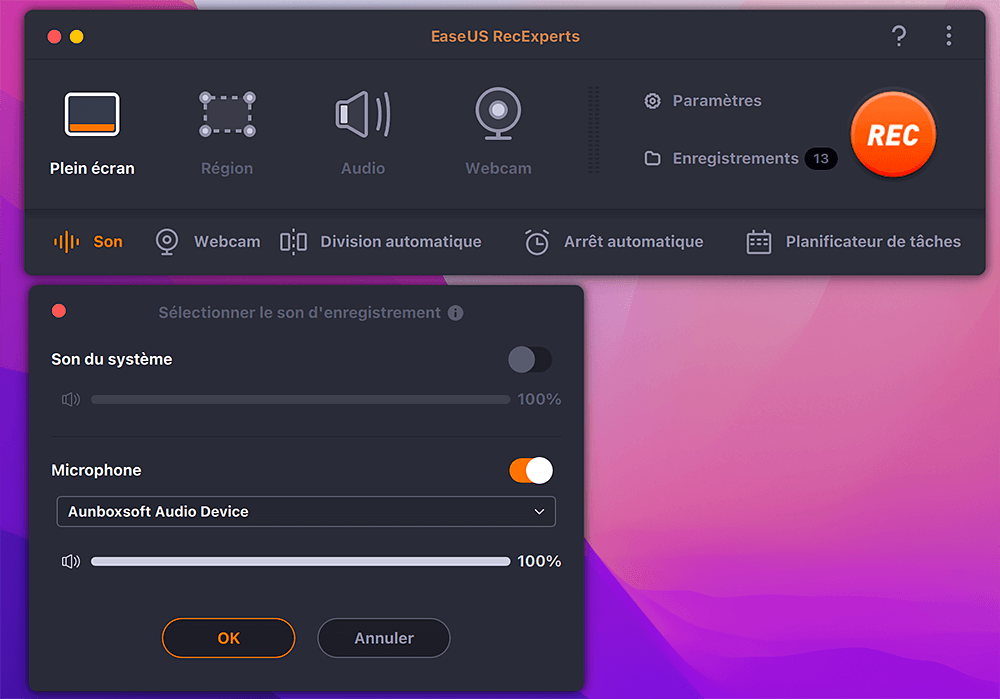
Étape 3. Avant de capturer, vous pouvez modifier le format de sortie de la vidéo enregistrée en cliquant sur "Paramètres" dans l'interface principale. Ensuite, faites défiler le menu Format de sortie pour la vidéo. Choisissez le type de sortie qui vous convient .
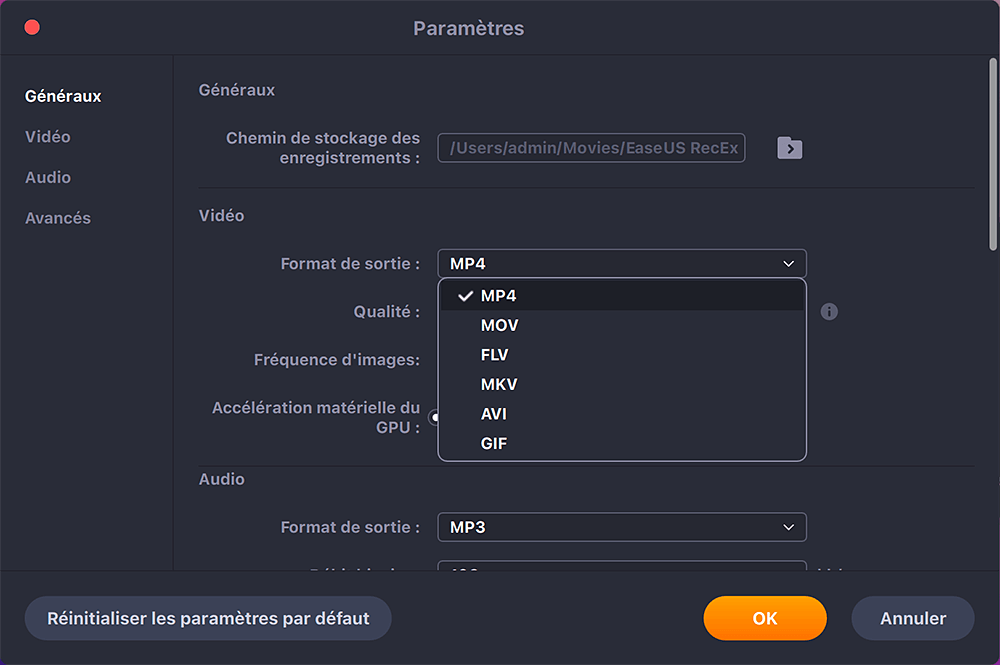
Étape 4. Une fois cela fait, cliquez sur le bouton REC pour commencer l'enregistrement. Il capture tout ce qui s'affiche sur l'écran de votre Mac. Lorsque vous avez terminé, cliquez sur le bouton Arrêter. Vous pouvez alors regarder la vidéo enregistrée à partir de "Enregistrements".
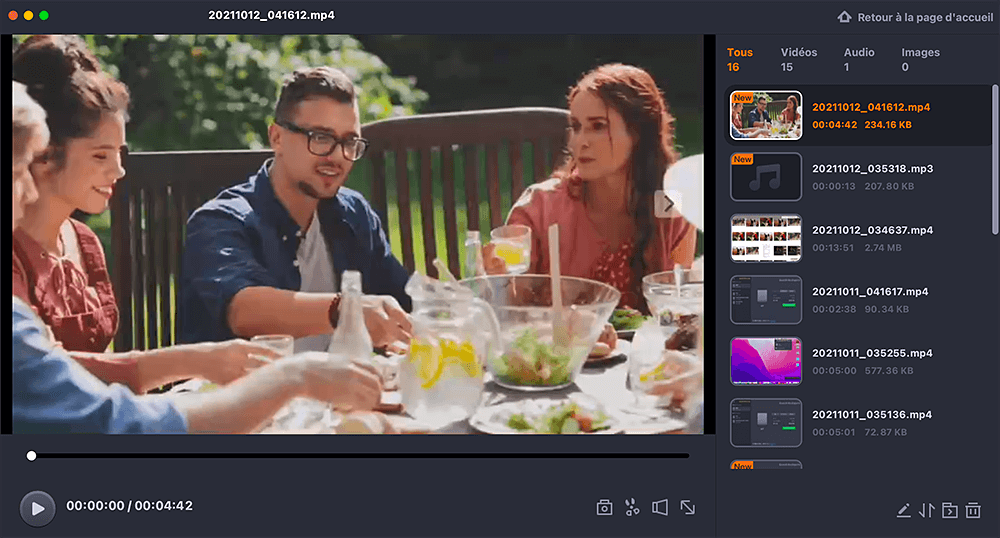
Bilan comparatif entre QuickTime et EaseUS RecExperts
Vous trouverez ici une comparaison rapide entre QuickTime et EaseUS RecExperts :
| Comparaison | QuickTime Player | EaseUS RecExperts for Mac |
|---|---|---|
| Prix | Gratuit |
Gratuit et payant |
| Compatibilité | macOS | macOS et Windows |
| Interface |
|
|
| Fonctions avancées |
|
|
Conclusion
Les enregistreurs d'écran ont gagné en popularité ces dernières années en raison de la croissance des créateurs de contenu en ligne. Il est devenu indispensable de disposer d'un logiciel d'enregistrement d'écran sur votre ordinateur Mac si vous souhaitez enregistrer de la vidéo et de l'audio sur votre ordinateur. De nombreux utilisateurs de Mac utilisent encore l'enregistreur d'écran par défaut d'Apple, appelé QuickTime.
Bien que l'enregistrement d'écran du lecteur QuickTime possède des fonctions impressionnantes qui vous permettent d'enregistrer votre écran, il présente de nombreuses limitations. Si vous voulez une bonne alternative, installez EaseUS RecExperts. Il est doté de fonctions avancées qui vous permettront d'améliorer vos capacités d'enregistrement d'écran.
EaseUS RecExperts

Un seul clic pour capturer tout ce qui se trouve à l'écran !
Pas de limite de temps, pas de filigrane
Enregistrer



