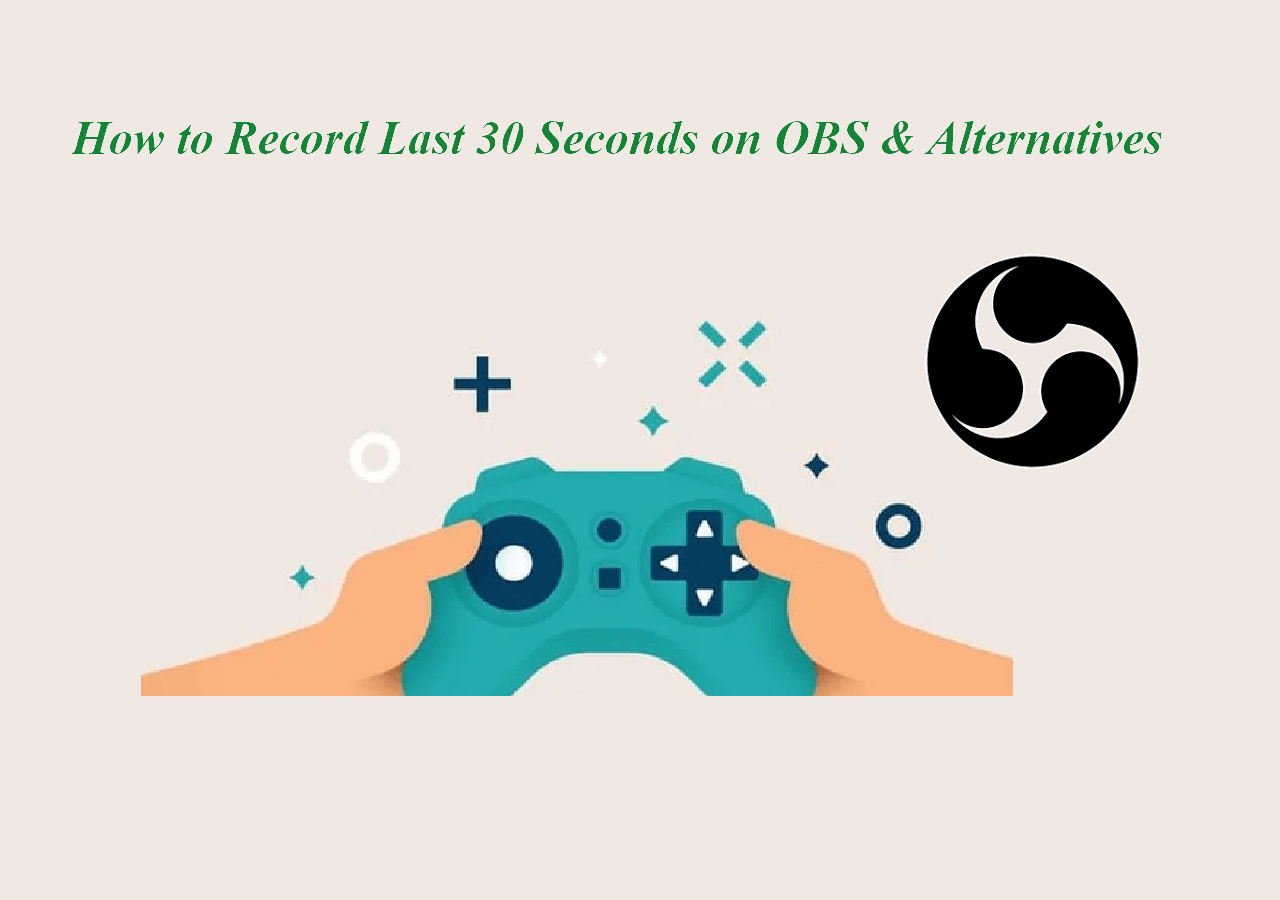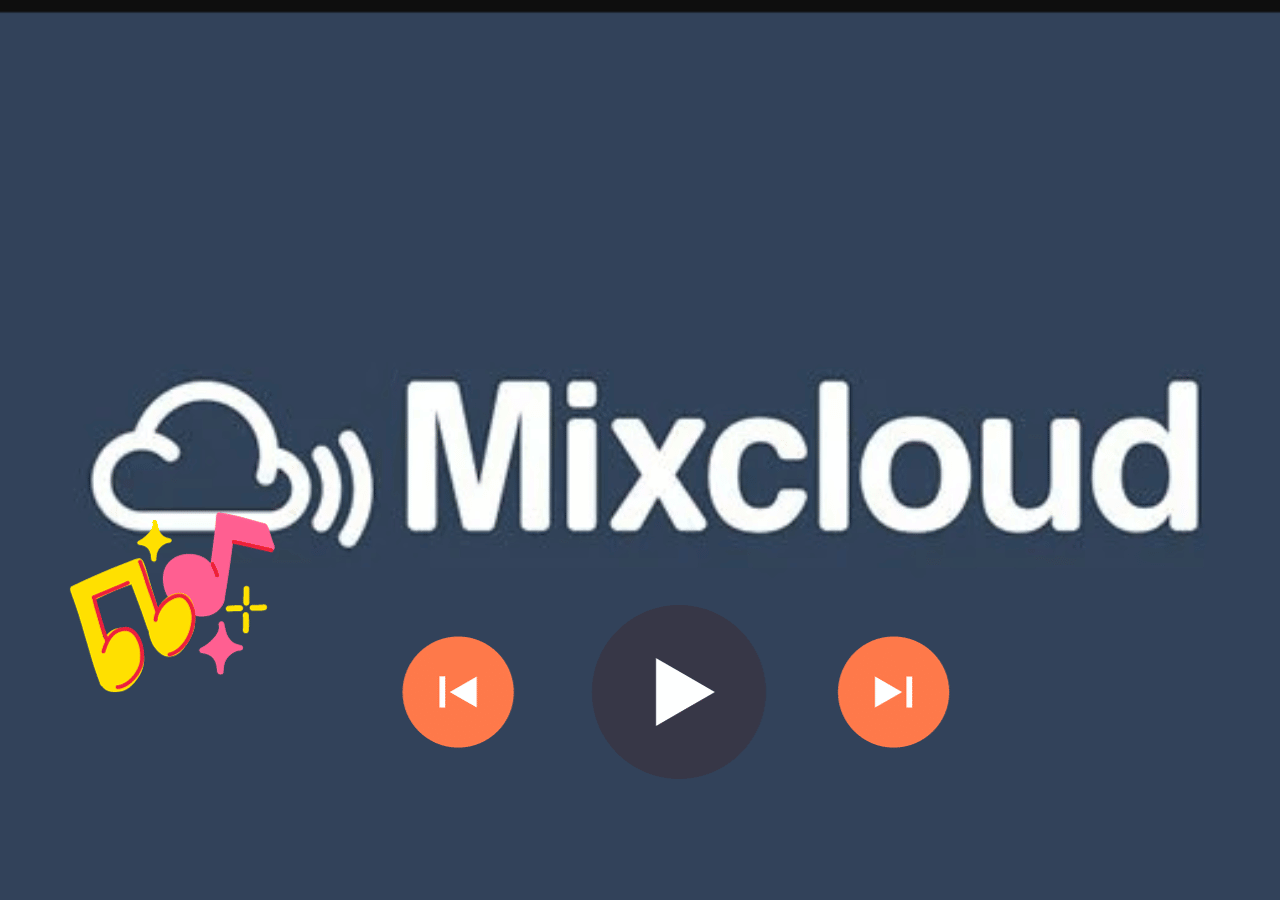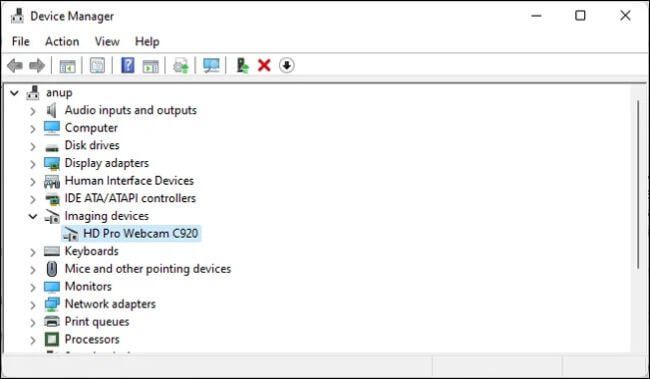-
![]()
Lionel
Lionel est passionné de technologie informatique, il fait partie de l'équipe EaseUS depuis 8 ans, spécialisé dans le domaine de la récupération de données, de la gestion de partition, de la sauvegarde de données.…Lire la suite -
![]()
Nathalie
Nathalie est une rédactrice chez EaseUS depuis mars 2015. Elle est passionée d'informatique, ses articles parlent surtout de récupération et de sauvegarde de données, elle aime aussi faire des vidéos! Si vous avez des propositions d'articles à elle soumettre, vous pouvez lui contacter par Facebook ou Twitter, à bientôt!…Lire la suite -
![]()
Mélanie
Mélanie est une rédactrice qui vient de rejoindre EaseUS. Elle est passionnée d'informatique et ses articles portent principalement sur la sauvegarde des données et le partitionnement des disques.…Lire la suite -
![]()
Arnaud
Arnaud est spécialisé dans le domaine de la récupération de données, de la gestion de partition, de la sauvegarde de données.…Lire la suite -
![]()
Soleil
Soleil est passionnée d'informatique et a étudié et réalisé des produits. Elle fait partie de l'équipe d'EaseUS depuis 5 ans et se concentre sur la récupération des données, la gestion des partitions et la sauvegarde des données.…Lire la suite -
![]()
Flavie
Flavie est une rédactrice qui vient de rejoindre EaseUS. Elle est passionnée d'informatique et ses articles portent principalement sur la sauvegarde des données et le partitionnement des disques.…Lire la suite -
![]()
Aveline
Aveline est une nouvelle rédactrice chez EaseUS. Elle est une passionnée de technologie. Ses articles se concentrent principalement sur la récupération de données et les outils multimédias, domaines dans lesquels elle apporte son expertise approfondie.…Lire la suite
Sommaire
0 Vues |
0 min lecture
CONTENU DE LA PAGE:
- Extrayez les 5 dernières minutes sur PC à l'aide d'EaseUS RecExperts [Recommandé]
- Extrayez les 5 dernières minutes sur PC avec OBS Studio
- Clip des 5 dernières minutes sur PC à l'aide de Screencastify (sans téléchargement)
- Extrayez les 5 dernières minutes sur PC via la Xbox Game Bar
- EaseUS RecExperts contre OBS Studio contre Screencastify contre Xbox Game Bar
- L'essentiel
Un clip est un bref segment d’une vidéo extrait d’un long enregistrement. Aujourd'hui, nous l'appelons de courtes vidéos qui fournissent un contenu de premier ordre provenant de films, de jeux, de didacticiels et d'autres ressources.
La plupart d'entre vous souhaiteront peut-être enregistrer les 5 dernières minutes de votre jeu sur PC pour sauvegarder les parties amusantes ou passionnantes, les partager avec des amis ou les publier sur les réseaux sociaux. Cependant, vous ne savez peut-être pas comment effectuer cette tâche si vous êtes novice en matière de clipsage sur un PC. Compte tenu de cela, cet article est utile. Vous pouvez apprendre à filmer les 5 dernières minutes sur PC en bonne résolution en suivant les étapes de cette page. Alors passons aux détails !
Extrayez les 5 dernières minutes sur PC à l'aide d'EaseUS RecExperts [Recommandé]
Trouver un logiciel de découpage PC de premier ordre est essentiel si vous souhaitez couper facilement les 5 dernières minutes sur un ordinateur. L'un de ces programmes est EaseUS RecExperts, qui mérite d'être testé.
EaseUS RecExperts est un enregistreur d'écran professionnel qui peut vous aider à enregistrer n'importe quoi sur vos ordinateurs Windows ou Mac. Il vous permet d'enregistrer des vidéos sur un ordinateur dans divers paramètres personnalisables, tels que la capture plein écran et l'enregistrement en écran partiel. Et il n'y a aucune limite de temps quant à la durée pendant laquelle vous pouvez filmer sur votre PC . Voici quelques fonctionnalités précieuses de cet enregistreur d'écran.
- Aucune limite de temps et aucun filigrane.
- Offre une fonction d’enregistrement programmé .
- Sélectionnez le débit binaire, les formats de sortie, les raccourcis clavier, etc.
- Capturez l'écran partiel ou complet de la vidéo.
- Enregistrez une vidéo avec un arrière-plan virtuel .
Voici comment découper les 5 dernières minutes sur un PC :
Étape 1. Lancez ce logiciel de découpage PC, cliquez sur l'icône du moniteur sur le panneau de gauche et choisissez la zone d'enregistrement.

Étape 2. (Facultatif), vous pouvez choisir de couper quelque chose sur PC avec votre audio ou votre webcam, si nécessaire.

Étape 3. Lorsque vous êtes prêt, cliquez sur REC pour démarrer la tâche. Vous pouvez choisir de couper les dernières 30 secondes, 1 minute, 5 minutes ou même plus longtemps sur votre PC de manière flexible.
Étape 4. Une fois terminé, cliquez sur Arrêter pour terminer votre enregistrement. Et vous serez dirigé vers l'interface de la liste d'enregistrement où vous pourrez visualiser ou éditer vos clips.

Extrayez les 5 dernières minutes sur PC avec OBS Studio
OBS Studio fait partie des programmes open source les plus utilisés pour sa capacité à diffuser du contenu et à produire des enregistrements vidéo de haute qualité. Il existe des versions de ce logiciel pour Windows, Mac et Linux. Sur votre ordinateur, ce logiciel de détourage professionnel pour les jeux peut également être utilisé pour enregistrer votre écran. L'enregistrement est enregistré sous forme de fichier MP4 à l'aide du studio OBS. De plus, vous pouvez personnaliser la résolution de votre vidéo et la qualité de l'enregistrement audio. Suivez les étapes ci-dessous pour filmer 5 minutes sur votre PC à l'aide d'OBS Studio.
Étape 1. Téléchargez, installez et lancez OBS Studio.
Étape 2. Appuyez sur le bouton « + » sous Sources, cliquez sur Display Capture, puis appuyez sur OK.
Étape 3. Sélectionnez un affichage et cliquez sur OK.
Étape 4. Accédez au coin inférieur droit de l'écran de votre ordinateur et cliquez sur le bouton Démarrer l'enregistrement pour démarrer l'enregistrement.
Étape 5. Appuyez sur Arrêter l'enregistrement dans OBS une fois terminé.

Clip des 5 dernières minutes sur PC à l'aide de Screencastify (sans téléchargement)
Vous pouvez également découper une vidéo de 5 minutes sur votre ordinateur à l'aide de Screencastify . Screencastify est un fantastique enregistreur de clips automatique pour les jeux sur PC si vous ne voulez pas perdre de temps à télécharger ou à installer un programme d'enregistrement. Cet enregistreur d'extension Chrome permet aux utilisateurs d'enregistrer, d'éditer et de partager des vidéos en quelques clics. De plus, vous pouvez enregistrer un nombre illimité de vidéos sans frais si vos vidéos durent moins de cinq minutes. Les étapes détaillées pour découper les 5 dernières minutes sur un PC à l'aide de Screencastify sont les suivantes :
Étape 1. Visitez le site officiel de Screencastify pour ajouter cette extension à Chrome.
Étape 2. Sélectionnez la région que vous souhaitez enregistrer, comme l'onglet du navigateur, le bureau ou la webcam uniquement. Ajustez ensuite votre configuration en activant ou en désactivant les boutons de configuration pertinents.
Étape 3. Cliquez sur le bouton bleu Enregistrer pour enregistrer des clips sur votre PC. Appuyez sur le bouton rouge Arrêter pour arrêter.
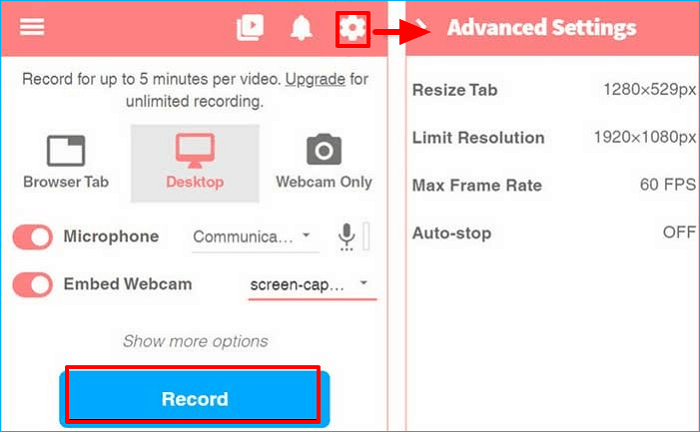
Remarque : Le dossier Mes enregistrements est l'endroit où vous pouvez trouver les clips de jeu enregistrés.
Extrayez les 5 dernières minutes sur PC via la Xbox Game Bar
Utilisez Xbox Game Bar si vous ne souhaitez pas installer de logiciel tiers pour capturer les 5 dernières minutes sur votre ordinateur. Il s'agit d'un enregistreur de jeu intégré pour Windows 10, qui vous permet de capturer des jeux ou des films sur votre ordinateur. Il s'agit de l'un des meilleurs outils pour enregistrer des événements non liés au jeu, comme des films et des réunions en ligne. Suivez les instructions ci-dessous pour couper les 5 dernières minutes sur votre ordinateur :
Étape 1. Appuyez simultanément sur les touches Win + G pour ouvrir la barre de jeu.
Étape 2. Dirigez-vous vers Widget > Gear > Paramètres.
Étape 3. Appuyez sur l'onglet Raccourcis pour enregistrer les 5 dernières minutes sur votre ordinateur. Le raccourci clavier par défaut utilisé pour enregistrer les 5 minutes précédentes apparaîtra.
Étape 4. Appuyez sur le bouton Enregistrer. Ensuite, lisez une vidéo ou lancez un gameplay que vous souhaitez clipser sur votre PC et utilisez les raccourcis clavier pour enregistrer les 5 dernières minutes sur votre PC.
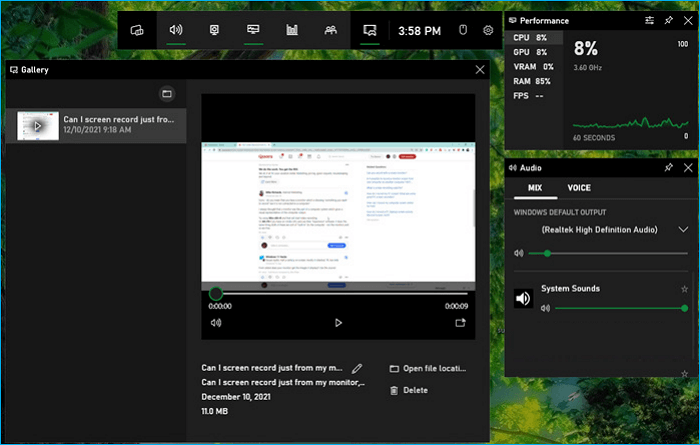
EaseUS RecExperts contre OBS Studio contre Screencastify contre Xbox Game Bar
Comme le dit le proverbe : « Personne n’est parfait ». Par conséquent, un tableau est là pour vous aider à choisir l’enregistreur facilement et rapidement.
| Comparaison | Avantages | Les inconvénients |
|---|---|---|
| EaseUS RecExperts |
|
|
| Studio OBS |
|
|
| Screencastify |
|
|
| Barre de jeu Xbox |
|
|
L'essentiel
Il s'agit de savoir comment couper les 5 dernières minutes sur PC . Vous pouvez couper les 5 dernières minutes sur un PC si vous suivez les méthodes ci-dessus. Utilisez EaseUS RecExperts si vous rencontrez toujours des problèmes ou si vous n'avez pas le temps de le faire vous-même. Vous pouvez résoudre votre problème en utilisant ce simple enregistreur d'écran en quelques clics.
FAQ
1. Comment enregistrer secrètement une réunion en ligne ?
Les enregistreurs Zoom comme EaseUS RecExperts vous permettent de capturer secrètement des réunions Zoom. Vous devez d’abord participer à une réunion Zoom. Lancez ensuite l'enregistreur pour commencer à enregistrer les vidéos de la réunion Zoom. Vous pouvez enregistrer simultanément votre propre discours et l'audio du système ; la source audio est facultative.
2. Windows 10 dispose-t-il d'un enregistreur d'écran ?
Oui, Windows 10 dispose d'un enregistreur d'écran intégré, appelé Xbox Game Bar. Il s'agit d'un enregistreur de jeu intégré pour Windows 10, mais il constitue l'un des meilleurs outils pour enregistrer des événements non liés au jeu, comme des films et des réunions en ligne. De plus, il a une durée limite de 4 heures et une qualité sonore inférieure à la moyenne. Par conséquent, il serait préférable que vous utilisiez un enregistreur d'écran professionnel, comme EaseUS RecExperts.
EaseUS RecExperts

Un seul clic pour capturer tout ce qui se trouve à l'écran !
Pas de limite de temps, pas de filigrane
Enregistrer