-
![]()
Lionel
Lionel est passionné de technologie informatique, il fait partie de l'équipe EaseUS depuis 8 ans, spécialisé dans le domaine de la récupération de données, de la gestion de partition, de la sauvegarde de données.…Lire la suite -
![]()
Nathalie
Nathalie est une rédactrice chez EaseUS depuis mars 2015. Elle est passionée d'informatique, ses articles parlent surtout de récupération et de sauvegarde de données, elle aime aussi faire des vidéos! Si vous avez des propositions d'articles à elle soumettre, vous pouvez lui contacter par Facebook ou Twitter, à bientôt!…Lire la suite -
![]()
Mélanie
Mélanie est une rédactrice qui vient de rejoindre EaseUS. Elle est passionnée d'informatique et ses articles portent principalement sur la sauvegarde des données et le partitionnement des disques.…Lire la suite -
![]()
Arnaud
Arnaud est spécialisé dans le domaine de la récupération de données, de la gestion de partition, de la sauvegarde de données.…Lire la suite -
![]()
Soleil
Soleil est passionnée d'informatique et a étudié et réalisé des produits. Elle fait partie de l'équipe d'EaseUS depuis 5 ans et se concentre sur la récupération des données, la gestion des partitions et la sauvegarde des données.…Lire la suite -
![]()
Flavie
Flavie est une rédactrice qui vient de rejoindre EaseUS. Elle est passionnée d'informatique et ses articles portent principalement sur la sauvegarde des données et le partitionnement des disques.…Lire la suite
Sommaire
0 Vues |
0 min lecture
Essayez-vous de réparer la caméra Logitech qui ne fonctionne pas ? Vous êtes au bon endroit. La webcam Logitech qui ne fonctionne pas fait référence à divers problèmes liés à l'appareil électronique, allant de la non-détection du tout aux problèmes audio et vidéo. Très souvent, avec des périphériques externes comme une webcam ou quoi que ce soit en général, nous sommes confrontés à divers problèmes, et les raisons peuvent être multiples.
Dans cet article, nous examinerons les raisons potentielles pour lesquelles la caméra Logitech ne fonctionne pas et comment diagnostiquer l'appareil pour recommencer l'enregistrement. En outre, nous proposons finalement un enregistreur de webcam professionnel. Soyez à l’écoute des solutions.
Pourquoi la webcam Logitech ne fonctionne-t-elle pas
Bien que nous ne puissions pas identifier les raisons exactes, voici quelques raisons courantes du problème de webcam Logitech :
- Dommages physiques à la webcam
- Problèmes avec les ports, les câbles et la caméra elle-même
- Autorisations de confidentialité pour la caméra et le microphone
- Pilotes de webcam/imagerie obsolètes ou corrompus
- Paramètres de webcam mal configurés
Après avoir connu les raisons courantes, passons maintenant aux correctifs !
Comment réparer la caméra Logitech qui ne fonctionne pas
Passons directement à la réparation du Logitech Capture qui ne détecte pas la webcam ou ne fonctionne pas d'un simple geste. Tout d’abord, éteignez l’ordinateur et supprimez la webcam de votre Windows 10/11. Maintenant, reconnectez-le soigneusement pour éviter tout problème de câble ou de connexion.
Méthode 1 : Rechercher les problèmes matériels
Avant de résoudre les problèmes logiciels, vérifions s'il y a un problème avec le matériel. Si le système ne détecte même pas la webcam Logitech, vous ne pouvez pas travailler avec elle.
Étape 1. Cliquez sur le bouton Démarrer et tapez Device Manager .
Étape 2. Ouvrez-le, développez Caméra/Périphériques d'imagerie et vérifiez si la webcam est répertoriée. Maintenant, si vous voyez la webcam, le problème est très probablement un problème logiciel ; sinon, reportez-vous à la méthode ci-dessous.
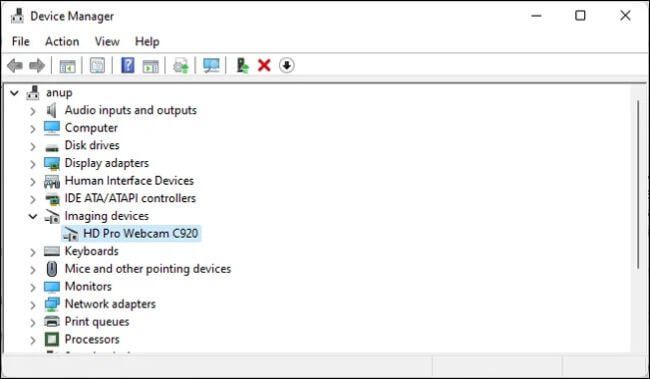
Aidez davantage de personnes souffrant du même problème en un simple clic !
Méthode 2 : Dépannage des problèmes matériels
Si votre webcam n'est pas détectée, cela peut être dû à des problèmes matériels. Voyons comment nous pouvons résoudre les problèmes matériels.
Étape 1. Dans la même fenêtre, cliquez sur Action > Rechercher les modifications matérielles dans les options.
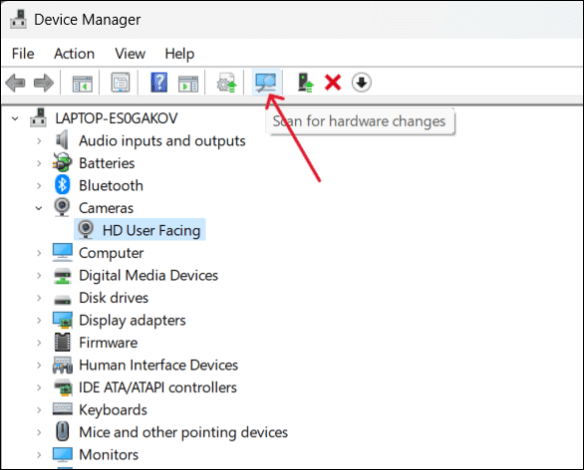
Étape 2. Si la webcam n'est toujours pas détectée, il peut s'agir d'un problème matériel. Alors, essayez les options ci-dessous.
- Connectez la webcam avec un autre port ou USB.
- Déconnectez les périphériques externes pour éviter les conflits matériels.
- Exécutez l'utilitaire de résolution des problèmes de caméra sur votre système.
- Vérifiez si la webcam fonctionne avec d'autres ordinateurs.
Méthode 3 : vérifiez les paramètres de la webcam
La caméra Logitech ne fonctionne pas car les paramètres de sécurité ou certains paramètres de la webcam peuvent la restreindre. Voyons comment vérifier ces paramètres et les modifier.
Étape 1. Appuyez sur Windows + I pour ouvrir les paramètres .
Étape 2. Accédez à Confidentialité et sécurité > Paramètres de la caméra .
Étape 3. Ici, vous pouvez savoir si l' accès à la caméra est activé et vérifier quelles applications sont autorisées à utiliser la webcam. Activez l'accès à la caméra.
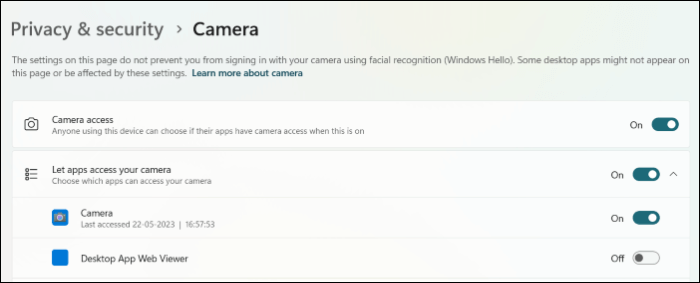
Étape 4. Faites défiler vers le bas et ouvrez les paramètres de l'appareil photo . Assurez-vous que la webcam est activée ici et essayez également de réinitialiser les paramètres de la caméra par défaut.
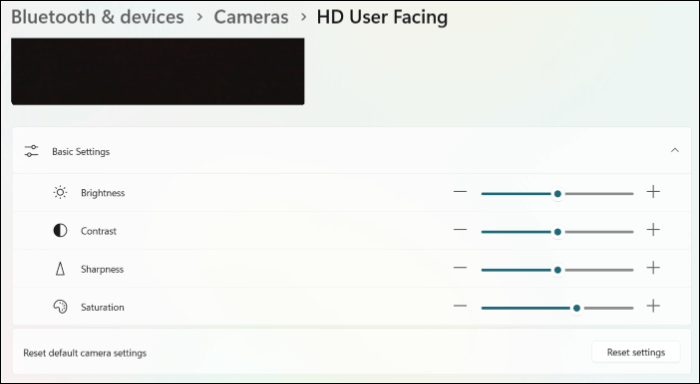
Remarque : si la webcam Logitech ne fonctionne pas pour des applications spécifiques, vous devez vérifier les paramètres de l'application et résoudre le problème. En cas de plusieurs webcams, spécifiez également la caméra que vous souhaitez utiliser.
Méthode 4 : réinstaller les pilotes de webcam Logitech
Les pilotes connectent le matériel au logiciel, et un logiciel obsolète ou défectueux empêchera votre webcam de fonctionner. Voyons comment les réinstaller.
Étape 1. Cliquez sur le bouton Démarrer et recherchez Gestionnaire de périphériques .
Étape 2. Maintenant, développez les gadgets d'imagerie et cliquez avec le bouton droit sur la webcam Logitech.
Étape 3. Cliquez sur Désinstaller le périphérique dans les options.
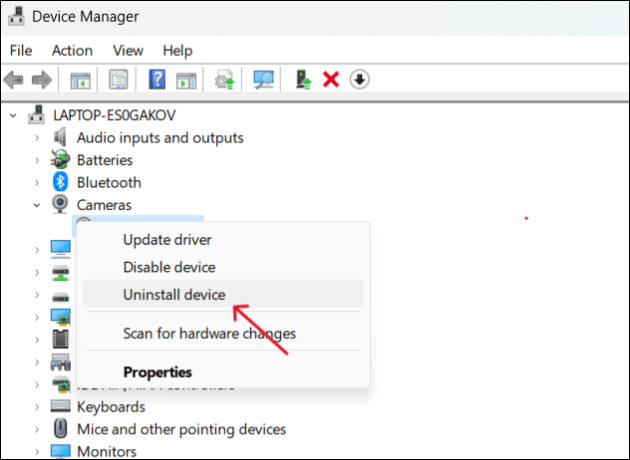
Étape 4. Maintenant, redémarrez votre appareil tout en vous connectant à la webcam. L'ordinateur téléchargera automatiquement les pilotes de webcam Logitech pour vous.
Méthode 5 : Dépanner le logiciel Logitech
Logitech propose un logiciel pour configurer et personnaliser les paramètres de la webcam. Et cela varie selon les modèles. La webcam Logitech C920 utilise le logiciel Logitech G HUB.
S'il y a une nouvelle mise à jour de pilote ou de micrologiciel, Logitech vous en informera et vous pourrez mettre à jour. Vous pouvez également configurer les paramètres de diverses applications. Essayez de modifier les paramètres pour les problèmes liés à l'application et de réinstaller le logiciel pour voir s'il fonctionne.
Bonus : enregistrez une vidéo webcam avec un enregistreur professionnel
Après avoir essayé divers correctifs pour que la webcam Logitech ne fonctionne pas, si le problème persiste, vous pouvez utiliser un enregistreur d'écran professionnel comme EaseUS RecExperts pour capturer la vidéo de la webcam sur votre ordinateur.
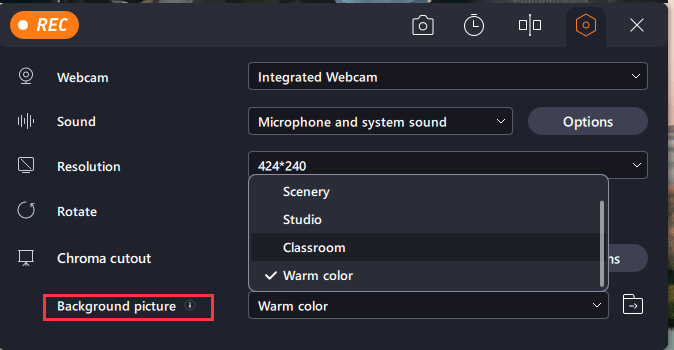
Grâce à la fonction de superposition de webcam, l'application est idéale pour enregistrer des écrans et une caméra pour le jeu, des didacticiels informatifs, des appels et des réunions. Avec cette alternative Logitech, vous pouvez capturer votre écran en qualité 4K/8K. De plus, vous pouvez ajouter des faits saillants, supprimer les bruits indésirables et éditer la vidéo avec l'application pour la peaufiner. Il fonctionne à la fois avec Mac et Windows, vous permettant de capturer le son du système et du microphone de manière transparente.
Derniers mots
Il existe de nombreuses raisons pour lesquelles la caméra Logitech ne fonctionne pas, et nous espérons que nos solutions pratiques résoudront le problème en un rien de temps afin que vous puissiez reprendre l'enregistrement. Si le problème persiste, vous pouvez utiliser EaseUS RecExperts pour enregistrer votre écran avec une webcam dans plusieurs modes afin de répondre à tous vos besoins d'enregistrement d'écran.
FAQ sur la caméra Logitech qui ne fonctionne pas
Voici quelques-unes des FAQ les plus fréquemment posées sur les caméras Logitech qui ne fonctionnent pas. J'espère que vous trouverez ces requêtes utiles.
1. Comment faire fonctionner ma caméra Logitech ?
Assurez-vous de connecter correctement la caméra pour qu'elle fonctionne. Si vous rencontrez des problèmes de détection ou ne fonctionne pas, essayez de mettre à jour le logiciel et les pilotes.
2. Comment puis-je faire en sorte que mon ordinateur reconnaisse ma caméra Logitech ?
Pour détecter la caméra, branchez le port USB de votre webcam sur le port USB. Une fois que Windows le reconnaît, les pilotes s'installeront automatiquement.
3. Pourquoi mon ordinateur ne détecte-t-il pas Logitech C920 ?
L'ordinateur ne détecte pas Logitech C920 en raison de pilotes obsolètes ou défectueux. Pour résoudre ce problème, vous devez mettre à jour les pilotes. Vous pouvez le faire manuellement et automatiquement.
EaseUS RecExperts

Un seul clic pour capturer tout ce qui se trouve à l'écran !
Pas de limite de temps, pas de filigrane
Enregistrer





