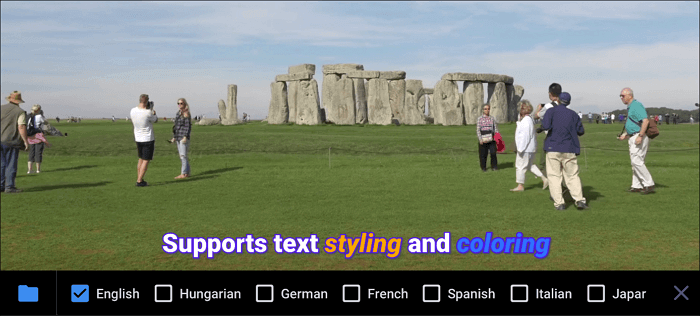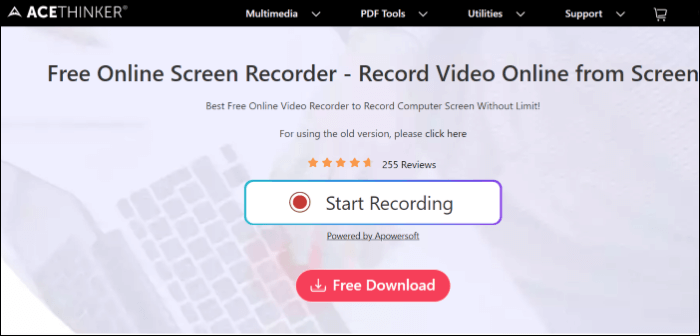-
![]()
Lionel
Lionel est passionné de technologie informatique, il fait partie de l'équipe EaseUS depuis 8 ans, spécialisé dans le domaine de la récupération de données, de la gestion de partition, de la sauvegarde de données.…Lire la suite -
![]()
Nathalie
Nathalie est une rédactrice chez EaseUS depuis mars 2015. Elle est passionée d'informatique, ses articles parlent surtout de récupération et de sauvegarde de données, elle aime aussi faire des vidéos! Si vous avez des propositions d'articles à elle soumettre, vous pouvez lui contacter par Facebook ou Twitter, à bientôt!…Lire la suite -
![]()
Mélanie
Mélanie est une rédactrice qui vient de rejoindre EaseUS. Elle est passionnée d'informatique et ses articles portent principalement sur la sauvegarde des données et le partitionnement des disques.…Lire la suite -
![]()
Arnaud
Arnaud est spécialisé dans le domaine de la récupération de données, de la gestion de partition, de la sauvegarde de données.…Lire la suite -
![]()
Soleil
Soleil est passionnée d'informatique et a étudié et réalisé des produits. Elle fait partie de l'équipe d'EaseUS depuis 5 ans et se concentre sur la récupération des données, la gestion des partitions et la sauvegarde des données.…Lire la suite -
![]()
Flavie
Flavie est une rédactrice qui vient de rejoindre EaseUS. Elle est passionnée d'informatique et ses articles portent principalement sur la sauvegarde des données et le partitionnement des disques.…Lire la suite
Sommaire
0 Vues |
0 min lecture
- 📋Informations générales
-
Roblox jouit d'une excellente réputation parmi les joueurs en tant que plateforme de jeux en ligne. Il permet aux joueurs de profiter d'une variété de jeux couvrant différents genres, des jeux de course et de tir aux jeux de simulation et de jeu de rôle.
La plate-forme permet également aux utilisateurs de créer leurs propres jeux et de les partager avec d'autres joueurs et est devenue une destination de jeu en ligne appréciée de nombreux joueurs, offrant une expérience amusante et engageante qui les incite à revenir pour en savoir plus.
Parfois, vous souhaiterez peut-être enregistrer de bons moments ou expliquer l'intégralité du processus de jeu tout en jouant au jeu Roblox et le publier sur TikTok ou YouTube pour que les autres joueurs puissent en profiter. La méthode la plus efficace consiste à enregistrer les jeux Roblox.
Roblox fournit un enregistreur d'écran intégré, qui peut être utilisé uniquement pour enregistrer des écrans. Si vous souhaitez un enregistrement audio et webcam, vous devez demander l'aide d'autres outils.
Cet essai vous proposera trois options viables et pratiques pour enregistrer Roblox avec la voix et le visage, notamment EaseUS RecExperts, OBS Studio et QuickTime Player.
Avant de commencer
Trois outils sont tous disponibles pour enregistrer des jeux Roblox avec la voix et le visage, mais ils varient en termes de configuration système requise, d'efficacité, de difficulté, d'interface utilisateur, etc. Vous pouvez vous référer au tableau suivant avant de prendre la décision finale.
| Outils | Efficacité | Difficulté |
|---|---|---|
|
(Windows et macOS) |
Élevé - Opération sans effort pour enregistrer un jeu Roblox avec vidéo et faire face en douceur | Super facile |
|
(Windows, macOS et Linux) |
Medium - Avec une interface complexe, plus adaptée aux experts pour enregistrer l'écran et le son | Difficile |
|
(macOS) |
Medium - Enregistreur d'écran intégré à macOS pour enregistrer l'écran, la voix et la webcam avec succès | Modéré |
Enregistrez Roblox avec la voix et le visage - 3 méthodes de travail
Vous avez hâte de savoir comment filtrer les enregistrements sur Roblox ? Passons maintenant au guide étape par étape :
Méthode 1. Enregistrez l'écran Roblox avec audio et webcam via EaseUS RecExperts
Étiquette : robuste, démarrage en un clic, enregistreur d'écran tout-en-un, enregistrez un gameplay 2D/3D de haute qualité
EaseUS RecExperts doit être le premier choix pour de nombreuses personnes en matière d'enregistrement d'écran avec audio et webcam. Il s'agit d'un enregistreur d'écran macOS et Windows puissant et professionnel qui peut enregistrer un jeu sur PC , enregistrer des didacticiels, présenter des présentations et enregistrer des réunions en ligne , et plus encore.
EaseUS RecExperts prend en charge une variété d'options d'enregistrement d'écran, y compris la possibilité d'enregistrer l'écran, la voix du microphone et le son du système, ainsi que la caméra en même temps, vous permettant d'afficher votre visage sur l'écran principal lorsque vous jouez à des jeux Roblox. et expliquer les actions du jeu pour une meilleure compréhension.
EaseUS RecExperts possède de nombreuses autres fonctionnalités que vous pouvez utiliser lors de l'enregistrement de jeux Roblox :
- Enregistrez des vidéos Roblox avec une haute qualité et sortez des vidéos dans plus de 10 formats, dont MP4, MOV, AVI, etc., pour satisfaire plusieurs plates-formes
- Sélectionnez pour capturer le plein écran ou enregistrer une partie de l’écran
- Définissez un plan d'enregistrement programmé pour démarrer et terminer l'enregistrement du jeu Roblox à un moment précis
- Écran d'édition pendant ou après l'enregistrement pour mettre en évidence le contenu essentiel
- Sans limite de temps, vous pouvez enregistrer tout le gameplay sans souci
EaseUS RecExperts dispose d'une interface conviviale, vous permettant de démarrer et de terminer facilement le processus. Téléchargez-le et enregistrez votre jeu Roblox maintenant en suivant les étapes suivantes.
Étape 1. Lancez EaseUS RecExperts sur votre ordinateur. Choisissez un mode d'enregistrement parmi "Plein écran" ou "Région" . Pour enregistrer une partie de l'écran, sélectionnez manuellement la zone d'enregistrement.

Étape 2. Après avoir sélectionné le mode d'enregistrement, cliquez sur le signe de la caméra sur l'interface. Cela permettra à l'outil d'enregistrer votre écran et la webcam en même temps.

Étape 3. Vous pouvez également modifier l'arrière-plan avec la fonction de reconnaissance AI sur écran vert. Les images de classe, de flou, de studio ou vos images locales sont prises en charge. Cliquez simplement sur « Webcam » > « Paramètres » > « Supprimer l'arrière-plan » pour télécharger et utiliser ces modules. Ensuite, cliquez sur le bouton "REC" pour démarrer l'enregistrement.

Étape 4. Après l'enregistrement, la fenêtre de la liste d'enregistrement s'ouvrira. Ici, vous pouvez visualiser, diviser, supprimer et gérer facilement vos enregistrements.

Méthode 2. Enregistrez l'écran Roblox avec audio et webcam via OBS Studio
Étiquette : interface gratuite, open source, professionnelle, complexe, adaptée aux experts
OBS Studio est un autre enregistreur de jeu Roblox gratuit et open source. Il est destiné à l’enregistrement d’écran et au streaming en direct, c’est pourquoi de nombreux joueurs le choisissent. Il est compatible avec les systèmes d'exploitation Windows, macOS et Linux, vous permettant de l'utiliser sur pratiquement n'importe quel ordinateur de bureau ou portable. De plus, cela facilitera le téléchargement d'enregistrements sur différentes plateformes telles que YouTube, Twitch et autres.
OBS Studio est idéal pour les personnes qui connaissent déjà Streamlab OBS, mais il ne convient pas aux débutants. Si vous êtes nouveau sur OBS, vous êtes probablement perplexe face à la conception de son interface alambiquée et vous ne savez pas par où commencer.
📋 Lire aussi : Comment enregistrer un gameplay avec OBS
Si les difficultés de la méthode ne vous dérangent pas, vous pouvez utiliser ce programme gratuit pour enregistrer l'écran avec ses paramètres professionnels. Veuillez vous assurer de suivre chaque étape correctement.
Étape 1. Téléchargez et installez OBS sur votre ordinateur. Assurez-vous de choisir la version correspondante compatible avec votre système.

Étape 2. Vérifiez l'appareil photo de votre ordinateur et assurez-vous qu'il fonctionne bien.
Étape 3. Lancez OBS et ouvrez le jeu Roblox en arrière-plan.
Étape 4. Cliquez sur Fichier > Paramètres pour ajuster les spécifications audio et choisissez une source audio.

Étape 5. Cliquez sur l'icône + sous l'onglet Scènes et ajoutez le jeu Roblox comme scène d'enregistrement.
Étape 6. Cliquez sur l'icône + sous l'onglet Sources et choisissez Périphérique de capture vidéo pour choisir la caméra. Vous pouvez maintenant voir la webcam flottante s'afficher sur l'écran.
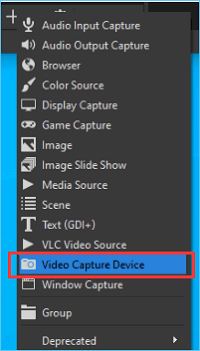
Étape 7. Cliquez sur Démarrer l'enregistrement sous l'onglet Contrôles , et maintenant OBS enregistre votre écran de jeu Roblox avec l'audio et le visage.
Méthode 3. Enregistrez l'écran Roblox avec audio et webcam via QuickTime Player
Balise : uniquement pour macOS, enregistreur d'écran intégré
Si vous êtes un utilisateur Mac, QuickTime Player est une autre option pour enregistrer des vidéos. Il s'agit d'un enregistreur d'écran intégré à macOS pour enregistrer le jeu Roblox avec écran, audio et webcam en même temps. Avec votre visage sur l'enregistrement, les téléspectateurs se sentiront plus engagés et plus drôles en regardant.
QuickTime Player est applicable à n'importe quel ordinateur Mac et vous pouvez suivre les étapes ci-dessous pour enregistrer des jeux Roblox sur votre Mac.
Étape 1. Lancez QuickTime Player sur votre ordinateur.
Étape 2. Cliquez sur Fichier > Nouvel enregistrement vidéo .

Étape 3. Cliquez sur Affichage > Flotter en haut , vous pouvez voir une fenêtre de caméra flotter sur votre écran.

Étape 4 . Cliquez sur Fichier > Nouvel enregistrement d'écran . Vous pouvez maintenant voir une barre d'enregistrement de QuickTime Player.

Étape 5. Cliquez sur l' icône Démarrer l'enregistrement lorsque vous êtes prêt pour le jeu Roblox.
Étape 6. Cliquez sur l' icône Arrêter l'enregistrement lorsque le jeu est terminé.
📋 Lire aussi : Enregistrement d'écran QuickTime avec audio
La conclusion
EaseUS RecExperts, OBS Studio et QuickTime Player sont les trois solutions que nous avons démontrées comme étant capables d' enregistrer Roblox avec la voix et le visage . Pour enregistrer le gameplay à l’aide d’une webcam et de l’audio, ils fonctionnent tous sans accroc.
En pesant difficulté et efficacité, EaseUS RecExperts est notre choix en raison de son interface conviviale et de son fonctionnement simple. Vous pouvez facilement enregistrer votre écran en quelques clics seulement.
Enregistrez Roblox avec la FAQ vocale et faciale
1. Comment puis-je m'enregistrer en train de jouer à Roblox ?
Pour vous enregistrer pendant que vous jouez au jeu Roblox, vous devez activer l'option caméra. L'enregistreur d'écran intégré Roblox n'offre pas cette fonctionnalité, vous devez donc demander de l'aide à d'autres outils. EaseUS RecExperts est un choix parfait pour les utilisateurs Windows et macOS pour enregistrer le visage et l'audio pendant la capture d'écran.
2. Comment enregistrer votre voix tout en jouant à Roblox sur iPad/iPhone ?
Vous pouvez utiliser l'enregistreur d'écran intégré iOS pour capturer l'écran et la voix du jeu Roblox. Suivez les étapes ici :
- Accédez au Control Center sur votre iPhone/iPad.
- Cliquez sur le bouton d'enregistrement pour commencer à enregistrer votre jeu Roblox.
- L'appareil enregistrera généralement la voix par défaut.
3. Comment utilisez-vous le micro de l'enregistreur Roblox ?
Malheureusement, l'enregistreur Roblox n'a pas de fonction d'enregistrement par microphone. Si vous souhaitez utiliser le microphone pendant l'enregistrement, vous devez utiliser d'autres outils, comme EaseUS RecExperts, OBS ou QuickTime Player pour le faire.
EaseUS RecExperts

Un seul clic pour capturer tout ce qui se trouve à l'écran !
Pas de limite de temps, pas de filigrane
Enregistrer