-
![]()
Lionel
Lionel est passionné de technologie informatique, il fait partie de l'équipe EaseUS depuis 8 ans, spécialisé dans le domaine de la récupération de données, de la gestion de partition, de la sauvegarde de données.…Lire la suite -
![]()
Nathalie
Nathalie est une rédactrice chez EaseUS depuis mars 2015. Elle est passionée d'informatique, ses articles parlent surtout de récupération et de sauvegarde de données, elle aime aussi faire des vidéos! Si vous avez des propositions d'articles à elle soumettre, vous pouvez lui contacter par Facebook ou Twitter, à bientôt!…Lire la suite -
![]()
Mélanie
Mélanie est une rédactrice qui vient de rejoindre EaseUS. Elle est passionnée d'informatique et ses articles portent principalement sur la sauvegarde des données et le partitionnement des disques.…Lire la suite -
![]()
Arnaud
Arnaud est spécialisé dans le domaine de la récupération de données, de la gestion de partition, de la sauvegarde de données.…Lire la suite -
![]()
Soleil
Soleil est passionnée d'informatique et a étudié et réalisé des produits. Elle fait partie de l'équipe d'EaseUS depuis 5 ans et se concentre sur la récupération des données, la gestion des partitions et la sauvegarde des données.…Lire la suite -
![]()
Flavie
Flavie est une rédactrice qui vient de rejoindre EaseUS. Elle est passionnée d'informatique et ses articles portent principalement sur la sauvegarde des données et le partitionnement des disques.…Lire la suite
Sommaire
0 Vues |
0 min lecture
« Comment enregistrer de l'audio sur mon Chromebook ? » - De Quora .
Comparé aux ordinateurs portables et ordinateurs Windows et Mac, le Chromebook est plus populaire, car il peut se synchroniser avec votre téléphone et votre tablette Android en vous connectant avec votre compte Google. Parfois, vous souhaiterez peut-être enregistrer un message audio pour votre famille ou une idée éphémère avant qu'elle ne disparaisse, alors apprendre à enregistrer de l'audio sur Chromebook est bien plus important. Compte tenu de cela, nous parlerons d'excellents logiciels d'enregistrement audio Chromebook et vous guiderons à travers les étapes pour capturer facilement l'audio Chromebook. Commençons maintenant !
- 4 méthodes simples pour faire un enregistrement audio sur Chromebook
- Conseil de pro : Comment enregistrer de l'audio sur Windows/Mac
- FAQ sur comment enregistrer de l'audio sur Chromebook
- Conclusion
4 méthodes simples pour faire un enregistrement audio sur Chromebook
Dans cette partie, vous découvrirez quelques enregistreurs vocaux Chromebook simples mais puissants pour créer un fichier audio sur votre Chromebook. Vous pouvez vous faire une idée générale de l'efficacité et de la difficulté de ces quatre méthodes en utilisant le tableau comparatif ci-dessous avant de comprendre formellement les étapes spécifiques à suivre.
| Méthodes | Efficacité | Difficulté |
| Vocaroo | Élevé - Enregistrer de l'audio en ligne en quelques clics | Facile |
| Mic Note | Élevé - Ajouter des notes pendant que vous enregistrez | Facile |
| Anchor | Moyen - Avoir besoin d'abord de créer un compte | Facile |
| Audacity | Moyen – Avoir besoin d'ajuster les paramètres en premier | Moyen |
#1. Enregistrer de l'audio sur Chromebook à l'aide de Vocaroo
Vocaroo se classe en tête de la liste des logiciels d'enregistrement audio Chromebook. Ne nécessitant aucun téléchargement ni installation, cet outil vous permet d'enregistrer l'audio de votre Chromebook directement dans la navigation. Il vous suffit d'ouvrir le site Web et de cliquer sur le bouton Enregistrer pour l'enregistrement audio. Une fois cela fait, il vous offre quelques options pour les formats de sortie, notamment MP3, OGG, WAV, etc. De plus, vous pouvez choisir de partager les enregistrements directement par e-mail.
- 📝 Que préparer
- Bon état du réseau
- Avigateur couramment utilisé
- Chromebook fonctionne correctement
- Audio que vous souhaitez enregistrer ou connecter un microphone
Il est particulièrement important de vérifier les conditions du réseau lorsque vous choisissez d'enregistrer de l'audio à l'aide d'outils en ligne. Sinon, l'enregistrement risque d'être interrompu. Lorsque vous êtes complètement prêt, vous pouvez commencer à enregistrer de l'audio en ligne sur votre Chromebook en suivant le didacticiel ci-dessous :
Étape 1. Tout d'abord, accédez à https://vocaroo.com/ pour ouvrir cet enregistreur audio.
Étape 2. Ensuite, vous verrez un bouton de microphone rouge. Lorsque vous êtes prêt, cliquez sur le bouton Enregistrer pour démarrer votre enregistrement audio. Pour terminer l'enregistrement, vous pouvez appuyer à nouveau sur le bouton.
Étape 3. Une fois terminé, cliquez sur « Écouter » pour prévisualiser le fichier enregistré. Si vous en êtes satisfait, cliquez sur « Enregistrer et partager » en bas pour le télécharger. Sinon, appuyez simplement sur le bouton « Actualiser » pour démarrer un nouvel enregistrement.
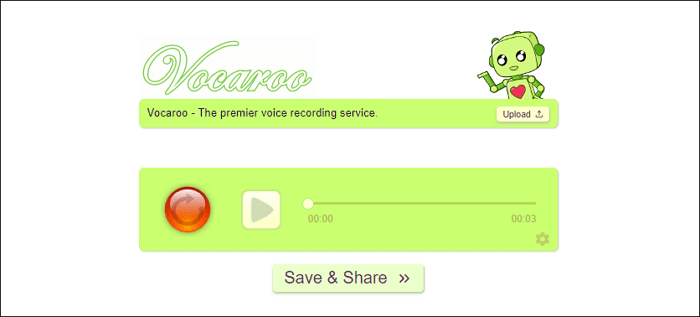
#2. Créer un fichier audio sur Chromebook via Mic Note
Mic Note est un enregistreur audio Chrome qui vous permet de capturer votre voix en quelques clics simples. Il vous permet de démarrer un enregistrement à long terme pouvant aller jusqu'à plusieurs heures et de prendre des notes simultanément. Vous pouvez continuer le dernier enregistrement en un seul clic si vous mettez votre enregistrement en pause.
Lorsque vous arrêtez votre enregistrement, vous pouvez exporter votre enregistrement audio vers le cloud et il synchronisera automatiquement toutes les notes avec Google Drive ou Dropbox entre les appareils.
- 📝 Que préparer
- Mic Note bien installé
- Chromebook fonctionne correctement
- Audio que vous souhaitez enregistrer ou connecter un microphone
Ci-dessous le tutoriel :
Étape 1. Tout d'abord, ouvrez le Mic Note qui se trouve dans le lanceur.
Étape 2. Cliquez sur « Note sans nom » et créez-en une nouvelle pour votre enregistrement audio. Ensuite, cliquez sur le bouton du microphone coupé dans la partie supérieure droite de la fenêtre pour démarrer l'enregistrement.
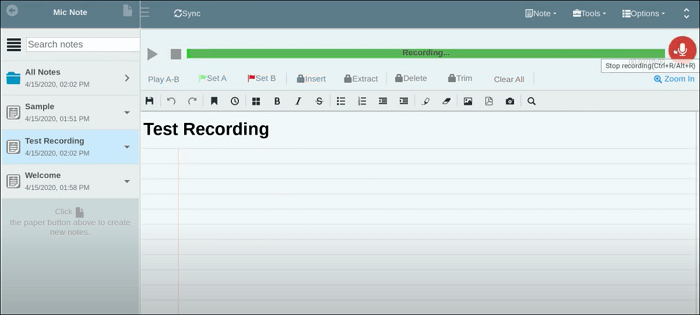
Étape 3. Si vous souhaitez arrêter, cliquez de nouveau sur l'icône. Une fois terminé, cliquez sur le menu des notes en haut et choisissez Exporter depuis pour sauvegarder vos enregistrements audio.
#3. Capturer la voix sur Chromebook avec Anchor
Anchor est un autre enregistreur vocal Chromebook qui vous permet également de capturer l'audio du navigateur. Avec son aide, vous pouvez enregistrer et éditer votre audio, puis télécharger et publier les enregistrements sur certaines plateformes sociales, comme Spotify, Google Podcasts, Apple Podcasts, etc.
- 📝 Que préparer
- Anchor bien installé
- Chromebook fonctionne correctement
- Audio que vous souhaitez enregistrer ou connecter un microphone
Veuillez noter que l'utilisation d'Anchor pour capturer de l'audio sur les Chromebooks nécessite que vous vous inscriviez et créiez un compte Anchor. Si vous préférez ne pas effectuer ce travail supplémentaire, il existe d'autres options d'enregistrement plus simples.
Étape 1. Inscrivez-vous pour créer un compte Anchor.
Étape 2. Cliquez sur « Créez votre podcast > Enregistrer » et choisissez votre microphone. Par défaut, cet outil détectera le microphone intégré de votre Chromebook.
Étape 3. Enfin, cliquez sur le bouton d'enregistrement pour démarrer l'enregistrement.
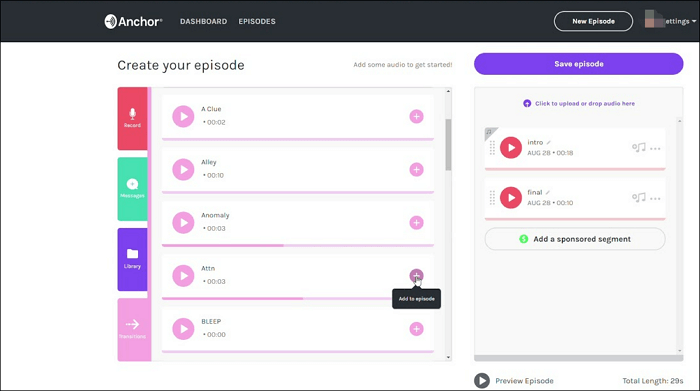
#4. Enregistrer le son sur Chromebook avec Audacity
La dernière façon d'enregistrer la voix sur Chromebook consiste à utiliser Audacity. Cet enregistreur audio gratuit et open source vous permet de capturer un microphone ou une radio en direct. De plus, certains outils d'édition avancés sont disponibles, notamment le découpage, le mixage, la copie, etc. Enfin, vous pouvez exporter le fichier audio enregistré au format WAV, MP3, FLAC ou autres formats à votre guise.
- 📝 Que préparer
- Audacity bien installé
- Chromebook fonctionne correctement
- Audio que vous souhaitez enregistrer ou connecter un microphone
Étape 1. Connectez votre microphone au Chromebook ; Ensuite, vous pouvez vérifier le microphone et ajuster les paramètres d'Audacity.
Étape 2. Cliquez sur le bouton rouge Enregistrer pour démarrer votre enregistrement vocal. Pour l'arrêter, cliquez sur le bouton d'arrêt jaune.
Étape 3. Enfin, cliquez sur « Fichier » > « Exporter » pour sauvegarder vos enregistrements.

L'enregistrement audio avec Audacity sur Chromebook est légèrement plus compliqué que les autres méthodes car vous ajustez les paramètres Audacity avant d'enregistrer officiellement. Même si de nombreux utilisateurs trouveront Audacity moins simple à utiliser, il s'agit néanmoins d'un logiciel fiable pour les besoins d'enregistrement de base.
Conseil de pro : meilleur logiciel d'enregistrement audio pour Windows/Mac
Hormis les Chromebooks, la plupart des utilisateurs préfèrent toujours travailler sous Windows ou Mac. Ainsi, connaître un fantastique logiciel d'enregistrement vocal est nécessaire si vous souhaitez capturer de l'audio à l'avenir. Ici, nous souhaitons partager EaseUS RecExperts avec vous.
Cet enregistreur audio peut fonctionner de manière fluide et parfaite sur PC et Mac, ce qui facilite la capture de n'importe quel son du système ou de l'audio du micro. Avec son aide, vous pouvez librement choisir d' enregistrer du streaming audio à partir de Spotify ou d'autres sites, de créer une voix off ou même d'enregistrer l'audio d'une conférence pour une révision ultérieure. En outre, il offre des fonctionnalités avancées qui vous permettent d'ajuster le format et la qualité de sortie, de réduire le bruit de fond et même de modifier vos enregistrements audio si nécessaire.
Enfin, il peut également être utilisé comme enregistreur d'écran gratuit , ce qui vous permet d'effectuer toutes les tâches d'enregistrement d'écran. N'hésitez pas à vous procurer ce programme polyvalent.
FAQ sur comment enregistrer de l'audio sur Chromebook
1. Le Chromebook dispose-t-il d'un enregistrement vocal ?
Non, Chromebook ne fournit pas de programme d'enregistrement vocal pour les activités d'enregistrement audio. Cependant, de nombreux outils et applications basés sur un navigateur peuvent vous aider à créer facilement un fichier audio sur un Chromebook. De plus, vous pouvez également utiliser une DAW basée sur le Web pour enregistrer du son sur Chromebook. Voici quelques recommandations :
- Vocaroo
- Anchor
- Mic Note
- Twisted Wave
- Audacity
- Soundtrap
2. Où se trouve l'enregistreur vocal sur Chromebook ?
Il n'y a pas d'application d'enregistreur vocal intégrée sur Chromebook, vous devrez donc peut-être accéder au Web Store pour trouver les meilleures applications adaptées à vos besoins. Vous pouvez suivre les étapes ci-dessous :
Étape 1. Cliquez sur le bouton Applications en bas à gauche de votre écran.
Étape 2. Choisissez le « Web Store » pour ouvrir la fenêtre.
Étape 3. Entrez « Enregistreur vocal » dans le champ de recherche. Vous pourrez alors trouver de nombreux logiciels d'enregistrement vocal Chromebook.
3. Comment enregistrer un son sur une page Web dans Chrome ?
Si vous essayez d'enregistrer du son sur une page Web Chrome, vous devez d'abord rechercher et ajouter une extension d'enregistreur audio Chrome. Une fois terminé, vous pouvez suivre les instructions à l'écran pour démarrer votre enregistrement audio. Voici quelques enregistreurs audio Chrome populaires :
- Screencastify
- Rev Online Voice Recorder
- Online Voice Recorder
- Cloud Audio Recorder
- Reverb Voice Recorder
- Virtual Voice Recorder
Conclusion
Après avoir lu cet article, vous constaterez qu'il est plus facile d'enregistrer du son sur Chromebook que votre image. Tout ce que vous avez à faire est de sélectionner un enregistreur vocal Chromebook approprié ; vous pourrez alors démarrer votre enregistrement sans effort. Si vous recherchez parfois un logiciel d'enregistrement vocal pour Mac et Windows, n'oubliez pas EaseUS RecExperts !
EaseUS RecExperts

Un seul clic pour capturer tout ce qui se trouve à l'écran !
Pas de limite de temps, pas de filigrane
Enregistrer




