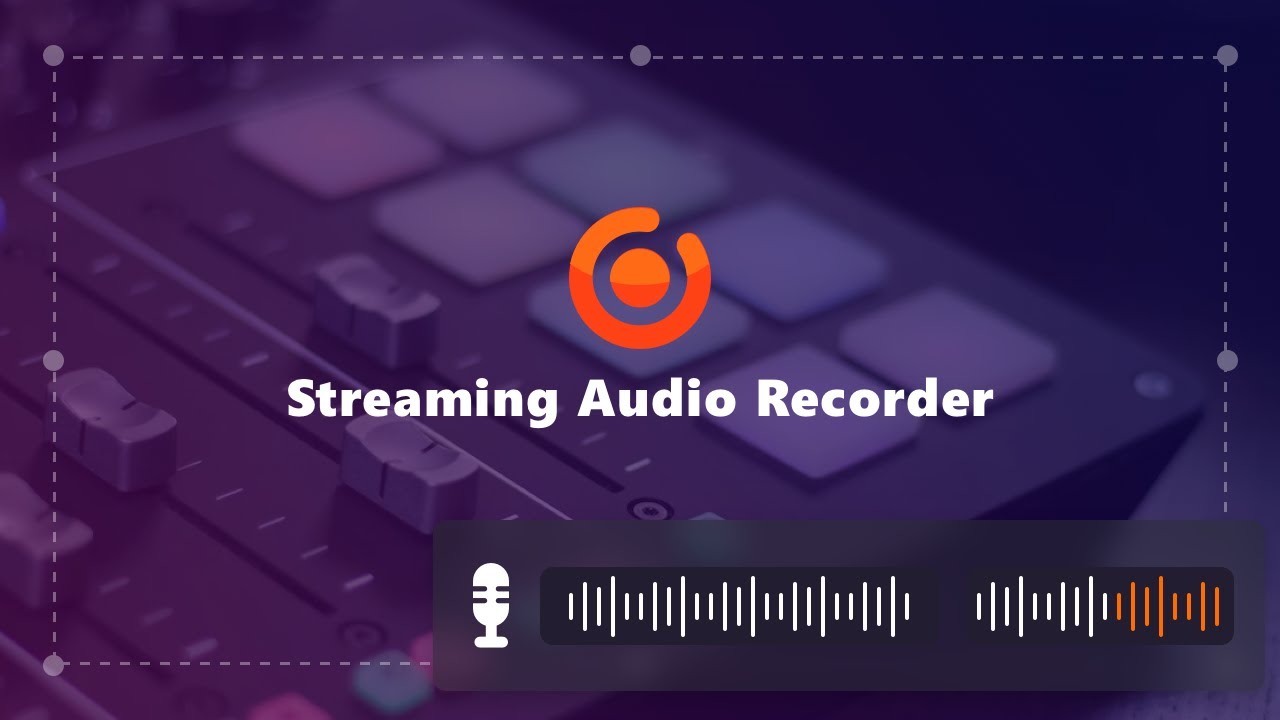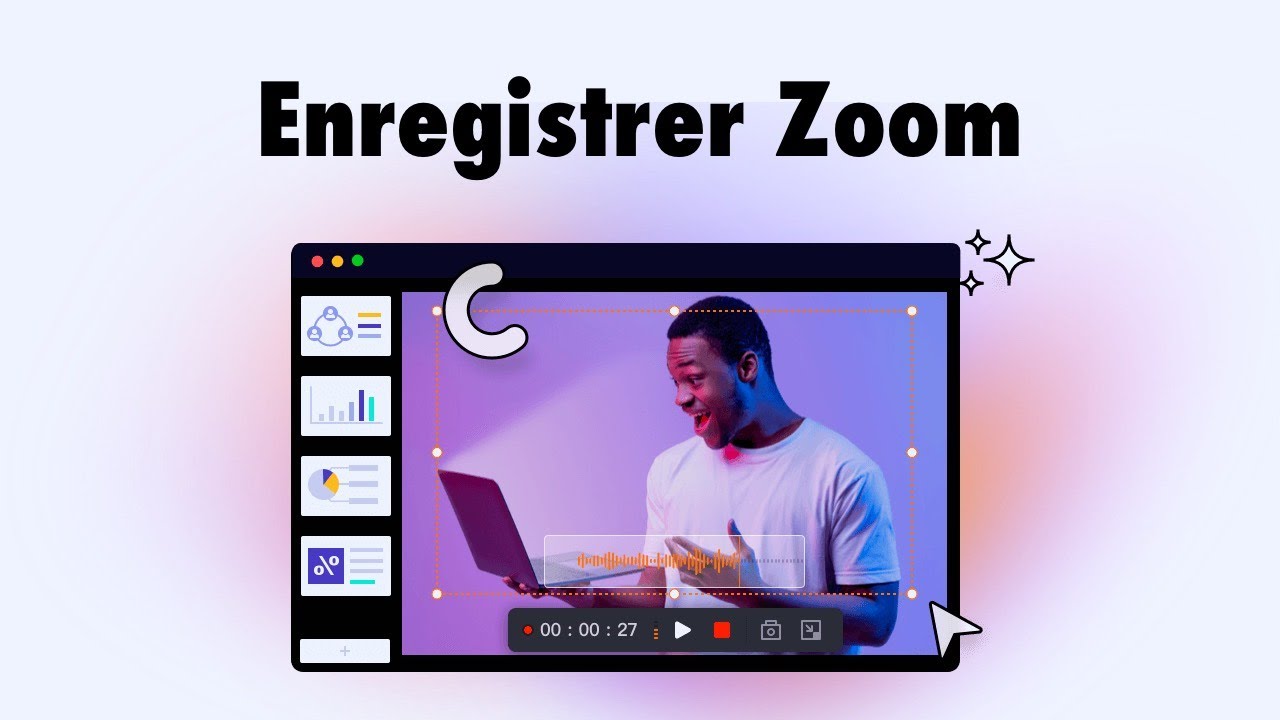-
![]()
Lionel
Lionel est passionné de technologie informatique, il fait partie de l'équipe EaseUS depuis 8 ans, spécialisé dans le domaine de la récupération de données, de la gestion de partition, de la sauvegarde de données.…Lire la suite -
![]()
Nathalie
Nathalie est une rédactrice chez EaseUS depuis mars 2015. Elle est passionée d'informatique, ses articles parlent surtout de récupération et de sauvegarde de données, elle aime aussi faire des vidéos! Si vous avez des propositions d'articles à elle soumettre, vous pouvez lui contacter par Facebook ou Twitter, à bientôt!…Lire la suite -
![]()
Mélanie
Mélanie est une rédactrice qui vient de rejoindre EaseUS. Elle est passionnée d'informatique et ses articles portent principalement sur la sauvegarde des données et le partitionnement des disques.…Lire la suite -
![]()
Arnaud
Arnaud est spécialisé dans le domaine de la récupération de données, de la gestion de partition, de la sauvegarde de données.…Lire la suite -
![]()
Soleil
Soleil est passionnée d'informatique et a étudié et réalisé des produits. Elle fait partie de l'équipe d'EaseUS depuis 5 ans et se concentre sur la récupération des données, la gestion des partitions et la sauvegarde des données.…Lire la suite -
![]()
Flavie
Flavie est une rédactrice qui vient de rejoindre EaseUS. Elle est passionnée d'informatique et ses articles portent principalement sur la sauvegarde des données et le partitionnement des disques.…Lire la suite -
![]()
Aveline
Aveline est une nouvelle rédactrice chez EaseUS. Elle est une passionnée de technologie. Ses articles se concentrent principalement sur la récupération de données et les outils multimédias, domaines dans lesquels elle apporte son expertise approfondie.…Lire la suite
Sommaire
0 Vues |
0 min lecture
De nombreux joueurs souhaitent apprendre à enregistrer le gameplay pour YouTube , Facebook ou pour le partager hors ligne. Un enregistreur d'écran Rust adapté pour Windows ou Mac permet d'enregistrer le gameplay de Rust et de capturer les meilleurs moments de jeu rapidement et facilement. Ce guide vous proposera trois programmes de capture vidéo d'écran Rust efficaces.
| Logiciel | Idéal pour | Plate-forme |
| Experts en matière de reciblage EaseUS | Enregistrement vidéo, audio et webcam de haute qualité | Windows, Mac |
| Studio OBS | Enregistrement et diffusion d'écran avancés | Windows, Mac, Linux |
| Expérience GeForce | Capture d'écran et partage de base | Fenêtres |
Enregistrez un jeu vidéo à partir de Rust avec un enregistreur de jeu parfait
Le premier outil de capture d'écran rapide de Rust que nous recommandons est EaseUS RecExperts . Il dispose de puissantes fonctions d'enregistrement d'écran de jeu et d'audio sur les PC Windows et Mac.
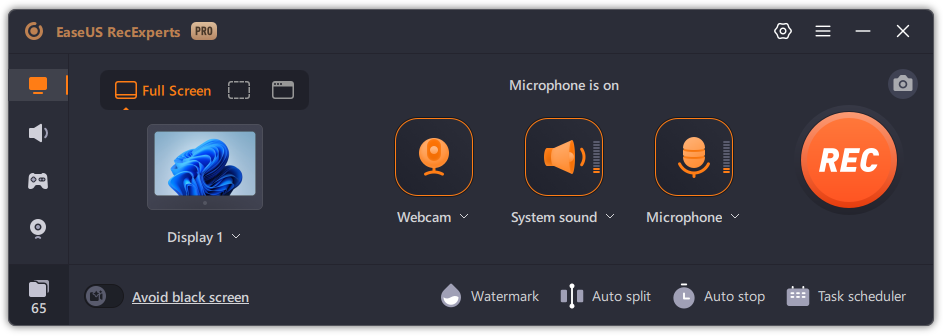
En tant que programme robuste de capture d'écran et d'enregistrement d'écran, il peut :
- Enregistrez des vidéos de jeu sur Steam , PS, Xbox, Switch et PC sans perdre de FPS.
- Enregistrez des jeux vidéo Rust jusqu'à 4K/1080p sans aucun décalage
- Enregistrez l'écran complet ou l'écran régional comme vous le souhaitez.
- Enregistrez l'écran avec l'audio et la webcam pendant que vous jouez à Rust.
- Enregistrez des vidéos protégées par un enregistrement d'écran de Disney, Hulu, Netflix et YouTube pour un usage personnel uniquement.
Téléchargement gratuit de l'enregistreur d'écran de rouille :
Avant de commencer, vérifiez les paramètres d’enregistrement Rust recommandés :
- Chemin de stockage de l'enregistrement : disque dur SSD avec plus de 100 Go d'espace libre
- Format de sortie vidéo : MP4
- Valeur FPS : 60
- Format de sortie audio : AAC
*Vous pouvez modifier les paramètres d'enregistrement à partir de l'icône d'engrenage sur le panneau supérieur d'EaseUS RecExperts.
Découvrez comment enregistrer le gameplay de Rust à l'aide de l'enregistreur d'écran EaseUS.
Étape 1. Lancez le jeu que vous souhaitez enregistrer. Ensuite, ouvrez EaseUS RecExperts et cliquez sur le bouton « Jeu » à gauche.

Étape 2. Cliquez sur l'option « Sélectionner un jeu » pour choisir une fenêtre de jeu ou un processus de jeu. Ensuite, vous pouvez activer l'enregistrement audio et webcam si nécessaire. Lorsque tout est terminé, cliquez sur le gros bouton REC pour démarrer l'enregistrement du jeu.

Étape 3. Une barre d'outils flottante apparaît et vous pouvez mettre en pause ou arrêter l'enregistrement. En outre, l'icône de l'appareil photo vous permet de prendre une capture d'écran et l'icône du minuteur vous permet d'arrêter l'enregistrement automatiquement.

Étape 4. Après avoir enregistré la vidéo de jeu enregistrée, un lecteur multimédia apparaît. Il vous offre un outil intégré pour découper l'enregistrement, extraire l'audio de la vidéo et ajouter une partie d'ouverture et de fin. Vous pouvez trouver l'outil en bas du lecteur.

Capture d'écran du jeu Rust avec OBS Studio
La deuxième façon d'enregistrer le gameplay de Rust est d'utiliser un enregistreur d'écran gratuit et open source : OBS Studio.
Avec OBS Studio, vous pouvez capturer des vidéos et des diffusions en direct sans vous soucier des restrictions de temps ou des filigranes. Avec ce logiciel, vous pouvez capturer des séquences audio, vidéo et de jeu avec diverses options.

Cependant, comme il possède une interface utilisateur complexe avec des fonctionnalités compliquées, il ne convient pas aux débutants pour enregistrer l'écran.
Si vous avez peu d'expérience en matière d'enregistrement, il vous sera difficile de l'utiliser. Mais si vous souhaitez apprendre à enregistrer des jeux avec OBS, voici quelques étapes détaillées.
Découvrez comment enregistrer le gameplay de Rust à l'aide d'OBS Studio.
Étape 1. Après avoir téléchargé OBS Studio , installez-le. Lancez Rust.
Étape 2. Pour créer une scène, ouvrez OBS Studio et cliquez sur le côté gauche de l'écran. Vous êtes libre de l'appeler comme vous le souhaitez.

Étape 3. Pour créer la source à partir de laquelle vous souhaitez enregistrer, cliquez sur le bouton Ajouter. Ensuite, choisissez Capture de jeu et appuyez sur OK .
Consultez ces sources courantes dont vous pourriez avoir besoin :
- Capture de jeu : capturez des procédures pas à pas et des vidéos de gameplay
- Capture d'écran : enregistrez l'intégralité de l'écran ou une fenêtre spécifique de votre ordinateur
- Capture d'entrée audio : capturez l'audio à partir d'un micro ou d'un autre périphérique d'entrée
- Appareil de capture vidéo : enregistrez une vidéo à partir d'une webcam ou d'un autre périphérique d'entrée
- Capture de fenêtre : enregistrez une seule fenêtre sur votre PC
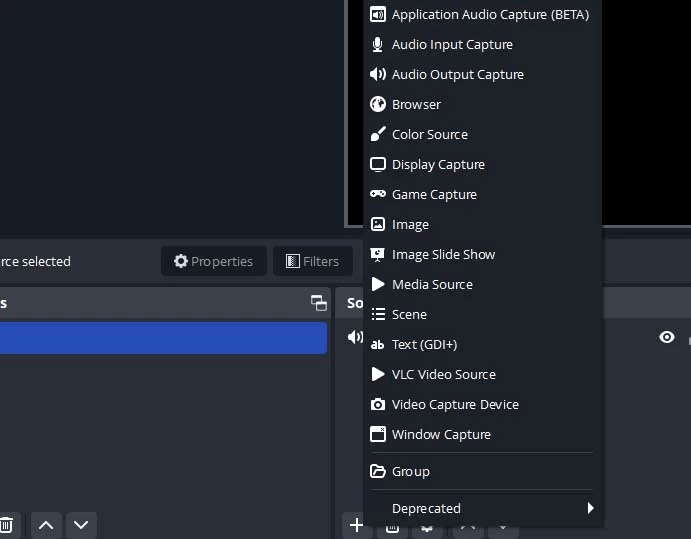
Étape 4. Choisissez Capturer une fenêtre spécifique et la fenêtre Rust.
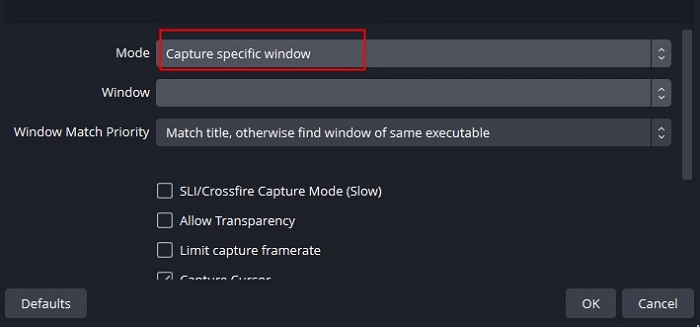
Étape 5. Cliquez sur Paramètres sous Contrôles . Ici, vous pouvez modifier la résolution, la sortie, l'audio, la vidéo et d'autres paramètres avancés.
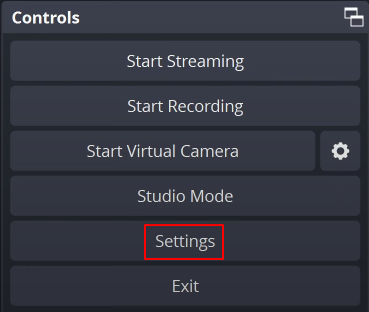
Étape 6. Choisissez Démarrer l’enregistrement .
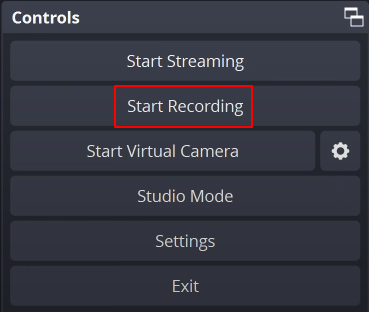
Étape 7. Après l'enregistrement, choisissez l'option Arrêter l'enregistrement . Cliquez sur Fichier dans le coin supérieur gauche d'OBS pour faire apparaître le menu dans lequel vous pouvez choisir de regarder la vidéo enregistrée. Sélectionnez Afficher les enregistrements.

Les gens lisent aussi :
Vous pouvez partager cet article avec plus de personnes si vous le trouvez utile.
Enregistrez le gameplay de Rust via GeForce Experience
La dernière méthode consiste à utiliser GeForce Experience. Vous pouvez prendre des captures d'écran, enregistrer des diffusions en direct et les partager avec vos amis. Vous pouvez tout faire avec GeForce Experience, ce qui en fait le partenaire idéal de votre ordinateur portable ou de votre carte graphique GeForce.
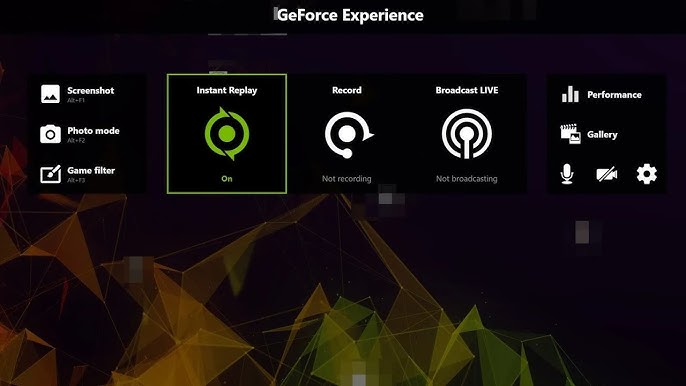
Mettons à jour les pilotes et ajustons les paramètres du jeu pour une meilleure expérience.
💡Remarque : vérifiez la configuration système requise pour GeForce Experience pour une capture d'écran Rust fluide.
Voici quelques étapes pour capturer l'écran de jeux vidéo Rust à l'aide de Nvidia GeForce Experience.
Étape 1. Après avoir téléchargé GeForce Experience , il se lancera automatiquement.
Étape 2. Dans le coin supérieur droit, cliquez sur l’icône en forme d’engrenage Paramètres à gauche de votre nom d’utilisateur.
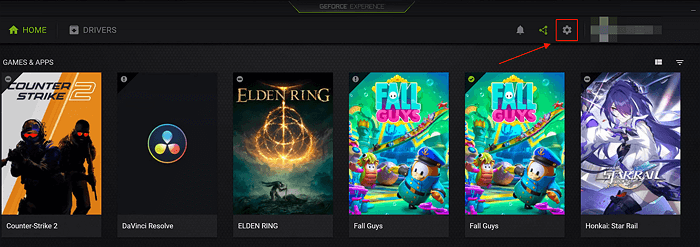
Étape 3. Cliquez sur le bouton gris pour activer la superposition dans le jeu .
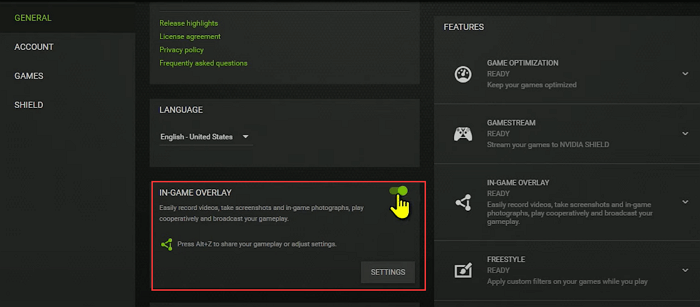
Étape 4. Appuyez sur Alt + Z pour accéder aux paramètres détaillés de la superposition du jeu. Cliquez sur l'icône Paramètres pour modifier la disposition du HUD, les enregistrements, l'audio et d'autres options.
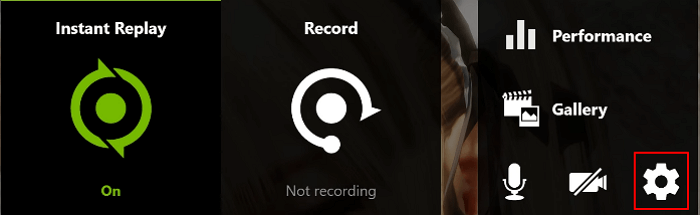
Étape 5. Après avoir terminé ces configurations, revenez à l'interface de superposition du jeu . Cliquez sur Enregistrer > Paramètres pour configurer la capture vidéo .
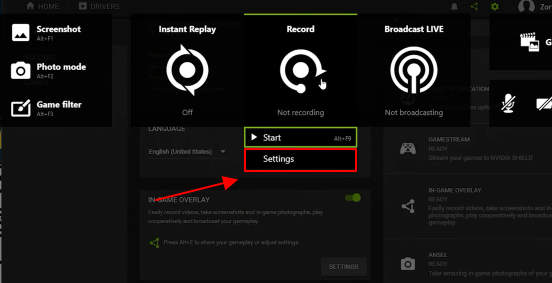
*Ici, vous pouvez ajuster la qualité de capture du gameplay de Rust, la résolution, la fréquence d'images, etc. Ensuite, cliquez sur Enregistrer .
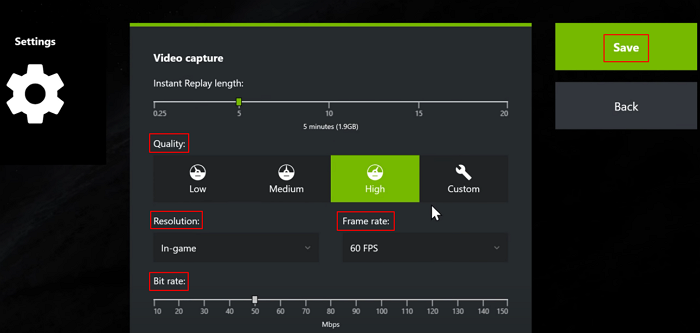
Étape 6. Maintenant, lancez le jeu Rust sur votre ordinateur Windows ou Mac, appuyez sur Alt + Z pour accéder à la superposition du jeu et cliquez sur Enregistrer > Démarrer (ou appuyez sur le raccourci ALT + F9) pour démarrer l'enregistrement du jeu Rust.
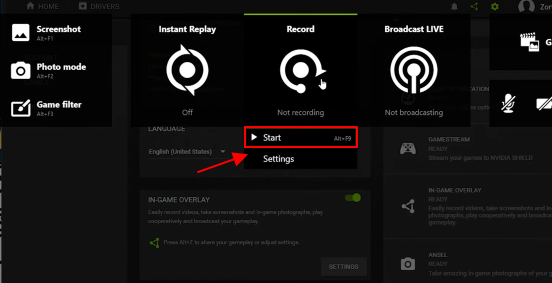
*Une notification indiquant que l'enregistrement a commencé apparaîtra à l'écran. Vous pouvez jouer au jeu Rust maintenant.
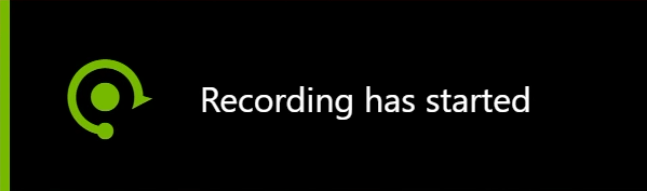
Étape 7. Pour arrêter la capture d'écran de Rust, appuyez sur Alt + Z pour revenir à la superposition du jeu . Cliquez sur Enregistrer > Arrêter et enregistrer .
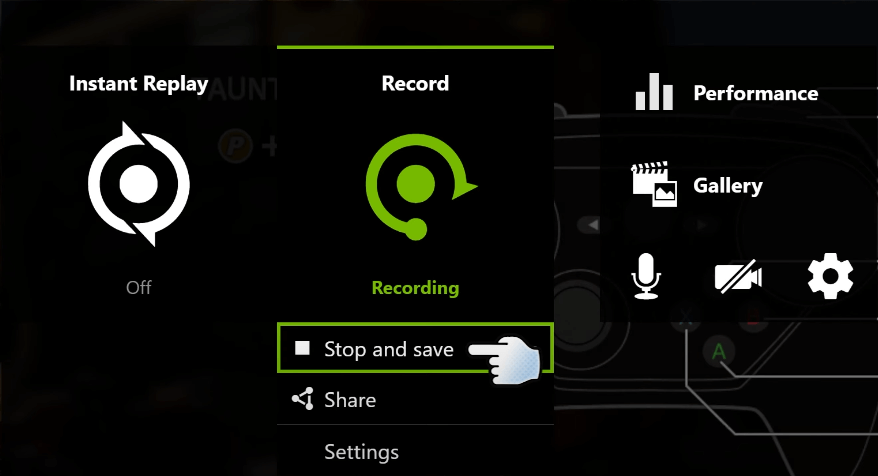
*Une notification indiquant que l'enregistrement a été enregistré apparaîtra sur l'écran.
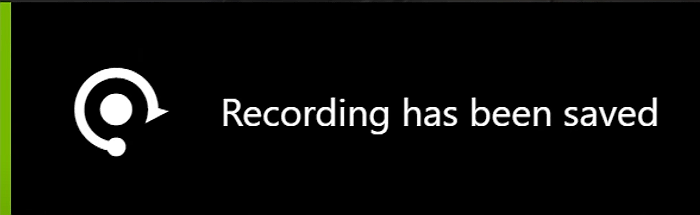
Étape 8. Pour voir votre capture d’écran Rust sur GeForce Experience, accédez à Galerie .
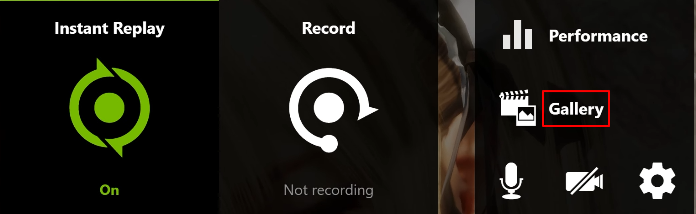
Vous pouvez partager cet article avec plus de personnes si vous le trouvez utile.
Conclusion
Pour résumer, cet article présente trois méthodes avec des tutoriels détaillés. On pense que vous maîtrisez l' enregistrement du gameplay de Rust . En termes d'efficacité et de niveau de difficulté, il est fortement recommandé de choisir le meilleur enregistreur de gameplay : EaseUS RecExperts , qui peut aider les utilisateurs à enregistrer des vidéos de jeu 4K sans perte de qualité vidéo ni de décalage.
Maintenant, téléchargeons ce logiciel pour l'essayer !
FAQ sur le gameplay de Record Rust
Après avoir découvert les méthodes ci-dessus pour enregistrer le gameplay à partir de Rust, vous pouvez vous référer à d'autres questions connexes qui pourraient vous intéresser.
1. Comment enregistrer une durée de 30 secondes sur mon ordinateur ?
Touche Windows + Alt + R : enregistrer ou mettre en pause. Prenez une capture d'écran des 30 dernières secondes en appuyant sur la touche Windows, Alt et G. Touche Windows + Alt + B : activer ou désactiver le HDR.
2. Ai-je besoin d’une carte de capture pour enregistrer des jeux PC ?
Techniquement, une carte de capture n'est pas obligatoire. Cependant, elle est indispensable si vous souhaitez enregistrer et transmettre des films de haute qualité.
3. Une carte de capture est-elle meilleure qu'OBS ?
Les cartes de capture sont-elles plus performantes que OBS ? Des logiciels comme OBS Studio fonctionnent bien si vous avez un budget serré. Je l'adore ! Le streaming sur deux PC est toutefois préférable si vous souhaitez exploiter des flux de niveau professionnel aussi fluidement que possible.
EaseUS RecExperts

Un seul clic pour capturer tout ce qui se trouve à l'écran !
Pas de limite de temps, pas de filigrane
Enregistrer