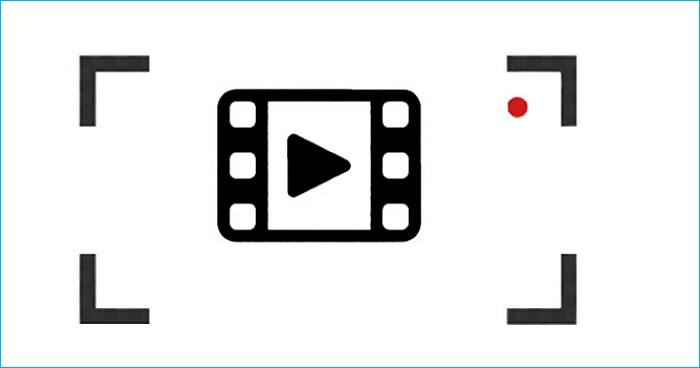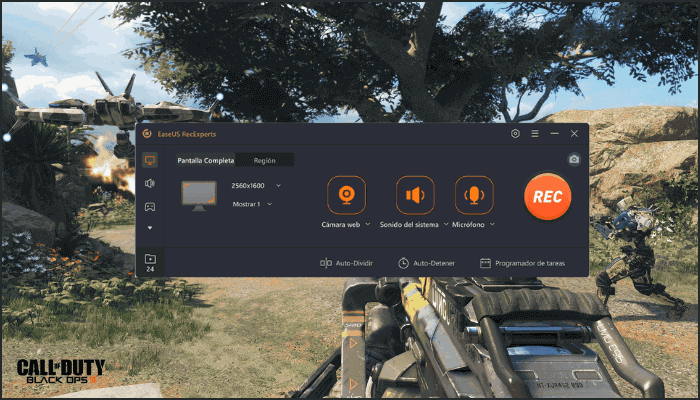-
![]()
Lionel
Lionel est passionné de technologie informatique, il fait partie de l'équipe EaseUS depuis 8 ans, spécialisé dans le domaine de la récupération de données, de la gestion de partition, de la sauvegarde de données.…Lire la suite -
![]()
Nathalie
Nathalie est une rédactrice chez EaseUS depuis mars 2015. Elle est passionée d'informatique, ses articles parlent surtout de récupération et de sauvegarde de données, elle aime aussi faire des vidéos! Si vous avez des propositions d'articles à elle soumettre, vous pouvez lui contacter par Facebook ou Twitter, à bientôt!…Lire la suite -
![]()
Mélanie
Mélanie est une rédactrice qui vient de rejoindre EaseUS. Elle est passionnée d'informatique et ses articles portent principalement sur la sauvegarde des données et le partitionnement des disques.…Lire la suite -
![]()
Arnaud
Arnaud est spécialisé dans le domaine de la récupération de données, de la gestion de partition, de la sauvegarde de données.…Lire la suite -
![]()
Soleil
Soleil est passionnée d'informatique et a étudié et réalisé des produits. Elle fait partie de l'équipe d'EaseUS depuis 5 ans et se concentre sur la récupération des données, la gestion des partitions et la sauvegarde des données.…Lire la suite -
![]()
Flavie
Flavie est une rédactrice qui vient de rejoindre EaseUS. Elle est passionnée d'informatique et ses articles portent principalement sur la sauvegarde des données et le partitionnement des disques.…Lire la suite -
![]()
Aveline
Aveline est une nouvelle rédactrice chez EaseUS. Elle est une passionnée de technologie. Ses articles se concentrent principalement sur la récupération de données et les outils multimédias, domaines dans lesquels elle apporte son expertise approfondie.…Lire la suite
Sommaire
0 Vues |
0 min lecture
Fraps est un excellent enregistreur d'écran Windows accepté par la plupart des utilisateurs dans le monde. Il vous permet d'enregistrer des vidéos en streaming en direct, de capturer un écran pour créer des présentations, des vidéos pédagogiques ou des démonstrations de produits et d'enregistrer des jeux en haute résolution. C'est-à-dire que presque toutes vos activités de bureau peuvent être capturées par ce logiciel d'enregistrement d'écran, et vous pouvez ensuite partager les enregistrements avec vos amis comme vous le souhaitez.
Cependant, si vous êtes nouveau sur l'enregistreur d'écran Fraps, vous souhaiterez peut-être trouver des didacticiels, et c'est pourquoi cet article est publié. Ici, nous allons tout vous montrer sur Fraps, y compris les fonctions, les avantages, les guides, etc. Restez simplement ici pour en savoir plus !
Contenu de la page
- Comment enregistrer le bureau avec Fraps sous Windows 10
- Comment enregistrer un écran avec l'alternative Fraps
Comment enregistrer le bureau avec Fraps sous Windows 10
Fraps est un logiciel d'analyse comparative, de capture d'écran et d'enregistrement d'écran pour les utilisateurs Windows. Il prend en charge l'enregistrement de nombreux jeux PC, jeux DirectX et OpenGL, et bien plus encore.
Avec une interface utilisateur extrêmement simple, il est très simple à utiliser. Lorsque vous capturez des jeux, vous trouverez un compteur de fréquence d'images dans le coin de votre écran, qui vous aidera à garder un œil sur les performances du jeu, seconde après seconde. Cependant, son utilisation est simplement gratuite, avec des limitations pour la capture vidéo (délai de 30 secondes, filigrane et quelques formats d'exportation).

※※ Onglet Général : vous pouvez voir les détails de Fraps et modifier ses états lors du lancement de Fraps.
※※ Onglet FPS : ici, vous êtes autorisé à vérifier et tester les FPS que vous obtenez de votre machine ou à définir les raccourcis clavier comme vous le souhaitez pendant l'enregistrement.
※※ Onglet Films : il vous permet de modifier l'emplacement de sauvegarde des enregistrements, des raccourcis, des images par seconde en fonction de votre ordinateur, des sources sonores ou de tout autre paramètre de capture de votre écran.
| Avantages | Les inconvénients | |
|---|---|---|
| Fraps |
|
|
Comment utiliser Fraps :
Étape 1. Accédez à https://fraps.com/download.php pour installer ce logiciel gratuit sur votre ordinateur.
Étape 2. Lancez Fraps et cliquez sur le premier onglet « Général » pour ajuster certains paramètres de base.
Étape 3. Ensuite, vous pouvez modifier le dossier pour enregistrer les vidéos enregistrées ou les captures d'écran de manière flexible dans l'onglet « Films », et sélectionner les bons fps en fonction de votre ordinateur.
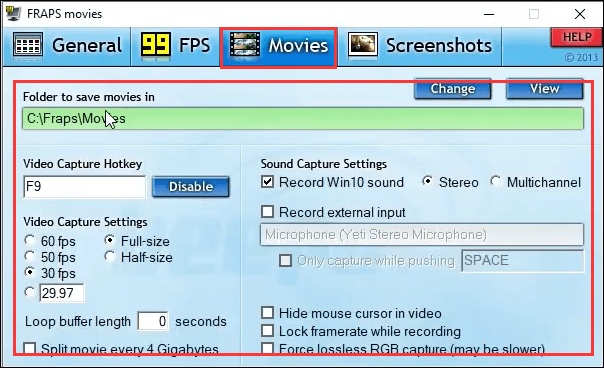
En outre, ici, vous pouvez également modifier les raccourcis clavier ou sélectionner des sources audio en quelques clics.
Étape 4. Une fois terminé, appuyez sur le raccourci que vous avez défini auparavant pour commencer votre enregistrement d'écran. Si les chiffres dans le coin droit de votre écran deviennent rouges, cela signifie que l'enregistrement est en cours.
Comment enregistrer un écran avec l'alternative Fraps
Bien que Fraps fonctionne bien dans l'enregistrement de jeux, il présente encore quelques faiblesses comme une durée d'enregistrement limitée, peu de formats de sortie, etc. Compte tenu de cela, nous trouvons des logiciels meilleurs que Fraps et vous aideront à effectuer davantage de tâches d'enregistrement comme vous le souhaitez.
#1. EaseUS RecExperts
EaseUS RecExperts est l'une des meilleures alternatives à Fraps. Comme Fraps, il vous permet de capturer l'écran et le gameplay en quelques clics. Mais par rapport à Fraps, ce logiciel présente bien plus d’avantages.
Premièrement, RecExperts dispose d'une interface utilisateur simple mais à la mode, qui non seulement vous aide à démarrer facilement l'enregistrement, mais offre également une meilleure expérience. Deuxièmement, ce programme vous permet d'enregistrer n'importe quelle zone de votre écran, par exemple, vous pouvez enregistrer une partie de l'écran ou en plein écran sans aucun problème. En outre, ce logiciel d'enregistrement d'écran polyvalent vous permet de capturer des GIF, d'enregistrer une webcam, de l'audio (son du système ou micro), de prendre des captures d'écran, etc.
Enfin, il propose des outils d'édition de base et utiles qui vous aideront à faire ressortir votre enregistrement en coupant ou en ajoutant un générique d'ouverture. D’ailleurs, il est compatible avec Windows et Mac !
EaseUS RecExperts
- Fonctionne parfaitement sur Windows et macOS
- Autoriser la capture de la webcam, de l'audio et de l'écran séparément ou simultanément
- La fonction d'enregistrement programmé est disponible
- Changez librement les formats de sortie
- Le trimmer intégré permet de couper les enregistrements pour les partager
Voyons maintenant comment filtrer un enregistrement avec ce logiciel de capture d'écran polyvalent.
Étape 1. Lancez EaseUS RecExperts. Il existe deux modes d'enregistrement d'écran. Choisissez « Plein écran » , cet outil capturera tout l'écran ; choisissez "Région" , vous devrez sélectionner la zone d'enregistrement manuellement.

Étape 2. Après cela, vous pouvez choisir d'enregistrer la webcam , le son du système ou le microphone à votre guise. Bien sûr, vous pouvez les désactiver si vous avez uniquement besoin d'enregistrer l'écran silencieux.

Étape 3. Ensuite, vous pouvez cliquer sur le bouton rouge « REC » pour démarrer l'enregistrement. Vous verrez maintenant une barre de menu sur votre écran. Si vous souhaitez mettre l'enregistrement en pause, cliquez sur le bouton blanc « Pause » ; pour terminer l'enregistrement, cliquez sur le bouton rouge "Stop" .
Étape 4. Après l'enregistrement, vous serez dirigé vers l'interface de la liste d'enregistrement. Ici, vous pouvez visualiser ou modifier facilement vos enregistrements.

#2. Studio OBS
OBS Studio est également l'un des logiciels d'enregistrement d'écran open source les plus populaires au monde. Son téléchargement et son utilisation sont entièrement gratuits.
Ce logiciel gratuit fonctionne en enregistrement d'écran. Il vous permet de capturer n'importe quelle vidéo ou gameplay et de les enregistrer sous forme de vidéos de haute qualité. De plus, ce programme permet de capturer deux moniteurs ou plus en même temps. Et pendant l'enregistrement, vous êtes également autorisé à ajouter une superposition de webcam à vos fichiers enregistrés en un seul clic.
Au-delà de cela, c'est également l'un des meilleurs logiciels de diffusion en direct gratuits qui vous permet de diffuser en direct sur YouTube, Twitch et d'autres plateformes sociales.
Principales caractéristiques:
- Complètement gratuit et multiplateforme
- Enregistrez plusieurs écrans simultanément
- Diffusion en direct sur diverses plateformes
- Prend en charge un nombre illimité de scènes
Comment filtrer un enregistrement avec OBS Studio :
Étape 1. Lancez OBS Studio sur votre ordinateur. Cliquez ensuite sur l'icône plus dans la zone Scènes et choisissez "Afficher la capture".
Étape 2. Ensuite, vous verrez la « Fenêtre de capture d'affichage » sur l'écran et cliquez sur OK pour créer une nouvelle source.
Étape 3. Cliquez sur Paramètres en bas à droite pour ajuster vos paramètres d'enregistrement, tels que les formats, le chemin d'enregistrement, etc.
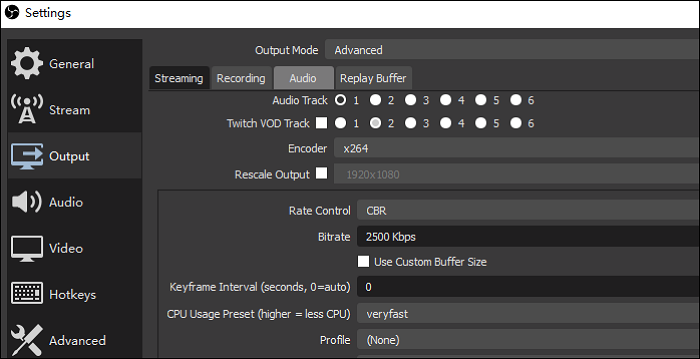
Étape 4. Revenez à l'interface principale et appuyez sur le bouton « Démarrer l'enregistrement » pour démarrer votre tâche d'enregistrement.
L'essentiel
Comment filtrer un enregistrement avec Fraps ? Cet article donne un tutoriel détaillé sur ce problème. Même si vous êtes nouveau dans ce programme, vous pouvez toujours l'utiliser sans effort.
De plus, cet article couvre également deux alternatives à Fraps pour aider à capturer l'écran pour ceux qui souhaitent enfin plus de fonctionnalités d'enregistrement. Quoi qu’il en soit, nous espérons que vous pourrez bénéficier de cet article.
EaseUS RecExperts

Un seul clic pour capturer tout ce qui se trouve à l'écran !
Pas de limite de temps, pas de filigrane
Enregistrer