-
![]()
Lionel
Lionel est passionné de technologie informatique, il fait partie de l'équipe EaseUS depuis 8 ans, spécialisé dans le domaine de la récupération de données, de la gestion de partition, de la sauvegarde de données.…Lire la suite -
![]()
Nathalie
Nathalie est une rédactrice chez EaseUS depuis mars 2015. Elle est passionée d'informatique, ses articles parlent surtout de récupération et de sauvegarde de données, elle aime aussi faire des vidéos! Si vous avez des propositions d'articles à elle soumettre, vous pouvez lui contacter par Facebook ou Twitter, à bientôt!…Lire la suite -
![]()
Mélanie
Mélanie est une rédactrice qui vient de rejoindre EaseUS. Elle est passionnée d'informatique et ses articles portent principalement sur la sauvegarde des données et le partitionnement des disques.…Lire la suite -
![]()
Arnaud
Arnaud est spécialisé dans le domaine de la récupération de données, de la gestion de partition, de la sauvegarde de données.…Lire la suite -
![]()
Soleil
Soleil est passionnée d'informatique et a étudié et réalisé des produits. Elle fait partie de l'équipe d'EaseUS depuis 5 ans et se concentre sur la récupération des données, la gestion des partitions et la sauvegarde des données.…Lire la suite -
![]()
Flavie
Flavie est une rédactrice qui vient de rejoindre EaseUS. Elle est passionnée d'informatique et ses articles portent principalement sur la sauvegarde des données et le partitionnement des disques.…Lire la suite -
![]()
Aveline
Aveline est une nouvelle rédactrice chez EaseUS. Elle est une passionnée de technologie. Ses articles se concentrent principalement sur la récupération de données et les outils multimédias, domaines dans lesquels elle apporte son expertise approfondie.…Lire la suite
Sommaire
0 Vues |
0 min lecture
Lors de l'enregistrement d'un didacticiel ou d'une vidéo informative, il est important de capturer le curseur de la souris lors de l'enregistrement . La capture du curseur de la souris, des clics et des entrées du clavier lors de l'enregistrement rend les images plus immersives et aide l'utilisateur à mieux comprendre ce qui se passe à l'écran. Si vous recherchez un logiciel capable de capturer le curseur de la souris lors de l'enregistrement, vous êtes au bon endroit.
Ici, dans cet article, nous présenterons 3 puissants programmes d'enregistrement d'écran capables de capturer et de mettre en évidence les mouvements de la souris. Cet article comprend également un didacticiel étape par étape sur la façon d'utiliser le logiciel. Lisez jusqu'à la fin pour en savoir plus.
| 🛠️ Méthode | 👍 Efficacité | 🧐Qualité | 🙉 Niveau difficile |
| EaseUS RecExperts | Élevé - Capturez le curseur de la souris de manière transparente et capable d'ajouter des annotations | Haut | Très facile |
| Bandicam | Élevé - Enregistrez les mouvements de la souris avec de bonnes options personnalisées | Haut | Dur |
| Screencast-O-Matic | Moyen – Bien qu'il capture la souris, il offre une sortie très basique | Haut | Modéré |
Utilisez EaseUS RecExperts [Solution unique pour Windows et Mac]
EaseUS RecExperts est un outil d'enregistrement d'écran populaire qui peut vous aider à capturer le curseur de la souris lors de l'enregistrement d'écran et à le mettre en surbrillance. Avec plusieurs modes d'enregistrement d'écran, effets de clic de souris, annotations et activités d'enregistrement audio, vous pouvez avoir tout ce dont vous avez besoin à votre disposition pour créer des vidéos d'aspect professionnel.
Si vous créez des tutoriels ou des vidéos informatives qui nécessitent des mouvements de souris et des annotations, c'est votre outil complet. L' enregistreur d'écran avec effets de clic de souris est livré avec une interface simple et intuitive pour démarrer immédiatement, aussi bien pour les débutants que pour les professionnels.
Principales fonctionnalités d'EaseUS RecExperts.
- Vous pouvez capturer votre écran dans différents modes d'enregistrement avec une superposition de webcam
- Vous permet de capturer les mouvements de la souris et d'ajouter des annotations pendant l'enregistrement
- Idéal pour enregistrer des didacticiels, des vidéos informatives et des procédures de jeu
- Exportez et importez des vidéos dans plus de 10 formats
- Enregistrez des enregistrements 4K/8K jusqu'à 144 ips
Voici les étapes auxquelles vous pouvez vous référer :
Étape 1. Lancez EaseUS RecExperts et cliquez sur le bouton Paramètres qui ressemble à un écrou dans le coin supérieur droit.

Étape 2. Lorsque la fenêtre Paramètres apparaît, cliquez sur « Souris » dans la barre latérale gauche. Ensuite, cochez les cases - Afficher le curseur de la souris et Enregistrer les clics de souris . Ensuite, vous pouvez ajuster la couleur et la taille de la zone en fonction de vos besoins.
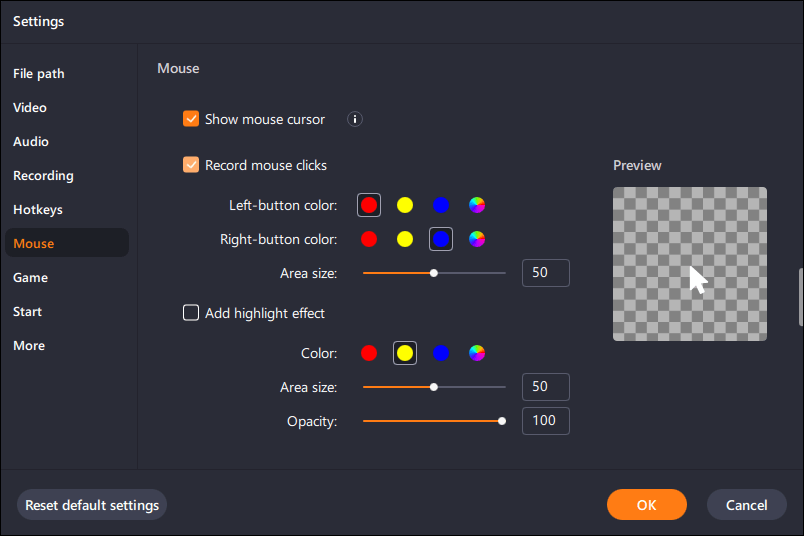
Étape 3. Revenez à l'interface principale, choisissez la zone d'enregistrement et cliquez sur REC pour démarrer votre enregistrement. Une fois terminé, vous pouvez cliquer sur Enregistrements, qui se trouve en bas à gauche pour voir les vidéos enregistrées.

Appuyez simplement sur le bouton ci-dessous pour obtenir cet excellent enregistreur d'écran et de souris !
Utiliser Bandicam
Bandicam est un autre logiciel d'enregistrement d'écran Windows 10 qui vous permet de capturer et de mettre en évidence les mouvements du curseur de la souris. Vous pouvez enregistrer des mouvements, des clics et des sons et rendre votre curseur plus visible. Puisqu'il est spécialisé dans l'enregistrement d'écran, vous pouvez enregistrer des écrans, des jeux, des écrans externes avec des consoles de jeux et bien d'autres encore.
Vous obtiendrez un outil de dessin intégré pour mettre en évidence les éléments en temps réel, la superposition de webcam et les effets de la souris, et il vous permettra également de modifier la couleur et la taille de la souris. Avec toutes ces excellentes fonctionnalités et différents modes d'enregistrement pour différents besoins, Bandicam peut être votre choix idéal.
Voici comment procéder avec Bandicam :
Étape 1. Accédez au site Web Bandicam et téléchargez le logiciel. Suivez les instructions à l'écran pour terminer l'installation du logiciel.
Étape 2. Ouvrez Bandicam. Ouvrez la barre d'outils en haut et cliquez sur le bouton fléché à côté du carré en pointillé. Maintenant, cliquez sur Autour de la souris et sélectionnez la taille autour de laquelle vous souhaitez que le curseur passe.
Étape 3. Pour modifier le curseur de la souris, cliquez sur Ajouter des effets de curseur de souris à côté de l'icône du microphone . Dans les "Paramètres d'enregistrement", allez dans l'onglet Souris .
Ici, cochez la case "Ajouter un effet de clic de souris" et sélectionnez la couleur du clic droit et du clic gauche. Cochez également la case "Ajouter un effet de surbrillance de la souris" et modifiez sa couleur et sa taille pour mettre en évidence les effets de la souris. Cliquez sur OK .

Étape 4. Maintenant, sélectionnez un mode d'enregistrement d'écran dans la liste et cliquez sur REC pour démarrer l'enregistrement.
N'hésitez pas à partager cet article avec d'autres !
Essayez Screencast-O-Matic
Screencast-O-Matic est un autre logiciel d'enregistrement d'écran sympa pour capturer les effets du curseur de la souris. Vous pouvez capturer votre écran avec une superposition de webcam, ajouter des légendes, dessiner sur l'écran et également découper les parties indésirables avec cette application. Outre toutes ces fonctionnalités, le logiciel dispose d'une bibliothèque intégrée de photos, de clips et de musique pour améliorer la vidéo. Vous pouvez même masquer le curseur de la souris lors de l'enregistrement d'écran si nécessaire.
Voici comment capturer le curseur de la souris avec Screencast-O-Matic :
Étape 1. Téléchargez et installez Screencast-O-Matic depuis son site Web.
Étape 2. Ajustez vos paramètres d'enregistrement tels que le mode d'enregistrement, la qualité et les fps. Cliquez sur le bouton Rec pour démarrer l'enregistrement.
Étape 3. Après avoir terminé l'enregistrement, cliquez sur Terminé pour y mettre fin.
Étape 4. Accédez aux fenêtres Options et cliquez sur Modifier. Cochez le bouton Curseur dans la section Afficher pour afficher les mouvements du curseur de la souris.

Étape 5. Pour mettre le curseur en surbrillance, cliquez sur l'icône à côté du curseur. Ici, vous pouvez changer la couleur, clic gauche, clic droit, etc. Cliquez sur Terminé.
Étape 6. En fin de compte, vous pouvez soit télécharger, soit directement télécharger sur YouTube ou les réseaux sociaux.
Derniers mots
Que vous créiez un didacticiel vidéo ou une vidéo informative sur votre écran, il est très important de capturer le curseur de la souris lors de l'enregistrement. Cela mettra en évidence les mouvements du curseur et aidera les téléspectateurs à rester engagés dans votre vidéo. Cet article vous présente trois puissants programmes d'enregistrement d'écran pour capturer le curseur de la souris lors de l'enregistrement.
Si vous souhaitez un outil complet pour capturer les mouvements de votre souris et vos besoins d'enregistrement d'écran avec d'excellentes fonctionnalités, EaseUS RecExperts est votre solution unique. Avec plusieurs modes d'enregistrement d'écran et des avantages multimédias, cet outil est un choix idéal. Si vous trouvez cela utile, partagez-le avec vos amis.
Capturer le curseur de la souris dans la FAQ sur l'enregistrement
Voici quelques-unes des FAQ les plus fréquemment posées sur la capture du curseur de la souris dans un enregistrement. Si vous avez des questions similaires, j'espère que cela vous aidera. J'espère que ça aide.
1. Comment afficher le curseur de ma souris lors de l'enregistrement d'écran ?
Pendant l'enregistrement d'écran, l'outil capture le curseur de la souris. Si vous souhaitez le mettre en évidence ou le rendre plus visible, vous pouvez utiliser un outil avancé comme EaseUS RecExperts pour capturer et mettre en évidence les mouvements de la souris. De plus, vous pouvez également ajouter des annotations pendant l'enregistrement.
2. Comment afficher le curseur de ma souris lors d'un enregistrement dans OBS ?
Afin d'afficher le curseur de la souris lors de l'enregistrement dans OBS, la première consiste à effectuer un enregistrement d'écran. La deuxième méthode consiste à utiliser des outils tiers. Voyons comment afficher le curseur de la souris avec l'enregistrement d'écran.
- Ouvrez le logiciel OBS sur votre ordinateur.
- Cliquez sur le symbole + dans la fenêtre Scènes pour ajouter une nouvelle scène.
- Maintenant, dans la fenêtre Sources , cliquez sur le bouton + et ajoutez Display Capture ou Window Capture pour afficher le curseur de la souris lors de l'enregistrement.
3. Comment supprimer une souris d'un enregistrement vidéo ?
Le moyen le plus simple de faire disparaître le curseur de la souris est de le déplacer vers les bords extrêmes. La méthode suivante consiste à accéder aux paramètres du curseur et de la souris de votre système d'exploitation et à les supprimer si vous trouvez une option. La dernière méthode consiste à utiliser un outil tiers comme AutoHide Cursor, qui masque la souris.
4. Comment afficher le curseur sur l'enregistrement de l'écran de mon iPhone ?
Assistive Touch peut vous aider à afficher le toucher sur l'enregistrement de l'iPhone. Voici comment vous pouvez l'activer.
- Ouvrez les paramètres sur votre iPhone.
- Accédez à "Général > Accessibilité > Toucher sous Physique et Moteur".
- Activez Assistive Touch .
- Désormais, si vous enregistrez sur votre iPhone, vous pouvez voir les mouvements tactiles.
EaseUS RecExperts

Un seul clic pour capturer tout ce qui se trouve à l'écran !
Pas de limite de temps, pas de filigrane
Enregistrer


