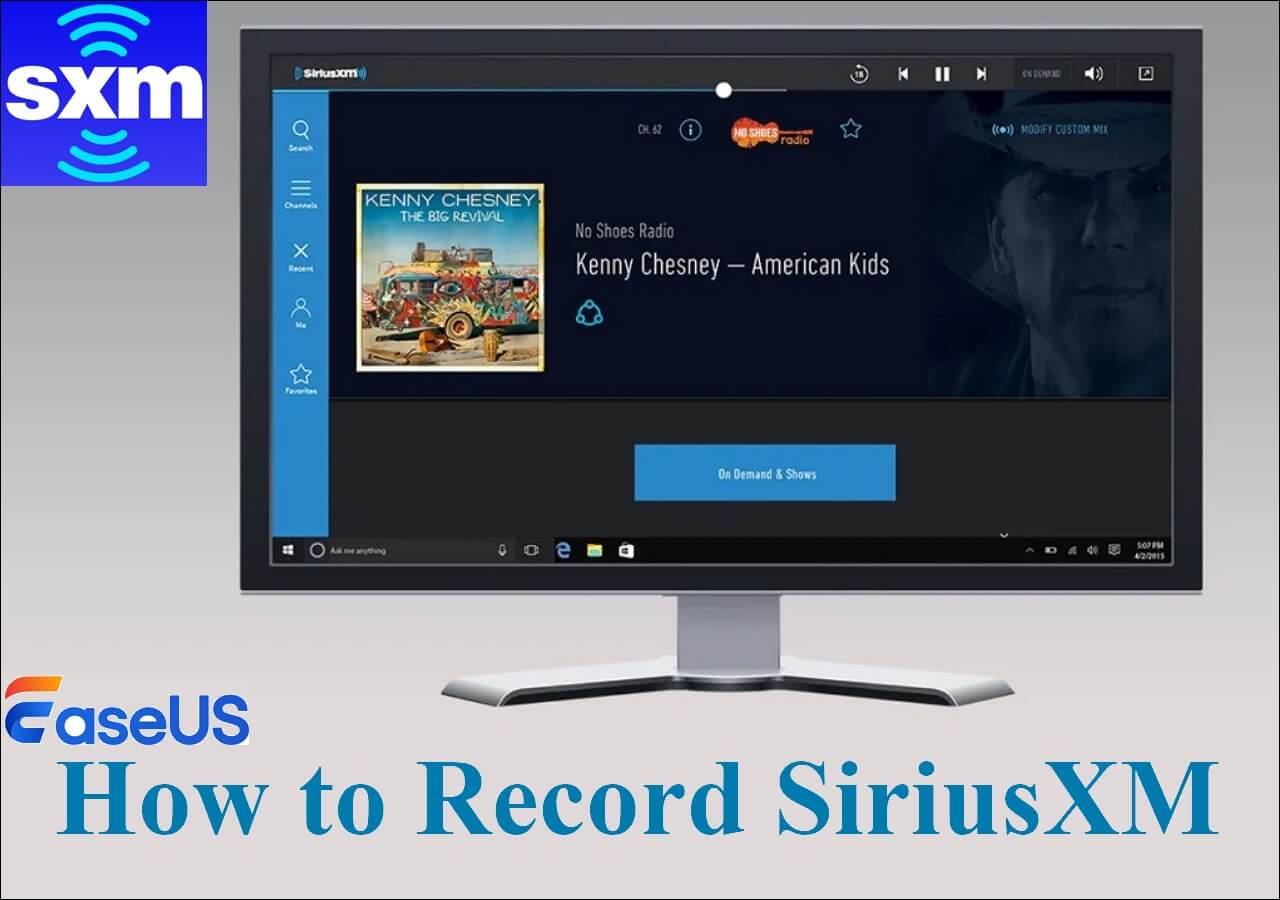-
![]()
Lionel
Lionel est passionné de technologie informatique, il fait partie de l'équipe EaseUS depuis 8 ans, spécialisé dans le domaine de la récupération de données, de la gestion de partition, de la sauvegarde de données.…Lire la suite -
![]()
Nathalie
Nathalie est une rédactrice chez EaseUS depuis mars 2015. Elle est passionée d'informatique, ses articles parlent surtout de récupération et de sauvegarde de données, elle aime aussi faire des vidéos! Si vous avez des propositions d'articles à elle soumettre, vous pouvez lui contacter par Facebook ou Twitter, à bientôt!…Lire la suite -
![]()
Mélanie
Mélanie est une rédactrice qui vient de rejoindre EaseUS. Elle est passionnée d'informatique et ses articles portent principalement sur la sauvegarde des données et le partitionnement des disques.…Lire la suite -
![]()
Arnaud
Arnaud est spécialisé dans le domaine de la récupération de données, de la gestion de partition, de la sauvegarde de données.…Lire la suite -
![]()
Soleil
Soleil est passionnée d'informatique et a étudié et réalisé des produits. Elle fait partie de l'équipe d'EaseUS depuis 5 ans et se concentre sur la récupération des données, la gestion des partitions et la sauvegarde des données.…Lire la suite -
![]()
Flavie
Flavie est une rédactrice qui vient de rejoindre EaseUS. Elle est passionnée d'informatique et ses articles portent principalement sur la sauvegarde des données et le partitionnement des disques.…Lire la suite
Sommaire
0 Vues |
0 min lecture
Lorsque vous souhaitez enregistrer les étapes de fonctionnement pour effectuer certaines tâches, vous pouvez enregistrer les traces de la souris sur votre écran. Mais savez-vous comment enregistrer les mouvements de la souris sur Windows et Mac ? Un enregistreur de souris tout-en-un et le meilleur enregistreur d'écran gratuit sont nécessaires. Ce post vous montre les 3 meilleurs logiciels d'enregistrement de souris pour vous aider à enregistrer les clics de souris sur l'écran.
| Des solutions viables | Dépannage étape par étape |
|---|---|
| 1. Xbox Game Bar | Appuyez sur le raccourci clavier par défaut "Windows + G" pour ouvrir Xbox...Étapes complètes |
| 2. EaseUS RecExperts | Lancez EaseUS RecExperts. Choisissez "Plein écran" et "Région"...Étapes complètes |
| 3. Lecteur QuickTime | Ouvrez cet outil par défaut sur Mac. Cliquez sur "Fichier" > "Nouvel enregistrement d'écran"...Étapes complètes |
Comment enregistrer la souris sous Windows 10
Beaucoup de gens ignorent probablement que Windows 10 dispose d'un puissant logiciel d'enregistrement d'écran intégré - Game Bar. Vous pouvez également capturer la souris avec un enregistreur d'écran tiers.
#1. Xbox Game Bar
Xbox Game Bar est un enregistreur d'écran sur Windows 10, qui peut enregistrer et diffuser des jeux vidéo. Par rapport à d'autres logiciels d'enregistrement d'écran, il ne prend pas en charge l'édition de votre vidéo après avoir terminé l'enregistrement.
L'avantage d'utiliser ce logiciel est que vous n'avez pas besoin de télécharger ou d'installer un logiciel sur un PC. Ce logiciel gratuit est facile à utiliser, et vous pouvez suivre les étapes ci-dessous pour enregistrer les clics de souris sur votre écran.
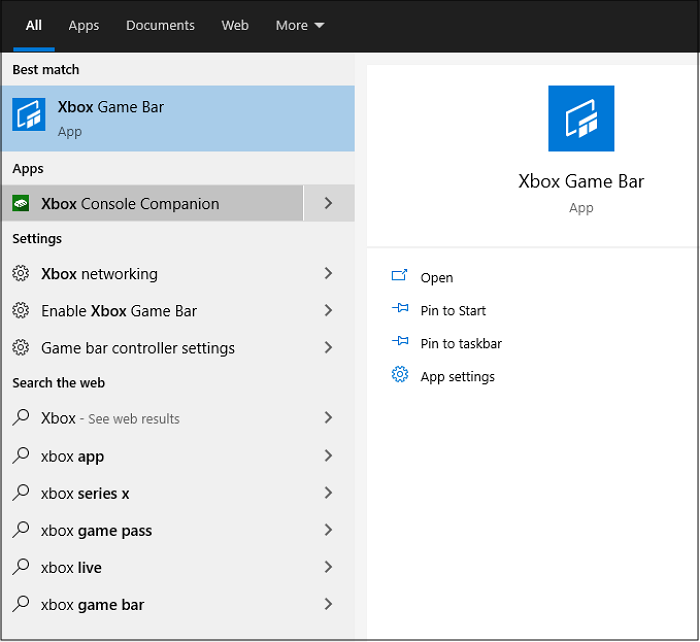
Caractéristiques principales :
- Enregistreur de souris gratuit avec une interface simple
- Pas besoin de télécharger de logiciel sur un ordinateur
Comment enregistrer les mouvements de la souris à l'aide de la barre de jeu :
Étape 1. Cliquez sur le raccourci clavier par défaut "Windows + G" pour lancer ce logiciel.

Étape 2. Vous voyez alors l'écran principal de la barre de jeu. Cliquez sur le cercle au milieu pour commencer l'enregistrement. Cliquez sur "Arrêter" pour arrêter l'enregistrement de votre souris sur l'écran, et la vidéo enregistrée sera sauvegardée sur votre ordinateur.
Voici une liste de raccourcis clavier couramment utilisés pour enregistrer la souris à l'écran :
- Windows+G : Ouvrir ce logiciel
- Windows+Alt+R : Démarrer/arrêter l'enregistrement
- Windows+Alt+T : Afficher/masquer la minuterie d'enregistrement
Bien que Game Bar soit pratique à utiliser, ce logiciel prend en charge l'enregistrement du plein écran. Si vous avez besoin d'enregistrer une partie de l'écran ou de modifier la vidéo enregistrée, vous aurez peut-être besoin d'un enregistreur d'écran tiers.
#2. EaseUS RecExperts (recommandé)
C'est un logiciel d'enregistrement d'écran tout-en-un, qui peut enregistrer la vidéo, l'audio et la webcam. Les fonctions de ce logiciel sont également puissantes, comme la prise en charge de l'enregistrement en plein écran sur Windows 10 et l'enregistrement d'une partie de l'écran. Vous pouvez enregistrer le son d'un ordinateur ou votre voix à partir du microphone sans effort.
Et ce logiciel prend même en charge un outil de découpage intégré. Vous pouvez éditer votre vidéo lorsque vous avez terminé l'enregistrement. Si vous voulez en savoir plus sur ce puissant enregistreur d'écran, cliquez sur le bouton suivant pour le télécharger et l'essayer.
Caractéristiques principales :
- Enregistrer les mouvements de la souris sur l'écran
- Capture de l'audio sur Windows, y compris le système et le son externe
- Enregistrer facilement des flux vidéo et audio
- Prise en charge de divers formats vidéo et audio
Comment enregistrer l'écran sur Windows 10, y compris le mouvement du clic de la souris :
Étape 1. Lancez EaseUS RecExperts. Il existe deux modes d'enregistrement d'écran. Choisissez "Plein écran", cet outil capturera tout l'écran ; choisissez "Région", vous devrez sélectionner manuellement la zone d'enregistrement.

Étape 2.Après cela, vous pouvez choisir d'enregistrer la webcam, le son du système ou le microphone comme vous le souhaitez. Bien sûr, vous pouvez les désactiver si vous avez seulement besoin d'enregistrer l'écran silencieux.

Étape 3. Ensuite, vous pouvez cliquer sur le bouton rouge "REC" pour commencer l'enregistrement. Vous verrez maintenant une barre de menu sur votre écran. Si vous souhaitez mettre l'enregistrement en pause, cliquez sur le bouton blanc "Pauser" ; pour terminer l'enregistrement, cliquez sur le bouton rouge "Arrêter".
Étape 4. Après l'enregistrement, vous serez dirigé vers l'interface de la liste d'enregistrement. Ici, vous pouvez visualiser ou modifier facilement vos enregistrements.

Comment enregistrer en plein écran sur Window 10 ?
Pour faciliter l'enregistrement de l'écran, de l'audio et du gameplay sur Windows 10, vous avez besoin d'un bon enregistreur d'écran pour capturer le mouvement de la souris...

Comment utiliser le meilleur enregistreur de souris sur Mac
Pour un utilisateur de Mac, vous devez connaître QuickTime Player, qui est un puissant logiciel multimédia vidéo. Ce logiciel utilise des commandes à l'écran semblables à celles d'un lecteur de CD ou de DVD. Il permet de lire des fichiers vidéo ou audio.
Ce logiciel prend également en charge l'enregistrement d'écran avec un son externe provenant d'un microphone. Vous pouvez également ajouter une webcam pour réaliser facilement une vidéo facecam. De plus, l'enregistrement du clic de la souris est facile lorsque vous le choisissez.
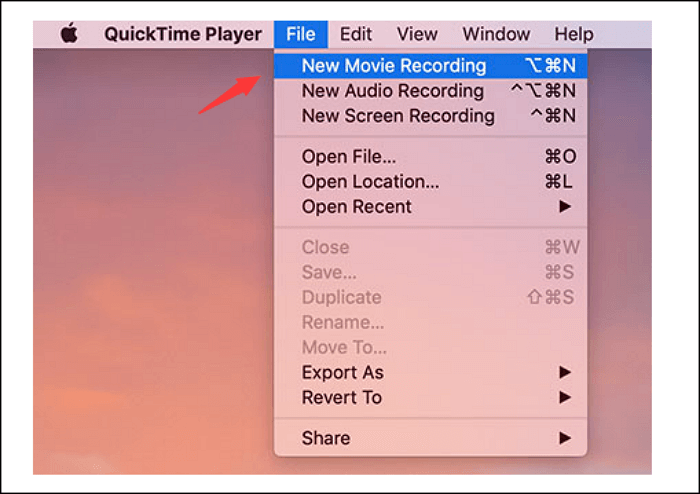
Caractéristiques principales :
- Supporte l'enregistrement de la souris sur l'écran facilement
- Lire des fichiers vidéo ou audio
- Capture l'écran, le gameplay et l'audio externe.
Comment enregistrer l'écran avec Mac Mouse Recorder, QuickTime Player :
Étape 1. Ouvrez cet outil par défaut sur Mac. Cliquez ensuite sur "Fichier" > "Nouvel enregistrement d'écran" pour créer un nouveau fichier d'enregistrement.
Étape 2. Sélectionnez "Ouvrir les préférences système" pour régler le lecteur QuickTime.
Étape 3. Une fenêtre d'enregistrement apparaît alors en bas de l'écran principal. Cliquez sur "Enregistrer" pour commencer à enregistrer votre souris sur l'écran. Vous pouvez également choisir d'enregistrer le plein écran ou de capturer une partie de l'écran.
Étape 4. Pour terminer l'enregistrement, cliquez sur le bouton Stop pour arrêter et sauvegarder le fichier d'enregistrement sur votre appareil.
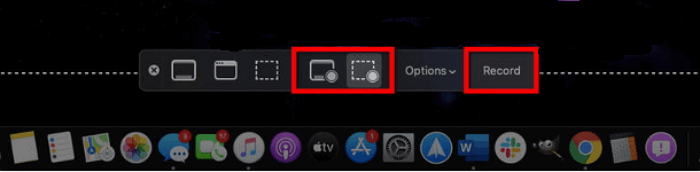
Conclusion
Cette page présente les 3 meilleures façons d'enregistrer la souris sur l'écran de l'ordinateur sous Windows et Mac. Vous pouvez choisir le meilleur enregistreur de souris en fonction de vos besoins. Pour les utilisateurs de Windows, choisissez EaseUS RecExperts. Avec son prix avantageux et ses multiples fonctions, c'est un choix vraiment valable !
EaseUS RecExperts

Un seul clic pour capturer tout ce qui se trouve à l'écran !
Pas de limite de temps, pas de filigrane
Enregistrer