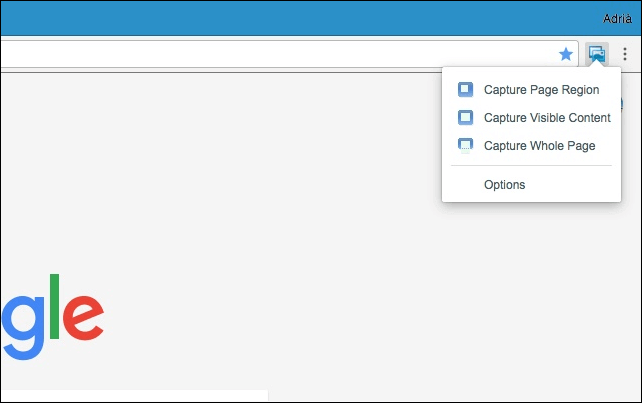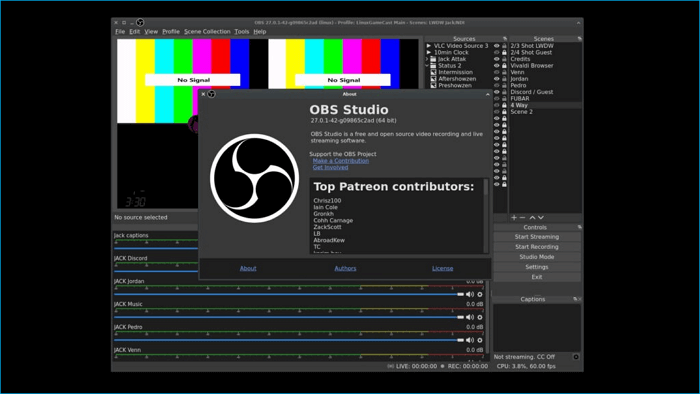-
![]()
Lionel
Lionel est passionné de technologie informatique, il fait partie de l'équipe EaseUS depuis 8 ans, spécialisé dans le domaine de la récupération de données, de la gestion de partition, de la sauvegarde de données.…Lire la suite -
![]()
Nathalie
Nathalie est une rédactrice chez EaseUS depuis mars 2015. Elle est passionée d'informatique, ses articles parlent surtout de récupération et de sauvegarde de données, elle aime aussi faire des vidéos! Si vous avez des propositions d'articles à elle soumettre, vous pouvez lui contacter par Facebook ou Twitter, à bientôt!…Lire la suite -
![]()
Mélanie
Mélanie est une rédactrice qui vient de rejoindre EaseUS. Elle est passionnée d'informatique et ses articles portent principalement sur la sauvegarde des données et le partitionnement des disques.…Lire la suite -
![]()
Arnaud
Arnaud est spécialisé dans le domaine de la récupération de données, de la gestion de partition, de la sauvegarde de données.…Lire la suite -
![]()
Soleil
Soleil est passionnée d'informatique et a étudié et réalisé des produits. Elle fait partie de l'équipe d'EaseUS depuis 5 ans et se concentre sur la récupération des données, la gestion des partitions et la sauvegarde des données.…Lire la suite -
![]()
Flavie
Flavie est une rédactrice qui vient de rejoindre EaseUS. Elle est passionnée d'informatique et ses articles portent principalement sur la sauvegarde des données et le partitionnement des disques.…Lire la suite
Sommaire
0 Vues |
0 min lecture
😀Résumé rapide :
Cet article vous montre 3 façons efficaces d'enregistrer sur un ordinateur portable ThinkPad. Pour vous aider à trouver le bon chemin, vous pouvez consulter le tableau comparatif ci-dessous :
| Méthode | Efficacité | Difficulté |
|---|---|---|
| EaseUS RecExperts | Élevé - facile à utiliser et nombreuses fonctionnalités d'enregistrement avancées | Extrêmement facile |
| Barre de jeu Xbox | Modéré - gratuit, application d'enregistrement uniquement | Facile |
| Studio OBS | Élevé – Prend en charge l’enregistrement et le streaming, mais ce n’est pas très facile à utiliser. | Difficile |
Grâce à ses fonctionnalités impressionnantes et à sa construction robuste, les ordinateurs portables Lenovo ThinkPad sont populaires auprès des professionnels, des entrepreneurs et des étudiants depuis de nombreuses années. Si vous êtes l'un des utilisateurs, vous voudrez peut-être savoir comment filtrer l'enregistrement sur un ordinateur portable ThinkPad pour créer des didacticiels vidéo, capturer un moment spécial, enregistrer des vidéoconférences, etc.
Compte tenu de cela, cet article vous montrera quelques moyens simples mais efficaces de filtrer sans effort un enregistrement sur un ordinateur portable Lenovo . Alors, sans plus attendre, commençons !
Enregistrez sur un ordinateur portable ThinkPad avec un enregistreur d'écran professionnel pour ordinateur portable
Si vous souhaitez obtenir des enregistrements de haute qualité sur votre ordinateur portable Lenovo, l'utilisation d'un enregistreur d'écran d'ordinateur portable professionnel est essentielle. EaseUS RecExperts est un tel programme, qui vous permet de capturer n'importe quoi sur votre écran en quelques clics simples.
Cet enregistreur d'écran Windows propose différents modes d'enregistrement utiles qui peuvent vous aider à effectuer des tâches d'enregistrement d'écran dans presque toutes les occasions, telles que la capture de vidéoconférences, l'enregistrement de jeux sur PC, la capture de vidéos de Hulu, Netflix, etc. Avec son aide, vous pouvez librement choisir d'enregistrer l'écran sur un ordinateur portable ThinkPad Windows 10, de capturer à la fois la vidéo et le son, ou même de capturer simultanément l'écran, l'audio et la webcam si nécessaire.
Plus important encore, il s'agit d'un enregistreur d'écran PC bas de gamme , ce qui signifie qu'il peut également fonctionner parfaitement sur vos autres anciens ordinateurs portables ou PC !
Pour gagner du temps, vous pouvez suivre le guide étape par étape ci-dessous pour enregistrer dès maintenant sur votre PC Lenovo ThinkPad :
Étape 1. Lancez EaseUS RecExperts sur votre ordinateur. Avant l'enregistrement, vous pouvez choisir parmi deux modes d'enregistrement. Pour enregistrer tout l'écran, choisissez le mode « Plein écran » ; pour enregistrer une partie de l'écran, sélectionnez "Région" .

Étape 2. Vous pouvez également choisir d'enregistrer l'écran avec votre webcam , le son du système , votre microphone . Cliquez simplement pour les sélectionner. Vous pouvez également définir le partage automatique, l'enregistrement automatique avec diverses fonctions sur l'interface.

Étape 3. Ensuite, cliquez sur le bouton rouge « REC » pour démarrer l'enregistrement. Pour mettre l'enregistrement en pause, cliquez sur la double barre verticale blanche ; pour terminer l'enregistrement, cliquez sur le carré rouge. Ils se trouvent sur la barre de menu apparaissant sur votre écran.
Étape 4. Après l'enregistrement, vous serez dirigé vers la liste d'enregistrement. Ici, vous pouvez visualiser, diviser, extraire l'audio, prendre des captures d'écran, supprimer et gérer vos enregistrements, etc. Pour démarrer un nouvel enregistrement avec les paramètres précédents, cliquez sur le bouton « REC » en haut de la fenêtre.

Comment filtrer un enregistrement sur un ordinateur portable HP
Semblables aux ordinateurs portables ThinkPad, les ordinateurs portables HP sont également largement utilisés. Donc, si vous souhaitez également apprendre à filtrer les enregistrements sur les ordinateurs HP, vous pouvez obtenir ce que vous voulez dans cet article !
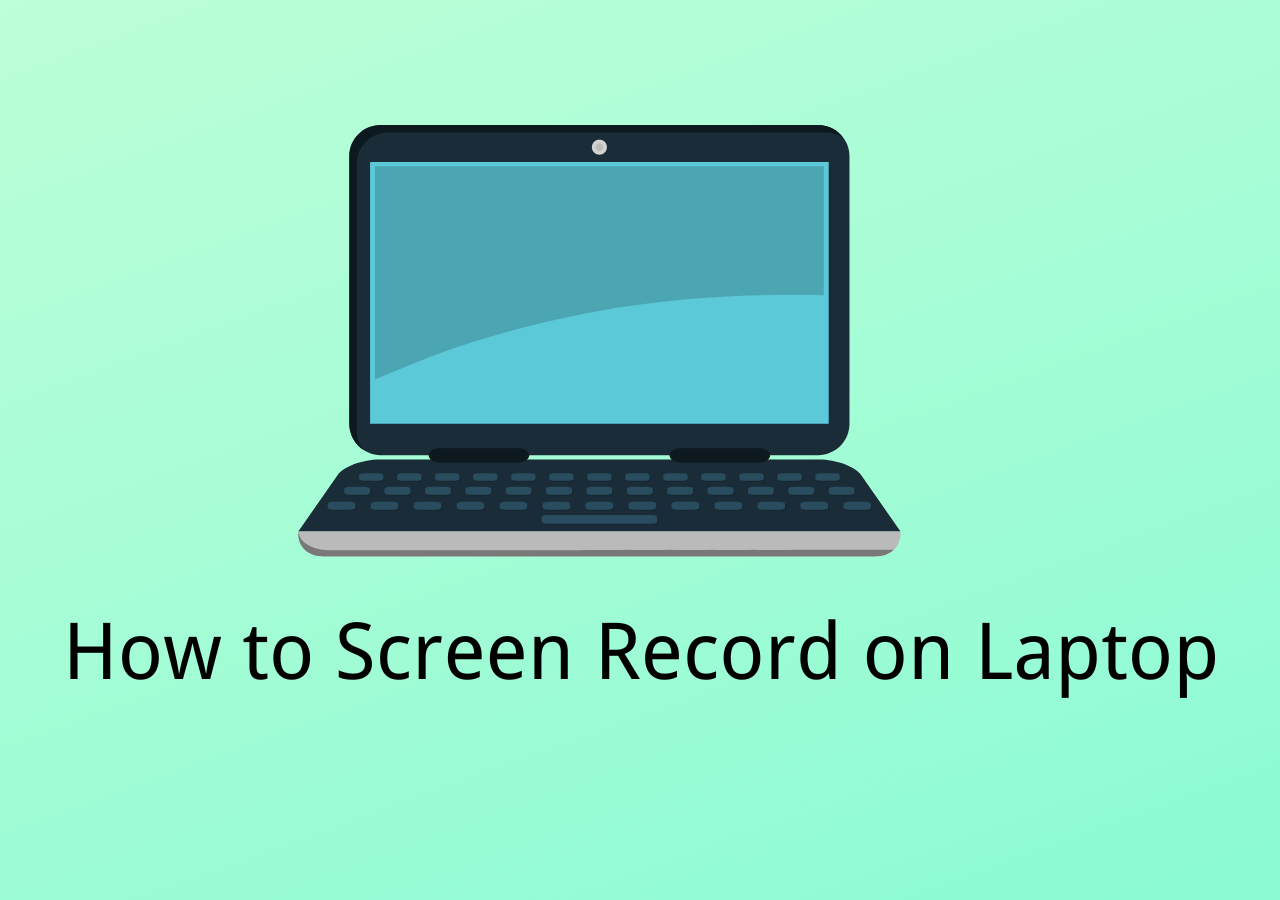
Enregistrement d'écran sur Lenovo ThinkPad à l'aide de la Xbox Game Bar
Les ordinateurs portables Lenovo ThinkPad exécutent tous le système d'exploitation Windows, vous pouvez donc également utiliser l'enregistreur d'écran Windows 10 intégré (Xbox Game Bar) pour démarrer l'enregistrement d'écrans avec audio sur les PC ThinkPad.
Ce logiciel gratuit a été conçu pour aider les utilisateurs à capturer les moments forts tout en jouant à des jeux PC. Mais aujourd’hui, il est considéré comme un logiciel de capture d’écran tout-en-un capable de gérer toutes les tâches d’enregistrement simples, de l’enregistrement de présentations à des conférences. Cependant, si vous êtes nouveau dans ce domaine, vous n’avez peut-être aucune idée de son utilisation. Ne vous inquiétez pas ; vous pouvez passer au didacticiel détaillé ci-dessous :
Remarque : notre ordinateur portable exécute la version Windows 11.
Étape 1. Cliquez sur l'icône Windows, choisissez l'option « Paramètres », puis cliquez sur « Jeux » > « Mode de jeu ». Après cela, vous devez activer le mode jeu en haut à droite.

Étape 2. Ensuite, appuyez simultanément sur les touches « Windows + G » de votre clavier et la Xbox Game Bar apparaîtra.
Étape 3. Ensuite, vous verrez tous les widgets dans la navigation supérieure. Cliquez simplement sur « Capturer » pour démarrer votre enregistrement sur un ordinateur portable ThinkPad.
?Cela pourrait vous intéresser : Guide d'enregistrement de la Xbox Game Bar
Capturez l'écran d'un ordinateur portable ThinkPad avec audio à l'aide d'OBS Studio
La dernière méthode pour enregistrer une vidéo sur un ordinateur portable ThinkPad consiste à s'appuyer sur OBS Studio, un enregistreur d'écran open source bien connu.
Cet enregistreur d'écran gratuit offre également une large gamme d'options d'enregistrement, notamment l'enregistrement en plein écran, en écran partiel, à fenêtres uniques, sur plusieurs écrans, etc. Et vous pouvez facilement et rapidement modifier les scènes de capture en appuyant sur les touches de raccourci. De plus, vous pouvez même modifier les paramètres de sortie pour obtenir le fichier vidéo/audio souhaité, tel que le format, la qualité, le codec, etc. Cependant, il présente un inconvénient important : une interface utilisateur complexe. Alors, pour vous aider à enregistrer rapidement, nous vous proposons un guide ci-dessous :
Étape 1. Installez et lancez ce logiciel gratuit, puis cliquez sur le bouton "+" dans l'onglet Source.
Étape 2. Ensuite, cliquez sur « Afficher Capture » > « Créer un nouveau » pour renommer une nouvelle mission d'enregistrement que vous souhaitez enregistrer.

Étape 3. Si nécessaire, personnalisez les paramètres de votre enregistrement dans l'onglet Paramètres.
Étape 4. Lorsque vous êtes prêt, cliquez sur « Démarrer l'enregistrement » pour commencer votre processus.
L'essentiel
Sur cette page, nous avons discuté de 3 méthodes efficaces pour vous aider à filtrer les enregistrements sur un ordinateur portable ThinkPad, et elles conviennent à différents groupes de personnes :
1️⃣ EaseUS RecExperts : ce logiciel fournit de nombreuses fonctionnalités d'enregistrement de base et avancées qui peuvent répondre à tous les besoins d'enregistrement courants. En outre, il dispose d’une interface utilisateur conviviale. C'est donc une bonne option si vous êtes un novice qui doit effectuer des tâches d'enregistrement un peu difficiles.
2️⃣ Xbox Game Bar : Elle est entièrement gratuite mais propose des outils d'enregistrement de base. Cela convient à ceux qui veulent simplement capturer un écran, sans se soucier de la qualité.
3️⃣OBS Studio : En raison de son interface utilisateur compliquée, il convient à ceux qui ont des connaissances techniques.
❓Comment filtrer l'enregistrement sur un ordinateur portable ThinkPad FAQ
Voici quelques questions connexes sur l'enregistrement sur un ordinateur portable ThinkPad, et vous pouvez y jeter un œil !
1. Comment enregistrer mon écran sur ma tablette Lenovo ?
- Déroulez la notification, étendez la liste des bascules et appuyez sur le bouton Enregistreur d'écran.
- Appuyez sur Démarrer maintenant et vous verrez un compte à rebours. Lorsqu'il disparaît, votre Lenovo Pad est en cours d'enregistrement.
2. Comment enregistrer de l'audio sur mon Lenovo Thinkpad ?
Pour enregistrer de l'audio sur Lenovo ThinkPad, tout ce dont vous avez besoin est un enregistreur audio Windows , comme EaseUS RecExperts, Audacity, etc. Vous pouvez choisir n'importe qui pour commencer l'enregistrement.
3. Mon ordinateur portable Lenovo dispose-t-il d'un enregistrement d'écran ?
Oui. Les ordinateurs portables Lenovo exécutent le système d'exploitation Windows et un enregistreur d'écran intégré est disponible pour Windows appelé Xbox Game Bar.
EaseUS RecExperts

Un seul clic pour capturer tout ce qui se trouve à l'écran !
Pas de limite de temps, pas de filigrane
Enregistrer