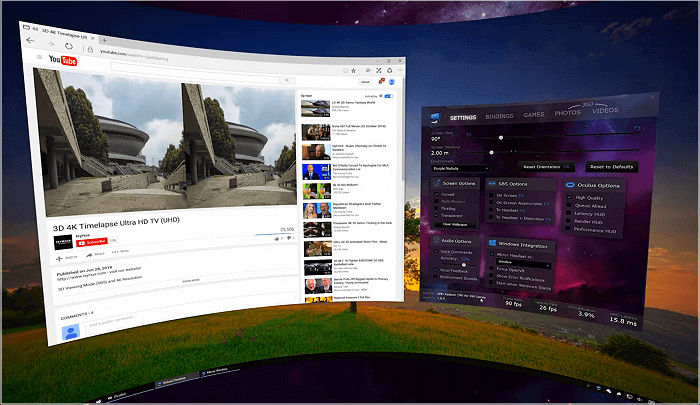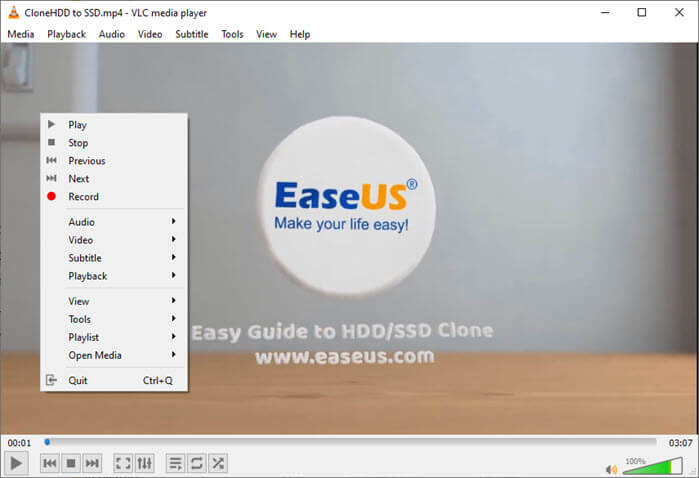-
![]()
Lionel
Lionel est passionné de technologie informatique, il fait partie de l'équipe EaseUS depuis 8 ans, spécialisé dans le domaine de la récupération de données, de la gestion de partition, de la sauvegarde de données.…Lire la suite -
![]()
Nathalie
Nathalie est une rédactrice chez EaseUS depuis mars 2015. Elle est passionée d'informatique, ses articles parlent surtout de récupération et de sauvegarde de données, elle aime aussi faire des vidéos! Si vous avez des propositions d'articles à elle soumettre, vous pouvez lui contacter par Facebook ou Twitter, à bientôt!…Lire la suite -
![]()
Mélanie
Mélanie est une rédactrice qui vient de rejoindre EaseUS. Elle est passionnée d'informatique et ses articles portent principalement sur la sauvegarde des données et le partitionnement des disques.…Lire la suite -
![]()
Arnaud
Arnaud est spécialisé dans le domaine de la récupération de données, de la gestion de partition, de la sauvegarde de données.…Lire la suite -
![]()
Soleil
Soleil est passionnée d'informatique et a étudié et réalisé des produits. Elle fait partie de l'équipe d'EaseUS depuis 5 ans et se concentre sur la récupération des données, la gestion des partitions et la sauvegarde des données.…Lire la suite -
![]()
Flavie
Flavie est une rédactrice qui vient de rejoindre EaseUS. Elle est passionnée d'informatique et ses articles portent principalement sur la sauvegarde des données et le partitionnement des disques.…Lire la suite -
![]()
Aveline
Aveline est une nouvelle rédactrice chez EaseUS. Elle est une passionnée de technologie. Ses articles se concentrent principalement sur la récupération de données et les outils multimédias, domaines dans lesquels elle apporte son expertise approfondie.…Lire la suite
Sommaire
0 Vues |
0 min lecture
CONTENU DE LA PAGE:
L' OBS (Open Broadcasting Software) est un enregistreur gratuit et open source pour la diffusion et l'enregistrement d'écran pris en charge par Windows, macOS et Linux. De nombreux YouTubers et streamers utilisent ce logiciel pour enregistrer leur jeu et le diffuser sur diverses plateformes.

Si vous vous demandez, OBS peut-il enregistrer uniquement de l’audio ? Ensuite, la réponse est tout aussi déroutante que les paramètres que vous devez définir pour extraire un fichier audio d’OBS. Ce n'est peut-être pas la meilleure qualité, mais vous pouvez enregistrer de l'audio sur OBS à partir d'un jeu ou d'un enregistrement d'écran. Ici, nous allons discuter et vous guider à travers les étapes pour modifier les paramètres pour enregistrer de l'audio uniquement sur OBS .
OBS peut-il enregistrer uniquement de l'audio
💡Non, l'enregistrement audio OBS uniquement n'est pas pris en charge.
Puisqu'il s'agit d'un enregistreur d'écran et d'un outil de diffusion, vous devez enregistrer de la vidéo avec l'audio pour obtenir la sortie audio. Par exemple, vous pouvez enregistrer des vidéos de faible qualité avec un son de haute qualité à l'aide des paramètres. Ensuite, vous pouvez supprimer ou séparer le fichier audio à l'aide d'outils externes. Vous pouvez séparer plusieurs sources audio telles que l'audio du bureau, des applications et du microphone à l'aide de l'outil OBS.
A lire aussi :
Comment OBS capture-t-il uniquement l'audio
Comme nous l'avons mentionné précédemment, il est impossible pour OBS d'enregistrer uniquement l'audio, mais nous pouvons extraire le fichier audio du fichier vidéo. Pour enregistrer plusieurs bandes sonores telles que l'audio de votre microphone, l'audio de votre bureau et autres, où vous pouvez obtenir plusieurs pistes audio de haute qualité. De nombreux streamers utilisent cette fonctionnalité sur OBS pour enregistrer des vidéos uniquement pour une utilisation ultérieure. Malheureusement, OBS ne peut exporter autre chose que des fichiers vidéo et nous devons dépendre d'autres outils.
Examinons maintenant les étapes et les paramètres que nous devons configurer pour enregistrer la piste audio sous Windows et Mac.
OBS enregistre l'audio du jeu uniquement sous Windows
Sous Windows, si vous souhaitez enregistrer du son via le microphone, c'est assez simple, car vous disposez du cadre intégré au système d'exploitation et vous n'avez pas besoin d'introduire ou de configurer des enregistreurs de son pour enregistrer le son.
Mais s'il existe un scénario dans lequel vous souhaitez enregistrer l'audio interne de votre bureau, comme le son d'un jeu, la musique en ligne, etc., vous utilisez alors OBS, la télédiffusion open source, pour capturer l'audio.
Étapes pour enregistrer de l'audio uniquement sous Windows à l'aide d'OBS :
Étape 1. Obtenez OBS sur votre ordinateur et lancez l'application.
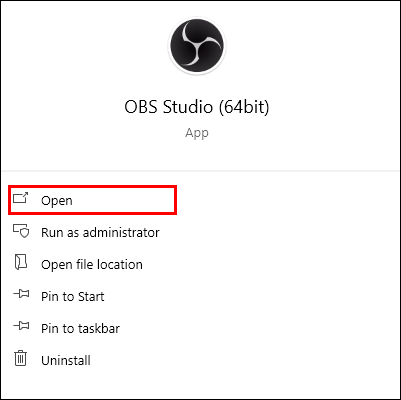
Étape 2. Accédez à Paramètres . Vous pouvez soit cliquer sur Fichier dans la barre de menu, soit cliquer sur Paramètres dans le coin inférieur droit de votre écran.
Étape 3. Dans les paramètres de capture : accédez aux paramètres audio et définissez l'audio du bureau sur "par défaut". Désactivez toutes les autres sources audio si vous ne souhaitez pas les capturer. Appuyez sur Appliquer et OK pour enregistrer les paramètres.
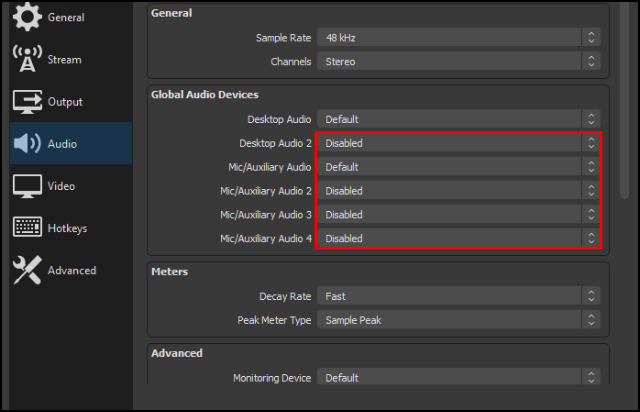
Étape 4. Maintenant, allez dans Paramètres de sortie et changez le mode de sortie en Avancé . Dans l'onglet Enregistrement , changez le format d'enregistrement en mp4. Formulaire de fichier de sortie.
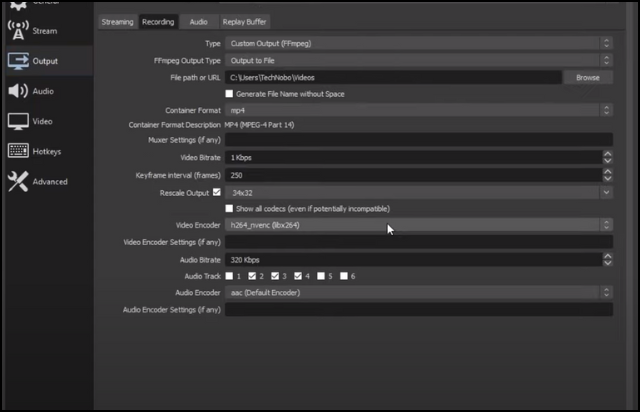
- Astuce
- Pour les pistes audio séparées : si vous souhaitez des pistes audio séparées, vous pouvez voir des numéros suggérant les pistes souhaitées en plus des options de piste audio. La piste 1 enregistre tous vos fichiers audio en un seul, la piste 2 et ainsi de suite sont destinées aux audios séparés que vous avez activés dans les paramètres audio.
Étape 5. Définissez le débit audio . Vous pouvez sauvegarder votre enregistrement au débit binaire souhaité, en fonction de la qualité de sortie audio dont vous avez besoin.
Étape 6. Une fois terminé, cliquez sur « Appliquer » et sur OK pour enregistrer les paramètres configurés. Vous êtes maintenant prêt à partir, « commencez à enregistrer » l’audio de votre jeu et sauvegardez-le.
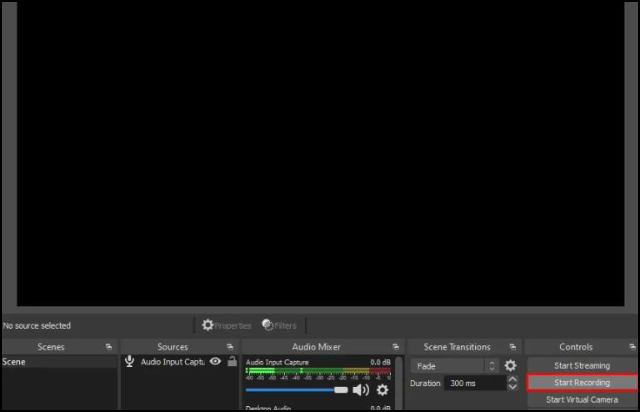
📌Maintenant, vous devez rechercher des outils en ligne pour séparer ou supprimer le fichier vidéo et extraire le fichier audio du fichier vidéo de sortie.
OBS Capture Audio uniquement sur Mac
Vous ne pouvez pas utiliser la même méthode pour les Mac que pour les PC Windows, et le problème est qu'Apple a désactivé le cadre intégré pour enregistrer l'audio sur les Mac. Vous devez donc télécharger ou disposer d’une application d’enregistrement et d’un logiciel d’édition pour enregistrer séparément le gameplay et les sons audio.
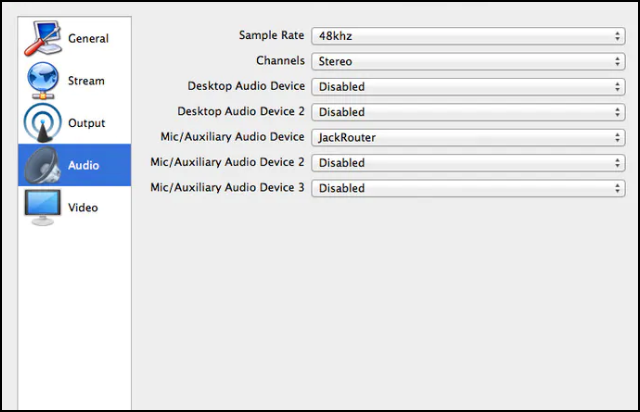
Étapes pour enregistrer de l'audio uniquement sur Mac avec OBS :
Étape 1. Création d'un nouveau plan d'enregistreur audio :
Lancez l'application d'enregistrement audio. Cliquez sur le symbole + et créez un nouveau projet. Si vous souhaitez activer la surveillance audio dans le studio OBS, vous pouvez cliquer avec le bouton droit dans la zone des mixages et accéder à Propriétés audio avancées .
Étape 2. Configurer la fonctionnalité d'enregistrement audio uniquement :
Si vous configurez la fonctionnalité d'enregistrement uniquement pour Mac dans OBS, vous pouvez obtenir la sortie audio du bureau. Une fois que vous avez activé cette fonctionnalité, accédez à l'interface d'enregistrement.
Étape 3. Configurer le mode Écran et Sortie :
Sous Mac, vous devez configurer l'écran et le mode de sortie pour obtenir indépendamment les sons du flux source et du bureau. Cela signifie que les deux sons peuvent être entendus simultanément sur le bureau. Maintenant, vous pouvez appuyer sur le bouton Enregistrer pour démarrer l'enregistrement.
Étape 4. Exportation du fichier audio :
Une fois l'enregistrement terminé, par défaut, OBS pour Mac transmettra l'audio du bureau sur le périphérique de lecture par défaut de votre Mac. Si vous souhaitez changer le périphérique de sortie de monitoring, vous pouvez utiliser l'onglet Audio dans les paramètres du studio OBS.
Maintenant, vous avez votre fichier audio séparé sur votre appareil de lecture par défaut, vous pouvez y accéder à partir de là.
Conseil de pro : la meilleure alternative OBS pour enregistrer de l'audio uniquement
Eh bien, c'était complexe d'enregistrer de l'audio uniquement sur OBS pour Windows et Mac. Un utilisateur doit configurer de nombreux paramètres et utiliser des outils externes pour obtenir un simple fichier audio à partir d'un enregistrement d'écran à l'aide du studio OBS.
L'ensemble du processus est complexe et déroutant, surtout si vous êtes un utilisateur novice. La meilleure alternative pour éviter ce processus complexe et enregistrer de l'audio uniquement sur votre ordinateur est EaseUS RecExperts .
EaseUS RecExperts est un excellent enregistreur d'écran doté de fonctionnalités exclusives pour enregistrer tous les types de médias. Avec une interface utilisateur simple et des fonctionnalités robustes, vous pouvez enregistrer simultanément de l'audio , de la vidéo et les deux dans tous les formats de base de la plus haute qualité.
Pour obtenir le fichier audio, vous pouvez soit extraire l'audio du fichier MP4 , soit enregistrer les fichiers audio supplémentaires. Vous pouvez même exporter le fichier vidéo au format MP3 pour obtenir le fichier audio de l'intégralité de l'enregistrement. Vous pouvez faire tout cela en quelques étapes simples, et toute personne, quelle que soit sa formation, peut facilement comprendre cela.
🎨Principales caractéristiques d'EaseUS RecExperts :
- Enregistrez simultanément l'audio, la vidéo et la webcam en ligne de n'importe quel ordinateur de bureau.
- Prend en charge plus de 10 formats de fichiers pour les fichiers de sortie.
- Permet aux utilisateurs de planifier des enregistrements avec les durées souhaitées.
- Offre des options d'édition pour découper des vidéos ou de l'audio
- Prévisualisez votre fichier avant de l'enregistrer avec le lecteur multimédia intégré.
🔎Voici les étapes que vous pouvez suivre pour enregistrer de l'audio uniquement avec EaseUS RecExperts.
Étape 1. Lancez EaseUS RecExperts et choisissez « Audio » (ressemble à un haut-parleur) sur le côté gauche de l'interface. Sélectionnez la source sonore en cliquant sur le signe du haut-parleur (le son du système) ou sur le signe du micro (le microphone). Ou bien, vous pouvez les enregistrer tous les deux en même temps.

Étape 2. Appuyez sur le bouton « REC » pour commencer à enregistrer de l'audio. Pour le terminer, il vous suffit de cliquer sur l'icône carré rouge pour arrêter l'enregistrement.

Étape 3. Après cela, la fenêtre de la liste d'enregistrement apparaîtra automatiquement. Vous pouvez écouter ou modifier l'enregistrement avec les outils intégrés.

Le verdict final
Il n'est pas entièrement possible pour OBS d'enregistrer uniquement de l'audio . Néanmoins, nous pouvons configurer les paramètres pour obtenir des fichiers vidéo de faible qualité avec de haute qualité, puis extraire le fichier audio pour Windows. Sur Mac, vous devez télécharger une application d'enregistrement sonore supplémentaire et modifier les paramètres pour que cela fonctionne. Pour éviter ces processus complexes et simplifier les choses, téléchargez EaseUS RecExperts , un excellent outil d'enregistrement audio et d'écran pour soit détacher le fichier audio du fichier vidéo, soit exporter le fichier au format MP3 pour obtenir directement le fichier audio.
Si vous pensez que cet article est utile, partagez-le avec vos amis et laissez un commentaire à ce sujet. Si vous avez des confusions sur le sujet, n'hésitez pas à les poser dans la zone de commentaires et faites-moi part des futurs numéros sur lesquels vous souhaitez voir les articles d'EaseUS.
FAQ
Voici quelques-unes des FAQ les plus fréquemment posées sur le sujet. Si vous avez des questions similaires, j'espère que cela vous aidera.
1. Comment enregistrer des pistes audio distinctes dans OBS ?
Pour enregistrer des pistes audio distinctes dans OBS, vous devez le configurer à l'aide des options de sortie.
Étapes pour enregistrer des pistes audio distinctes dans OBS :
Étape 1. Cliquez sur Fichier dans la barre de menu et accédez à Paramètres.
Étape 2. Ouvrez les paramètres de sortie.
Étape 3. Maintenant, changez le mode de sortie en avancé et cliquez sur l'onglet Enregistrement.
Étape 4. Outre les options de piste audio, vous pouvez sélectionner le nombre de pistes que vous souhaitez enregistrer. (prend en charge jusqu'à 6 pistes).
Étape 5. Cliquez sur Appliquer et sur OK pour terminer la configuration.
Pour configurer ou modifier les multiples pistes, vous pouvez accéder aux paramètres du mixeur audio sur l'interface principale et cliquer sur Propriétés audio avancées.
2. Comment puis-je obtenir l'audio interne sur OBS ?
Pour obtenir l'audio interne sur OBS, vous devez sélectionner votre interface audio comme périphérique dans Audio Mixer.
Accédez à Audio Mixer > Desktop Audio > Paramètres > Propriétés > sélectionnez votre interface audio comme périphérique.
EaseUS RecExperts

Un seul clic pour capturer tout ce qui se trouve à l'écran !
Pas de limite de temps, pas de filigrane
Enregistrer