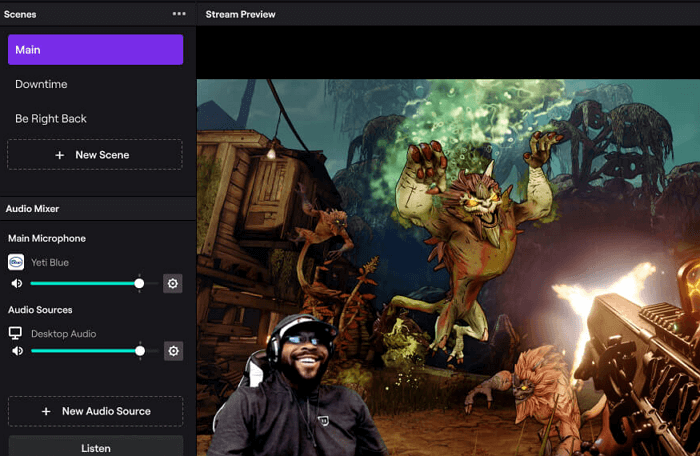-
![]()
Lionel
Lionel est passionné de technologie informatique, il fait partie de l'équipe EaseUS depuis 8 ans, spécialisé dans le domaine de la récupération de données, de la gestion de partition, de la sauvegarde de données.…Lire la suite -
![]()
Nathalie
Nathalie est une rédactrice chez EaseUS depuis mars 2015. Elle est passionée d'informatique, ses articles parlent surtout de récupération et de sauvegarde de données, elle aime aussi faire des vidéos! Si vous avez des propositions d'articles à elle soumettre, vous pouvez lui contacter par Facebook ou Twitter, à bientôt!…Lire la suite -
![]()
Mélanie
Mélanie est une rédactrice qui vient de rejoindre EaseUS. Elle est passionnée d'informatique et ses articles portent principalement sur la sauvegarde des données et le partitionnement des disques.…Lire la suite -
![]()
Arnaud
Arnaud est spécialisé dans le domaine de la récupération de données, de la gestion de partition, de la sauvegarde de données.…Lire la suite -
![]()
Soleil
Soleil est passionnée d'informatique et a étudié et réalisé des produits. Elle fait partie de l'équipe d'EaseUS depuis 5 ans et se concentre sur la récupération des données, la gestion des partitions et la sauvegarde des données.…Lire la suite -
![]()
Flavie
Flavie est une rédactrice qui vient de rejoindre EaseUS. Elle est passionnée d'informatique et ses articles portent principalement sur la sauvegarde des données et le partitionnement des disques.…Lire la suite -
![]()
Aveline
Aveline est une nouvelle rédactrice chez EaseUS. Elle est une passionnée de technologie. Ses articles se concentrent principalement sur la récupération de données et les outils multimédias, domaines dans lesquels elle apporte son expertise approfondie.…Lire la suite
Sommaire
0 Vues |
0 min lecture
CONTENU DE LA PAGE :
À l'heure actuelle, l'enregistrement d'écran joue un rôle essentiel dans l'enseignement, le partage des connaissances, le divertissement personnel, les démonstrations, les notes de réunion ou l'obtention d'une assistance technique. Le navigateur Microsoft Edge, en tant que navigateur alimenté par l'IA et préféré des systèmes Windows, savez-vous comment enregistrer l'écran sur Microsoft Edge pour répondre à différents besoins ?
Bien que la fonction Web Capture (Ctrl+Maj+S) intégrée à Edge puisse prendre des captures d'écran, elle ne prend pas en charge l'enregistrement d'écran de contenu dynamique comme les vidéos. Heureusement, les utilisateurs peuvent enregistrer les navigateurs Edge à l'aide d'autres outils d'enregistrement d'écran.
Cet article vous présente des méthodes pratiques pour enregistrer l'écran sur Edge , des enregistreurs d'écran tiers aux outils Web en ligne en passant par les extensions d'enregistrement d'écran Edge. Examinons ces méthodes.
Meilleur enregistreur d'écran Microsoft Edge pour Windows/Mac
Pour un enregistrement d'écran fluide sur Microsoft Edge, pensez à utiliser des outils professionnels comme EaseUS Recexperts . Cet enregistreur d'écran polyvalent est compatible avec Windows et Mac et offre une expérience conviviale pour capturer toute activité sur les écrans.
Avec cet enregistreur de navigateur , vous pouvez enregistrer sans effort n'importe quel contenu Web, qu'il s'agisse de cours en ligne, de films en streaming, d'émissions de télévision, de musique ou même de réunions en ligne telles que des appels Zoom. Vous pouvez également capturer du contenu audio et vidéo haute définition avec une technologie de suppression du bruit. Cette application d'enregistrement se distingue par l'enregistrement de l'écran sans filigrane et sans limite de temps.
De plus, l'enregistreur d'écran EaseUS pour Microsoft Edge vous permet d'enregistrer simultanément l'écran de la webcam et le microphone. Il est également parfait pour enregistrer des vidéos en streaming à partir de plateformes telles que YouTube, TikTok, Facebook, Twitter et Instagram sans problème.
EaseUS propose également une version en ligne appelée EaseUS Online Screen Recorder . Vous pouvez accéder directement au lien ci-dessus pour enregistrer rapidement l'écran Web Edge.
Voici le guide étape par étape pour enregistrer Microsoft Edge :
Étape 1. Accédez à la fenêtre du navigateur à partir de laquelle vous souhaitez enregistrer et lancez EaseUS RecExperts. Choisissez un mode d'enregistrement parmi « Plein écran » ou « Région » . Vous pouvez également choisir d'enregistrer la webcam, le son du système ou le microphone avec l'écran du navigateur. Cliquez ensuite sur le bouton rouge « REC » pour démarrer l'enregistrement.

Étape 2. Vous pouvez voir une barre d'outils pendant l'enregistrement. Si vous souhaitez mettre l'enregistrement en pause, cliquez sur le bouton blanc « Pause » ; pour terminer l'enregistrement, cliquez sur le bouton rouge « Stop » .
Étape 3. Après l'enregistrement, vous serez dirigé vers la fenêtre de la liste des enregistrements, où vous pourrez afficher, diviser, supprimer et gérer vos enregistrements.

| Système d'exploitation : Windows et Mac | |
| Avantages : | Inconvénients : |
|
|
Vous pouvez partager cet article sur vos plateformes sociales pour aider davantage de personnes dans le besoin.
Enregistreur d'écran Windows gratuit pour Edge
La fonction de capture d'écran intégrée de Windows 10 et 11, Xbox Game Bar , offre une expérience transparente pour l'enregistrement des activités sur le navigateur Microsoft Edge, ce qui la rend idéale pour capturer du contenu en ligne. Les utilisateurs peuvent simplement appuyer sur la touche Windows + G pour activer la barre de jeu et enregistrer sur Edge.
Il offre une méthode conviviale et pratique pour enregistrer des parties de jeu , des vidéos ou de l'audio directement dans le navigateur Edge. Que vous cherchiez à créer des didacticiels, à enregistrer du contenu en streaming ou à enregistrer des réunions en ligne, la Xbox Game Bar offre un moyen accessible et efficace de capturer vos expériences numériques sur Windows 10 et 11.
Voici le guide didacticiel sur la façon de réaliser un enregistrement d'écran sur Edge :
Étape 1. Ouvrez la page Web que vous souhaitez enregistrer et appuyez sur Win+G pour activer la barre de jeu.

Étape 2. Cliquez sur le bouton Démarrer l’enregistrement ou appuyez sur Win+Alt+R pour commencer l’enregistrement.
Étape 3. Cliquez sur Arrêter l’enregistrement ou appuyez à nouveau sur Win+Alt+R pour l’arrêter.
Étape 4. Cliquez sur Voir mes captures pour prévisualiser votre contenu Web enregistré.
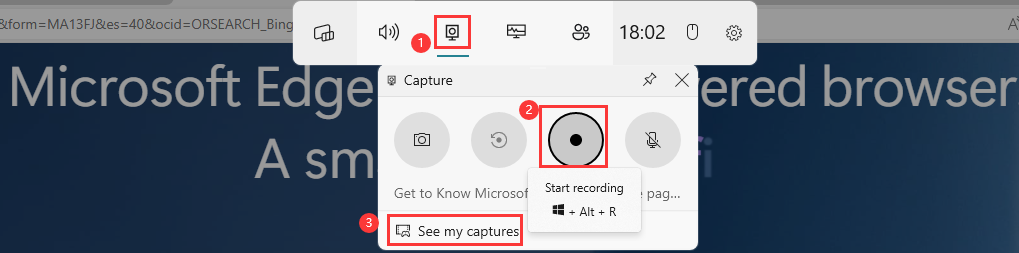
| Système d'exploitation : Windows 11/10 | |
| Avantages : | Inconvénients : |
|
|
Enregistreur et éditeur Edge Online - Clipchamp
Clipchamp est un puissant outil d'enregistrement et d'édition vidéo en ligne qui fournit une fonction d'enregistrement d'écran, permettant aux utilisateurs d'enregistrer sur le navigateur Microsoft Edge. Il est intégré à Microsoft Edge et offre des fonctions enrichies pour répondre aux besoins des différents utilisateurs.
Clipchamp propose une variété de modèles de conception et d'éléments multimédias, offrant une bibliothèque de ressources puissante pour éditer et enrichir davantage le contenu enregistré. Il s'agit d'un éditeur et d'un enregistreur en ligne puissant, en particulier pour les utilisateurs qui ont besoin d' enregistrer des vidéos pédagogiques et des présentations ou de créer des didacticiels.
Voici le tutoriel pour enregistrer Edge :
Étape 1. Ouvrez et connectez-vous à Clipchamp sur votre Edge.
Étape 2. Cliquez sur Créer une nouvelle vidéo dans l’interface principale.
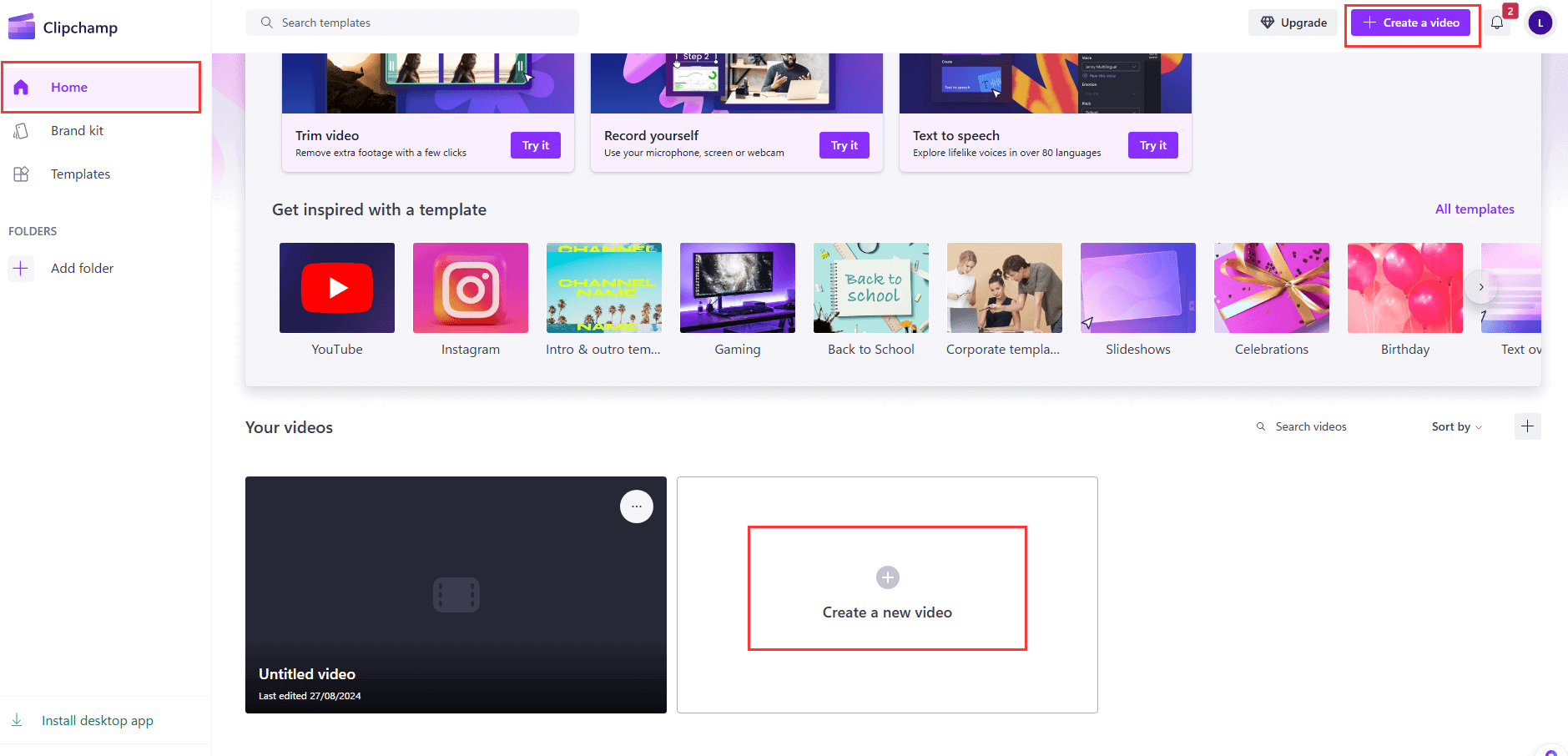
Étape 3. Cliquez sur le bouton Enregistrer et créer dans la barre latérale gauche de la nouvelle interface. Et choisissez le mode Écran .
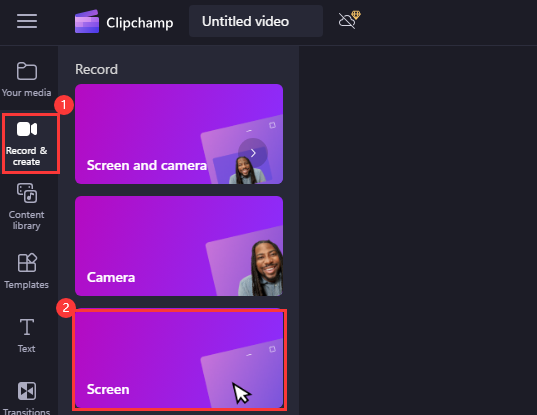
Étape 4. Appuyez sur le gros bouton rouge . Choisissez un onglet, un écran ou une application Microsoft Edge à enregistrer. Cliquez sur le bouton Partager pour démarrer l'enregistrement.
Étape 5. Cliquez sur Arrêter le partage pour enregistrer et modifier ou reprendre l'enregistrement selon vos besoins.
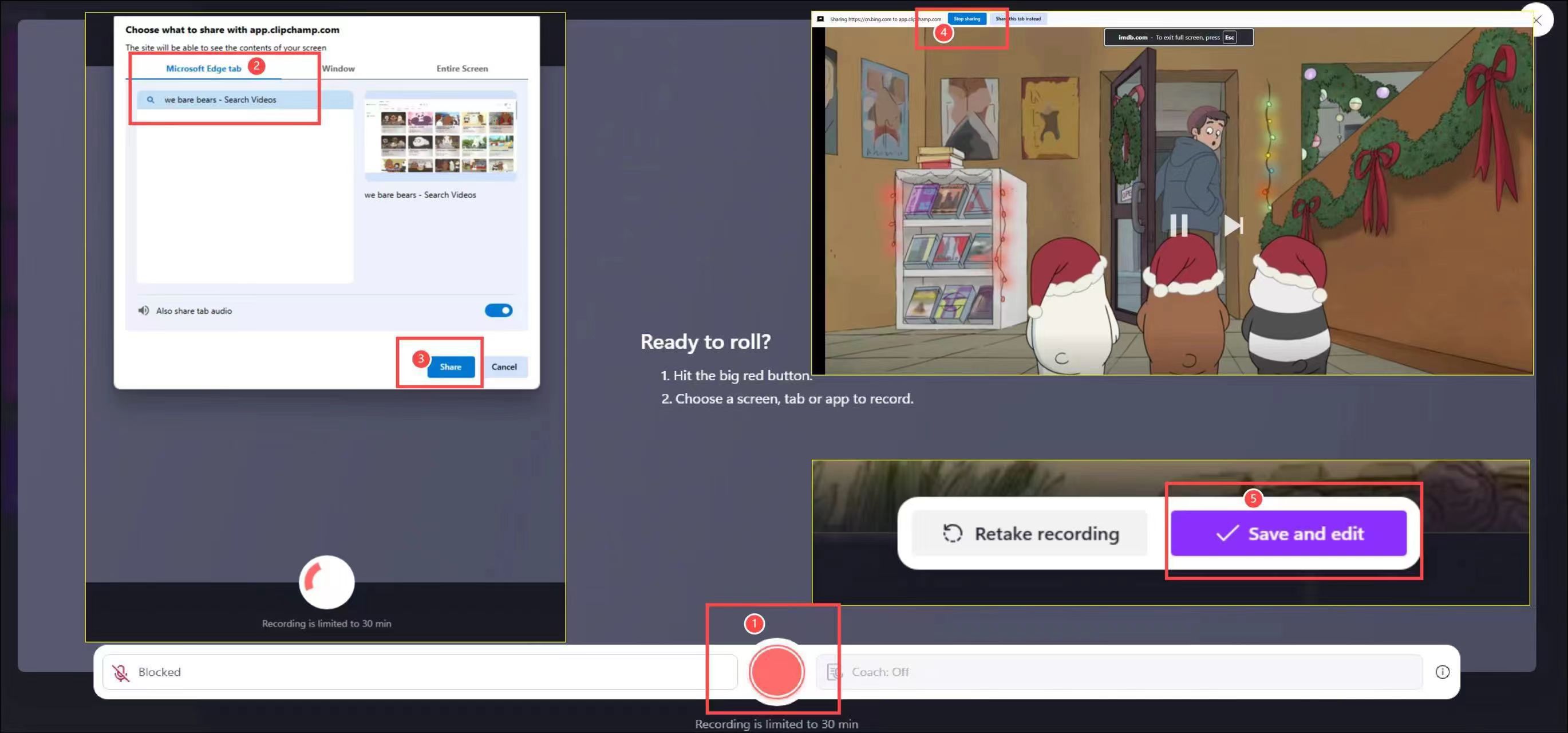
Étape 6. Vous pouvez éditer directement votre vidéo enregistrée
| Pour : Microsoft Edge, Google Chrome ; Windows 10/11, Chromebook, système iOS | |
| Avantages : | Inconvénients : |
|
|
Vous pouvez partager cet article sur vos plateformes sociales pour aider davantage de personnes dans le besoin.
Extension d'enregistrement d'écran pour Edge
La boutique d'extensions de Microsoft Edge propose des extensions d'enregistrement d'écran gratuites. Les utilisateurs peuvent rechercher et installer des modules complémentaires appropriés pour l'enregistrement Web. Screensy, Snap Screen Recorder et Amazing Screen Recorder sont trois programmes d'extension relativement faciles à utiliser après les tests.
Ils peuvent tous lire et capturer des tutoriels, des présentations ou même des réunions à partir de votre navigateur Edge et les partager avec d'autres. Voici quelques fonctionnalités clés :
- Enregistrez l'intégralité de l'écran, de l'onglet, du navigateur ou de la fenêtre en quelques clics.
- Système d'enregistrement du son webcam et microphone .
- Prend en charge les formats WEBM et MP4.
- Prise en charge des résolutions 1080p, 720p, 480p.
Voici le guide sur la façon d'obtenir ces extensions d'enregistrement d'écran Edge :
Étape 1. Cliquez sur l’icône ... dans la barre latérale droite et choisissez Extensions.
Étape 2. Dans la zone de recherche, entrez enregistreur d'écran ou le nom de l'extension spécifique à obtenir.
Étape 3. Cliquez ensuite sur Obtenir à côté de l’extension spécifique pour l’ajouter à l’extension de votre Edge.
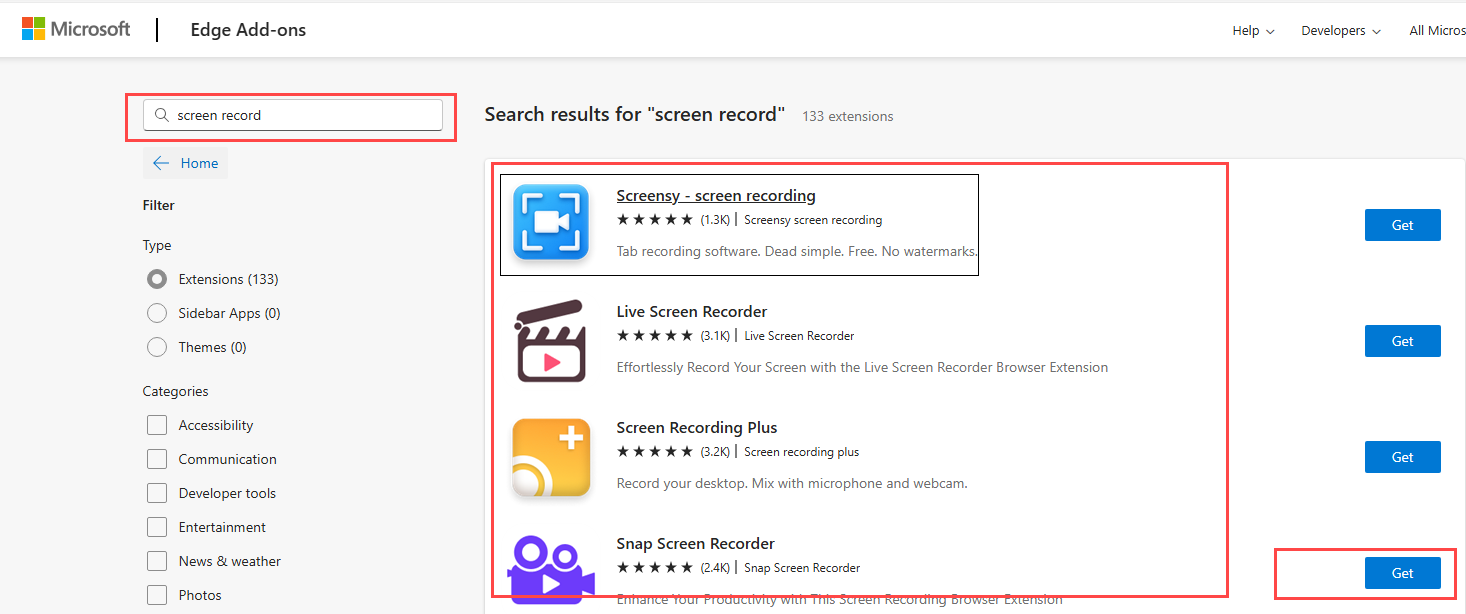
Étape 4. Ouvrez la page Web que vous souhaitez enregistrer, sélectionnez l’extension d’enregistrement et définissez les paramètres d’enregistrement.
Étape 5. Cliquez sur le bouton Enregistrer pour enregistrer votre page Web.
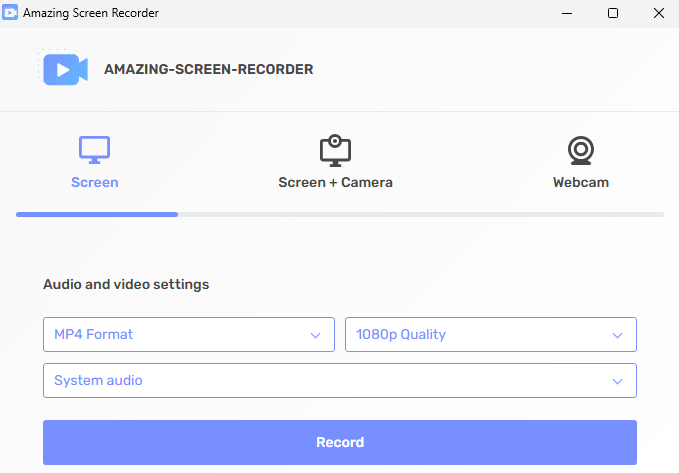
| Pour : Microsoft Edge | |
| Avantages : | Inconvénients : |
|
|
Vous pouvez partager cet article sur vos plateformes sociales pour aider davantage de personnes dans le besoin.
Conclusion
Qu'il s'agisse d'enseignement en ligne, de travail à distance ou de création de contenu, il est essentiel d'apprendre à enregistrer l'écran sur Microsoft Edge . À partir de ce qui précède, les utilisateurs peuvent choisir la méthode d'enregistrement d'écran la plus adaptée à leurs besoins pour enregistrer l'écran Microsoft Edge.
Parmi eux, EaseUS Recexperts est recommandé en raison de ses fonctions puissantes et de sa compatibilité avec Windows et Mac. C'est un bon choix pour tous ceux qui cherchent à enregistrer facilement leurs activités en ligne. Vous pouvez le télécharger en cliquant sur le bouton ci-dessous.
FAQ sur l'enregistrement d'écran Microsoft Edge
1. Comment enregistrer mon écran sur le navigateur Windows ?
Si vous utilisez un système Win10/11, vous pouvez appuyer sur Win+G pour permettre à Game Bar d'enregistrer l'écran de votre navigateur. Vous pouvez également télécharger EaseUS Recexperts, un enregistreur d'écran tiers, pour capturer le contenu de votre navigateur.
2. Pouvez-vous enregistrer l'écran dans Microsoft Edge ?
Oui, vous pouvez utiliser un enregistreur d'écran tiers comme le logiciel d'enregistrement EaseUS ou la fonction d'enregistrement intégrée de Windows. Obtenir une extension d'enregistrement de navigateur comme l'enregistreur d'écran Snap est également un bon choix.
3. Comment faire une capture d'écran sur Microsoft Edge ?
Voici trois façons de vous aider à faire une capture d’écran sur Microsoft Edge :
Méthode 1. Appuyez sur Ctrl+Maj+S pour prendre une capture d’écran sur Edge.
Méthode 2. Cliquez avec le bouton droit sur la page spécifique et cliquez sur Capture d'écran .
Méthode 3. Utilisez une extension d'enregistrement Edge ou un enregistreur de navigateur tiers comme EaseUS Recexperts pour prendre une capture d'écran d'Edge.
Méthode 4. Appuyez sur Win+G pour ouvrir la barre de jeu Xbox et appuyez sur Win+Alt+Prtscrn pour capturer Edge.
EaseUS RecExperts

Un seul clic pour capturer tout ce qui se trouve à l'écran !
Pas de limite de temps, pas de filigrane
Enregistrer