-
![]()
Lionel
Lionel est passionné de technologie informatique, il fait partie de l'équipe EaseUS depuis 8 ans, spécialisé dans le domaine de la récupération de données, de la gestion de partition, de la sauvegarde de données.…Lire la suite -
![]()
Nathalie
Nathalie est une rédactrice chez EaseUS depuis mars 2015. Elle est passionée d'informatique, ses articles parlent surtout de récupération et de sauvegarde de données, elle aime aussi faire des vidéos! Si vous avez des propositions d'articles à elle soumettre, vous pouvez lui contacter par Facebook ou Twitter, à bientôt!…Lire la suite -
![]()
Mélanie
Mélanie est une rédactrice qui vient de rejoindre EaseUS. Elle est passionnée d'informatique et ses articles portent principalement sur la sauvegarde des données et le partitionnement des disques.…Lire la suite -
![]()
Arnaud
Arnaud est spécialisé dans le domaine de la récupération de données, de la gestion de partition, de la sauvegarde de données.…Lire la suite -
![]()
Soleil
Soleil est passionnée d'informatique et a étudié et réalisé des produits. Elle fait partie de l'équipe d'EaseUS depuis 5 ans et se concentre sur la récupération des données, la gestion des partitions et la sauvegarde des données.…Lire la suite -
![]()
Flavie
Flavie est une rédactrice qui vient de rejoindre EaseUS. Elle est passionnée d'informatique et ses articles portent principalement sur la sauvegarde des données et le partitionnement des disques.…Lire la suite
Sommaire
0 Vues |
0 min lecture
CONTENU DE LA PAGE:
Pourquoi mon lecteur Windows Media ne fonctionne-t-il pas
Le Windows Media Player est une plate-forme simple utilisée pour lire de la musique et des vidéos sur les ordinateurs Windows. Cependant, il arrive parfois que le lecteur Windows Media ne fonctionne pas et puisse entraîner de graves dysfonctionnements. Cela pourrait également l’empêcher de fonctionner correctement.
Bien que Windows Media Player puisse facilement gérer de nombreux formats audio et vidéo. Windows Media Player ne fait plus partie du package standard des applications Windows. Cela entraîne finalement plusieurs problèmes et problèmes techniques dus au manque de support de Microsoft. Parfois, vous pouvez également rencontrer un problème d'absence de son avec Windows Media Player.
Comment réparer le lecteur Windows Media qui ne fonctionne pas
Les utilisateurs peuvent rencontrer des problèmes techniques avec les ordinateurs, tels que Windows Media Player qui ne fonctionne pas correctement et ne peut pas le réparer facilement.
- Méthode 1. Exécutez l'utilitaire de résolution des problèmes de Windows Media Player
- Méthode 2. Dépanner la bibliothèque du lecteur Windows Media
- Méthode 3. Supprimer la bibliothèque du lecteur Windows Media
- Méthode 4. Réenregistrer certains fichiers DLL
- Méthode 5. Réinstallez Windows Media Player
- Méthode 6. Exécutez les analyses DISM et SFC
Méthode 1. Exécutez l'utilitaire de résolution des problèmes de Windows Media Player
L'utilitaire de résolution des problèmes du Lecteur Windows Media aide à résoudre tous les problèmes qui empêchent le démarrage fluide du Lecteur Windows Media.
Étape 1. Maintenez simultanément les touches R et Windows pour ouvrir la boîte de dialogue Exécuter.
Étape 2. Tapez msdt.exe -id WindowsMediaPlayerConfigurationDiagnostic et appuyez sur la touche Entrée. Cela lancera l'assistant de dépannage.
Étape 3. Sélectionnez Suivant pour exécuter l'assistant.

Étape 4. Réinitialisez Windows Media Player avec le paramètre par défaut en choisissant « Appliquer ce correctif ».

Méthode 2. Dépanner la bibliothèque du lecteur Windows Media
Windows s'exécute avec une fonctionnalité de dépannage spéciale qui offre une assistance pour résoudre les problèmes techniques liés au Lecteur Windows Media.
Étape 1. Cliquez sur l'onglet Démarrer et tapez « Panneau de configuration ».
Étape 2. Modifiez la vue pour afficher de grandes icônes, puis sélectionnez « Vue » dans le panneau latéral gauche.
Étape 3. Choisissez « Bibliothèque du Lecteur Windows Media ».
Étape 4. Cliquez sur le bouton « Suivant » et appuyez sur le bouton « Appliquer le correctif » pour terminer le processus.

Méthode 3. Supprimer la bibliothèque du lecteur Windows Media
Pour résoudre l'erreur « Windows Media Player ne fonctionne pas », vous gérez également le problème en supprimant la bibliothèque WMP complète.
Étape 1. Maintenez les touches Windows + R pour ouvrir la boîte Exécuter.
Étape 2. Écrivez « services.msc » et cliquez sur « OK » pour lancer.
Étape 3. Localisez « Facilité de partage réseau du Lecteur Windows Media » et cliquez dessus avec le bouton droit pour le désactiver.
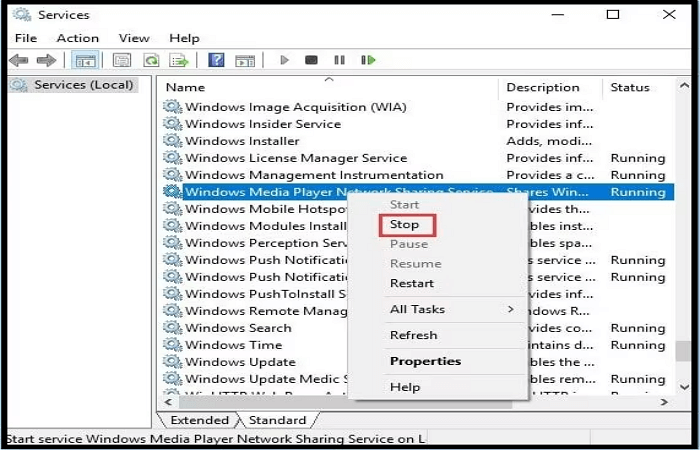
Étape 4. Ouvrez ensuite l'Explorateur de fichiers en appuyant sur Windows+E et double-cliquez sur le dossier Media Player.
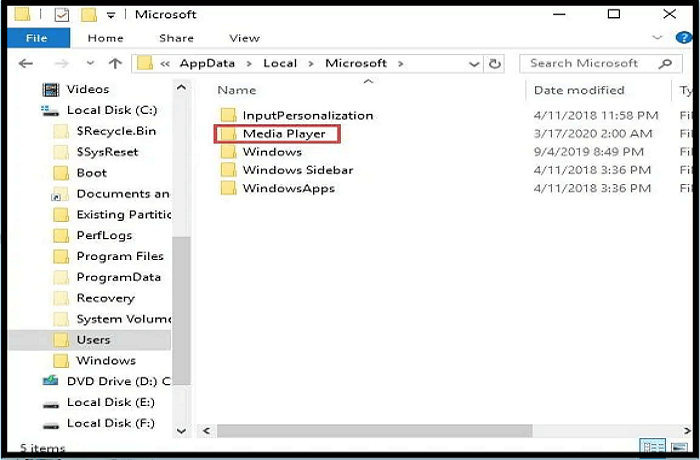
Étape 5. Supprimez tous les fichiers de la bibliothèque Windows Media avec une extension .wmdb.
Étape 6. Fermez la fenêtre et lancez Windows Media Player pour voir si le problème est résolu.
Méthode 4. Réenregistrer certains fichiers DLL
Pour gérer le problème « Windows Media Player ne fonctionne pas », vous pouvez essayer de réenregistrer certaines DLL.
Étape 1. Tapez cmd, cliquez sur Invite de commandes , puis cliquez sur "Exécuter en tant qu'administrateur."
Étape 2. Entrez les commandes dans la fenêtre une par une et sélectionnez Entrée après chacune.
regsvr32 vbscript.dll
regsvr32 jscript.dll
regsvr32 wmp.dll

Étape 3. Redémarrez votre PC et vérifiez si le problème avec le lecteur multimédia a été résolu.
Étape 4. Pour supprimer les fichiers de type Windows Media Library (.wmdb) de l'application, ouvrez-la et localisez les fichiers spécifiés pour les supprimer.
Étape 5. Lancez à nouveau Windows Media Player et le problème devrait être résolu.
Méthode 5. Réinstallez Windows Media Player
Si les solutions existantes n'ont pas résolu le problème « Le lecteur Windows Media ne fonctionne pas », vous souhaiterez peut-être tenter de réinstaller le programme.
Étape 1. Pour accéder au Panneau de configuration et activer/désactiver Windows Media Player, ouvrez le menu Démarrer, modifiez l'affichage par option en petites icônes, puis cliquez sur Programmes et fonctionnalités.
Étape 2. Cliquez sur « Activer ou désactiver des fonctionnalités Windows » dans le panneau de gauche et accédez à l'option Fonctionnalités multimédia dans la fenêtre nouvellement ouverte.
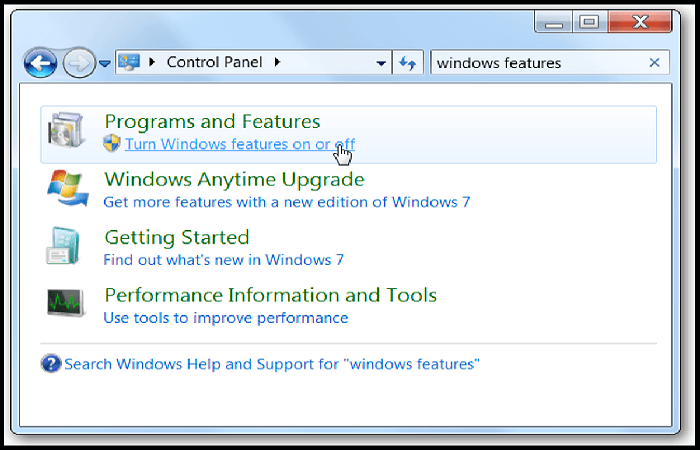
Étape 3. Veuillez décocher la case correspondant à Windows Media Player pour le désactiver, lire le message, puis cliquer sur Oui et OK pour confirmer.
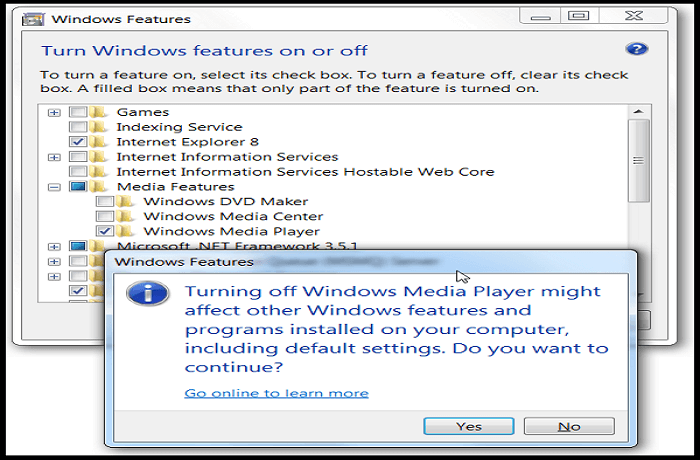
Étape 4. Veuillez redémarrer l'ordinateur, puis cochez la case correspondante pour l'activer.
Étape 5. Redémarrez à nouveau l'ordinateur et le système devrait installer automatiquement WMP.
Méthode 6. Exécutez les analyses DISM et SFC
L'exécution des outils SFC et DISM peut aider à résoudre tout problème lié au système. Commencez par exécuter une analyse SFC pour réparer tout fichier système endommagé ou manquant. Après cela, exécutez l'outil DISM pour garantir une analyse SFC efficace.
Étape 1. Pour exécuter une analyse du système sous Windows, appuyez sur la touche Windows + R pour ouvrir la boîte de dialogue Exécuter.
Étape 2. Tapez ensuite « cmd » et appuyez sur Ctrl + Maj + Entrée pour ouvrir une invite de commande élevée.

Étape 3. Une fois l'analyse terminée, entrez le code DISM /Online /Cleanup-Image /restorehealth.
Étape 4. Une fois l'analyse terminée, tapez « DISM /Online /Cleanup-Image /RestoreHealth » et appuyez sur Entrée .
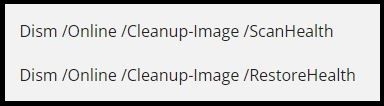
Étape 5. Après l'analyse, redémarrez votre ordinateur et ouvrez à nouveau l'invite de commande.
Étape 6. Écrivez « sfc /scannow » et entrez.
Conseil de pro : lire une vidéo à l'aide de l'alternative à Windows Media Player
Si les techniques normales pour corriger l'erreur de Windows Media Player ne fonctionnent pas, envisagez d'utiliser EaseUS RecExperts comme alternative à Windows Media Player . Il offre une qualité audio et vidéo améliorée et prend en charge de nombreux formats de fichiers . Son puissant lecteur multimédia offre la garantie que vos vidéos et votre musique seront lues avec la meilleure qualité possible.
EaseUS RecExperts, un enregistreur d'écran professionnel, peut vous aider à enregistrer n'importe quoi sur votre ordinateur. Par exemple, il vous permet d'enregistrer un écran sous Windows 11/10/8/7 et d'enregistrer une vidéo à partir de sites Web . De plus, il vous permet de supprimer tout élément superflu de votre vidéo car il fournit un découpeur vidéo/audio. Et il vous permet également d' enregistrer une réunion en ligne facilement et rapidement.
Voici ce qui rend cet enregistreur d’écran si populaire.
- Livré avec un lecteur vidéo intégré
- Enregistrement d'écran TikTok sans filigrane
- Enregistrez tout ou partie de votre écran
- Enregistrez une vidéo de n'importe quelle longueur
- Fournir une fonction d'enregistrement programmé
Quels formats de fichiers EaseUS RecExperts peut prendre en charge :
MP4, MOV, FLV, MKV, AVI, MP3, AAC, WAV, OGG, WMA, FLAC, GIF, PNG.
Voici comment lire votre vidéo avec EaseUS RecExperts.
Étape 1. Lancez EaseUS RecExperts et cliquez sur « Enregistrements » en bas à gauche pour ouvrir le lecteur multimédia.

Étape 2. Cliquez sur « Importer » en bas à droite pour charger vos fichiers multimédias. Il vous permet d'importer plusieurs fichiers ou un dossier.

Étape 3. Ensuite, vous pourrez profiter de votre fichier audio ou vidéo avec différentes vitesses de lecture, de 0,5X à 2,0X.

Derniers mots
En cas de difficultés liées au dysfonctionnement de Windows Media Player , les méthodes mentionnées ci-dessus peuvent vous aider dans une large mesure. Commencez par mettre à jour le programme et tous les composants associés, tels que les codecs. Si rien ne vous aide, vous pouvez essayer de supprimer et d'installer le programme.
Si le problème persiste, envisagez d'utiliser EaseUS RecExperts , une bonne alternative à Windows Media Player. Il peut vous aider à lire des fichiers vidéo sans aucun problème. En outre, cela peut également vous aider à résoudre des problèmes tels que les problèmes d'écran d'enregistrement d'OBS . Téléchargez simplement et essayez ses fonctionnalités utiles.
FAQ sur le lecteur Windows Media qui ne fonctionne pas
Découvrez comment résoudre les erreurs du Lecteur Windows Media. Explorez les ressources d’aide générale sur Windows Media Player. Vous trouverez ci-dessous quelques questions qui peuvent vous aider facilement.
1. Pourquoi Windows Media Player ne lit-il pas mon fichier ?
Windows Media Player ne lit pas la vidéo lorsque Windows Media Player ne peut pas décoder un type de fichier multimédia en raison d'un manque de codecs nécessaires. D'autres facteurs, tels que des pilotes matériels et des codecs obsolètes, peuvent également entraîner des problèmes.
2. Comment puis-je réinitialiser Windows Media Player ?
Redémarrer le PC. Après le redémarrage, le Lecteur Windows Media se réactive instantanément et les paramètres internes reviennent aux paramètres principaux.
EaseUS RecExperts

Un seul clic pour capturer tout ce qui se trouve à l'écran !
Pas de limite de temps, pas de filigrane
Enregistrer




