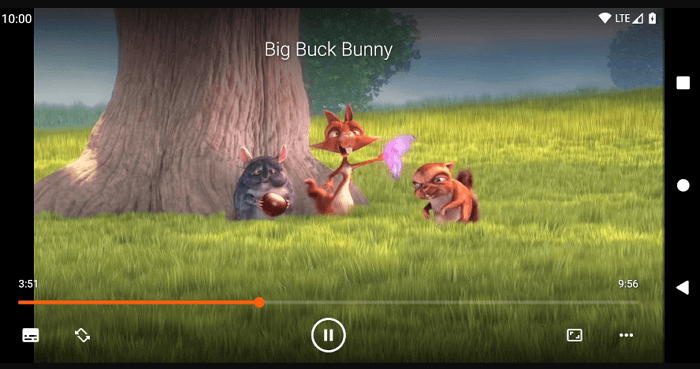-
![]()
Lionel
Lionel est passionné de technologie informatique, il fait partie de l'équipe EaseUS depuis 8 ans, spécialisé dans le domaine de la récupération de données, de la gestion de partition, de la sauvegarde de données.…Lire la suite -
![]()
Nathalie
Nathalie est une rédactrice chez EaseUS depuis mars 2015. Elle est passionée d'informatique, ses articles parlent surtout de récupération et de sauvegarde de données, elle aime aussi faire des vidéos! Si vous avez des propositions d'articles à elle soumettre, vous pouvez lui contacter par Facebook ou Twitter, à bientôt!…Lire la suite -
![]()
Mélanie
Mélanie est une rédactrice qui vient de rejoindre EaseUS. Elle est passionnée d'informatique et ses articles portent principalement sur la sauvegarde des données et le partitionnement des disques.…Lire la suite -
![]()
Arnaud
Arnaud est spécialisé dans le domaine de la récupération de données, de la gestion de partition, de la sauvegarde de données.…Lire la suite -
![]()
Soleil
Soleil est passionnée d'informatique et a étudié et réalisé des produits. Elle fait partie de l'équipe d'EaseUS depuis 5 ans et se concentre sur la récupération des données, la gestion des partitions et la sauvegarde des données.…Lire la suite -
![]()
Flavie
Flavie est une rédactrice qui vient de rejoindre EaseUS. Elle est passionnée d'informatique et ses articles portent principalement sur la sauvegarde des données et le partitionnement des disques.…Lire la suite
Sommaire
0 Vues |
0 min lecture
Navigation rapide :
- Astuce 1. Enregistrez l'écran avec l'audio avec EaseUS RecExperts [Windows 11/10/8/7]
- Astuce 2. Enregistrer l'écran avec l'audio avec la Xbox Game Bar [Windows 11/10]
- Astuce 3. Enregistrer l'écran avec l'audio avec PowerPoint [Windows 11/10/8/7]
- FAQ sur l'enregistrement d'écran avec audio sur Windows 11
Je peux prendre une capture d'écran d'une zone en faisant Windows+Maj+s. Y a-t-il un moyen de le faire, mais pas d'enregistrer une vidéo ? Par exemple, marquer une petite zone, démarrer l'enregistrement à cet endroit. Puis l'arrêter, et il est enregistré quelque part ? Puis-je faire la même chose avec l'audio ? Un utilisateur anonyme de Reddit avait une question concernant l'enregistrement d'écran.
Existe-t-il une option pour enregistrer l'écran de Windows 11 avec l'audio ? Eh bien, nous sommes ici pour apporter un peu de lumière sur ce sujet ici.
Mais d’abord, laissez-nous savoir pourquoi vous devez enregistrer des écrans avec audio.
- Cela permet de clarifier les communications lors des jeux, des réunions virtuelles, etc.
- Cela permet de prendre des notes importantes une fois la réunion terminée.
- Il est utile comme matériel supplémentaire dans les vidéos de formation, les présentations, les tutoriels, etc.
- Il aide à enregistrer l'audio lors de l'enregistrement d'écran .
- Il aide à enregistrer des films ou des émissions de télévision pour le divertissement.
3 astuces – Comment enregistrer un écran avec audio sur Windows 11/10
Maintenant que vous avez compris à quels scénarios vous pouvez être confronté lorsque vous avez besoin d'un enregistreur d'écran Windows 11 , il est maintenant temps de savoir comment enregistrer votre écran avec audio sur Windows 11/10.
Avant d’aller plus loin, faisons une comparaison complète des options dont nous allons discuter.
| Caractéristiques | Experts en matière de reciblage EaseUS | Barre de jeu Xbox | Présentation PowerPoint |
|---|---|---|---|
| Facilité d'utilisation |
|
|
|
| Filigrane |
|
|
|
| Durée d'enregistrement |
|
|
|
| Enregistrement programmé |
|
|
|
| Enregistrement en plein écran |
|
|
|
| Fractionnement automatique dans l'enregistrement |
|
|
|
| Enregistrement de plusieurs écrans |
|
|
|
| Prendre une capture d'écran |
|
|
|
| Ajout du volume du micro et réduction du bruit |
|
|
|
Trois méthodes pour enregistrer des écrans sur Windows 10/11
Passons maintenant à des méthodes précieuses pour vous aider à enregistrer l’écran de Windows 11 avec audio.
1) Enregistrer l'écran avec l'audio avec EaseUS RecExperts [Windows 11/10/8/7]
EaseUS RecExperts fournit une solution unique pour l'enregistrement d'écran sur Windows 11 avec audio. Grâce à ses fonctions puissantes, vous pouvez intégrer l'enregistrement d'écran de manière transparente dans votre entreprise, votre divertissement ou d'autres domaines de travail. Il vous aide à enregistrer le jeu sur PC et à enregistrer de la vidéo et de l'audio, y compris une webcam. Vous avez la possibilité d' enregistrer une partie de l'écran ou le plein écran ; si vous souhaitez enregistrer une zone personnalisée, vous êtes libre de le faire. Pour les préférences audio, vous pouvez choisir le son du système ou utiliser toutes les sources externes dont vous disposez.
Rassemblons quelques détails sur les fonctionnalités d’EaseUS RecExperts ;
- Capable d' enregistrer l'audio du système et le microphone en même temps .
- Il aide à l'enregistrement de l'écran par webcam.
- Il vous aide à planifier des enregistrements .
- Les outils intégrés aident à éditer les enregistrements.
- Il prend en charge la capture de vidéos en haute qualité, comme les formats 1080p et 4K.
- Il aide à amplifier le son en supprimant le bruit de fond.
- Vous pouvez utiliser de nombreux formats pour vos fichiers audio/vidéo enregistrés.
- Vous pouvez effectuer un montage avancé de la vidéo ou de l'audio.
Suivons maintenant des étapes raisonnables pour démarrer l’enregistrement d’écran avec audio.
Étapes d'utilisation :
Étape 1. Lancez EaseUS RecExperts. Choisissez un mode d'enregistrement parmi « Plein écran » ou « Région » . Si vous choisissez le deuxième, vous devrez sélectionner la zone d'enregistrement manuellement.

Étape 2. Après avoir sélectionné le mode d'enregistrement, vous devez choisir le son à enregistrer. Pour enregistrer le son du système, cliquez sur le signe du haut-parleur ; pour enregistrer le son du microphone, cliquez sur le signe du micro ; pour n'enregistrer aucun son, ne sélectionnez rien.

Étape 3. Ensuite, vous pouvez cliquer sur le bouton rouge « REC » pour démarrer l'enregistrement. Si vous souhaitez mettre l'enregistrement en pause, cliquez sur le bouton blanc « Pause » ; pour terminer l'enregistrement, cliquez sur le bouton rouge « Stop » .
Étape 4. Après l'enregistrement, la fenêtre de la liste des enregistrements s'ouvre. Ici, vous pouvez visualiser, diviser, supprimer et gérer vos enregistrements facilement.

Vous pouvez également regarder le didacticiel vidéo ci-dessous :
- 00:00 Présentation
- 00:16 Méthode 1. Utiliser la barre de jeu Xbox
- 01:08 Méthode 2. Utilisez EaseUS RecExperts
- 02:31 Méthode 3. Utiliser l'outil Capture
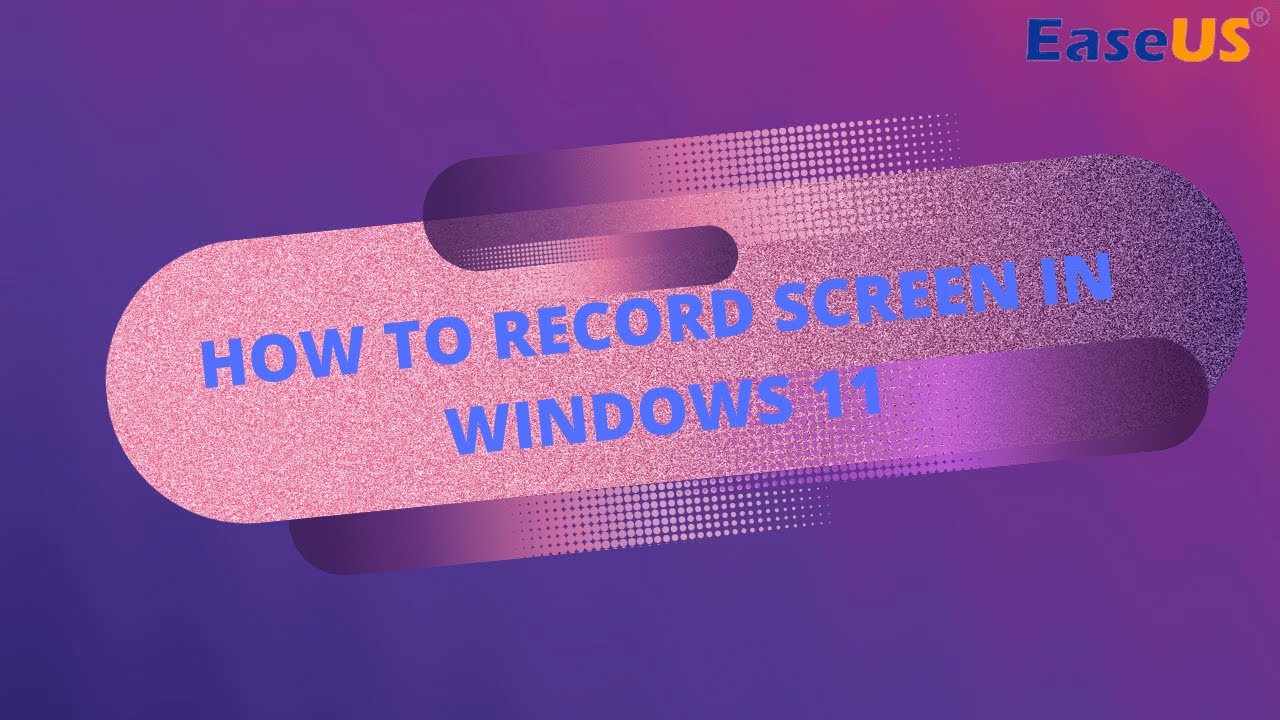
2) Enregistrer l'écran avec l'audio avec la barre de jeu Xbox [Windows 11/10]
Vous pouvez trouver une fonctionnalité intégrée dans Windows dans la Xbox Game Bar et elle peut être utilisée pour l'enregistrement d'écran sur Windows 11 avec audio. Il fonctionne à l'aide d'un seul bouton et, en raison de sa compatibilité et de ses performances, il constitue une option appropriée, en particulier pour l'enregistrement de jeux. Mais en utilisant cet outil, vous pouvez rencontrer certains problèmes, comme l' enregistrement d'écran qui ne fonctionne pas avec Windows 10. La Xbox Game Bar ne fonctionne pas, etc.
Étapes d'utilisation :
Étape 1 : Commencez par appuyer sur « Paramètres », « Jeux », puis sur « La barre de jeu ». Appuyez ensuite sur le commutateur pour enregistrer des captures d'écran, des extraits de jeu ou la diffusion. Vous pouvez également modifier les raccourcis utilisés pour activer les fonctionnalités répertoriées.

Étape 2 : pour ouvrir la barre de jeu sous Windows 10, appuyez sur les touches Windows + G. Une invite peut s'afficher à l'écran pour confirmer si l'application sélectionnée est un jeu. Appuyez sur « Oui » pour confirmer.
Étape 3 : Vous verrez également des boutons pour accéder au son, aux superpositions multiples, à la capture et aux performances. Appuyez maintenant sur le bouton Démarrer ou Arrêter pour démarrer l'enregistrement. Vous pouvez également utiliser le raccourci en utilisant « Touche Windows + R + Alt ». Vous pouvez également appuyer sur « Activer le microphone » pour activer le microphone.
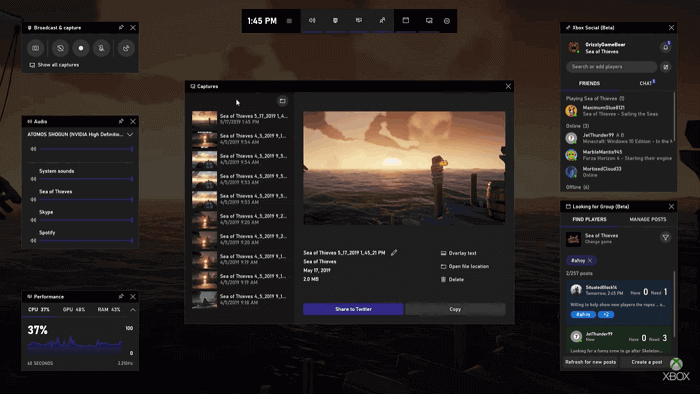
Étape 4 : Dès que vous constatez que l'enregistrement est terminé, vous remarquerez que votre fichier est enregistré au format mp4 dans le dossier Vidéos ou Capture. Vous pouvez découper la vidéo ou même lui donner un nouveau nom.
3) Enregistrer l'écran avec l'audio avec PowerPoint [Windows 11/10/8/7]
Powerpoint est un enregistreur d'écran gratuit sans limite de temps qui vous aide à faire des présentations de manière efficace pour présenter vos idées au public. Cependant, en l'absence d'un discours en face à face, l'impact de vos points peut être moindre. Vous pouvez donc utiliser des diapositives Powerpoint avec l'audio comme solution appropriée au problème. Il vous aide à terminer l'enregistrement d'écran sur Windows 11 avec l'audio.
Étapes d'utilisation :
Étape 1 : Commencez par ouvrir vos diapositives. Dans la partie supérieure de l'interface utilisateur, sélectionnez les options « Diaporama ». Appuyez ensuite sur l'option « Enregistrer le diaporama ».
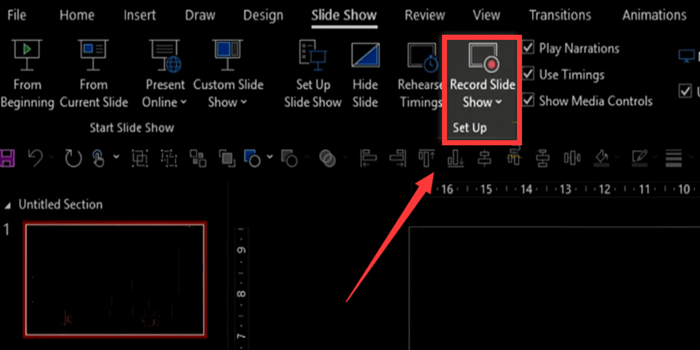
Étape 2 : Avant d'enregistrer, vous devez configurer quelques options. Pour cela, vous devez effectuer une configuration de votre microphone. Vous pouvez également faire un choix en utilisant le coin inférieur droit si vous souhaitez ajouter une webcam pour procéder à l'enregistrement.
Étape 3 : Pour enregistrer les diapositives avec l'audio, appuyez sur le bouton rouge dans le coin supérieur gauche. Si vous souhaitez faire une voix off ou dire quelque chose via votre microphone, notez que votre son sera enregistré. Avec les outils d'annotation, vous pouvez mettre en valeur votre contenu.
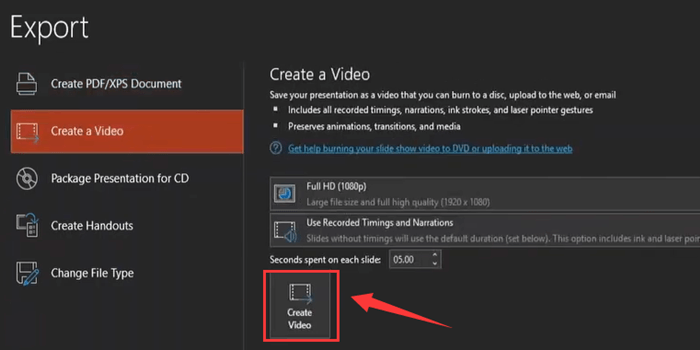
Étape 4 : Une fois l’enregistrement terminé, vous pouvez déplacer le fichier vidéo à l’aide de l’option d’exportation.
Pour conclure
Que vous soyez un joueur, un professionnel ou que vous travailliez à domicile, vous pouvez enregistrer votre écran à diverses fins. Par exemple, si vous ne souhaitez pas surcharger votre PC avec des logiciels supplémentaires, vous pouvez utiliser la barre de jeu Xbox pour l'enregistrement d'écran. En guise d'alternative, vous pouvez également utiliser Powerpoint à des fins d'enregistrement. Cependant, ils ont tous deux leurs limites.
Nous vous recommandons de télécharger EaseUS RecExperts et de l'utiliser pour démarrer l'enregistrement d'écran Windows 11 avec audio de manière professionnelle.
FAQ sur l'enregistrement d'écran avec audio sur Windows 11
Nous espérons que vous avez acquis suffisamment d'informations sur le sujet. Si vous avez encore des questions, vous trouverez des réponses dans notre FAQ.
1. Windows 11 dispose-t-il d’un enregistreur de son ?
Oui, vous pouvez enregistrer du son sous Windows 11 en procédant comme suit :
- Appuyez sur la touche Windows et écrivez « Son » ou « Voix ». Appuyez sur « Enregistreur de son ou de voix ».
- Vous pouvez trouver la dernière version sur le Microsoft Store si vous devez la mettre à jour.
- Lancez ensuite l'application Sound Recorder. Choisissez l'enregistrement dans le menu déroulant situé dans le coin inférieur droit. Appuyez sur le bouton « Enregistrer » pour démarrer ou arrêter l'enregistrement.
- Vous pouvez localiser le fichier en créant la bonne application sur l'audio enregistré.
- À l’aide de « Paramètres », apportez des modifications au fichier.
2. Pourquoi mon enregistrement d’écran n’a-t-il pas de son sous Windows 11 ?
Si vous utilisez PowerPoint pour l'enregistrement d'écran, assurez-vous d'appuyer sur l'option « Insérer ». Appuyez ensuite sur « Média » puis sur l'option « Enregistrement d'écran ». Assurez-vous d'avoir sélectionné l'audio pour l'enregistrement du son. Parfois, lorsque cette option n'est pas activée, vous pouvez constater que l'enregistrement sonore n'a pas de son sous Windows 11.
3. Comment puis-je enregistrer l'écran de mon PC avec l'audio ?
Le moyen le plus simple d'enregistrer l'écran de votre PC avec l'audio est d'utiliser EaseUS RecExperts en suivant les étapes suivantes :
- Lancez l'application.
- Appuyez sur « Région » ou « Plein écran ».
- Appuyez sur le bouton « REC ».
- Dans la fenêtre de la liste d’enregistrement, sélectionnez l’option requise.
EaseUS RecExperts

Un seul clic pour capturer tout ce qui se trouve à l'écran !
Pas de limite de temps, pas de filigrane
Enregistrer