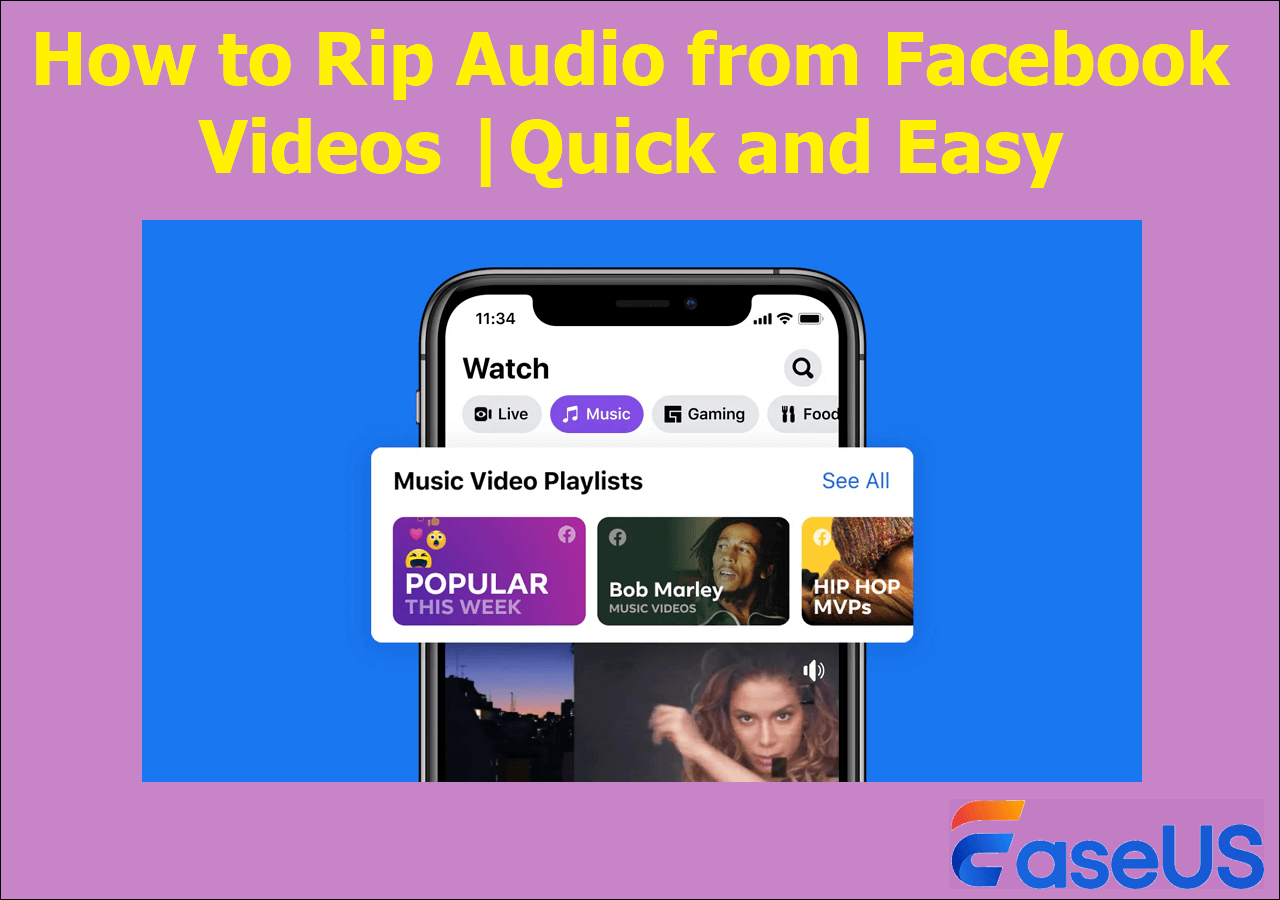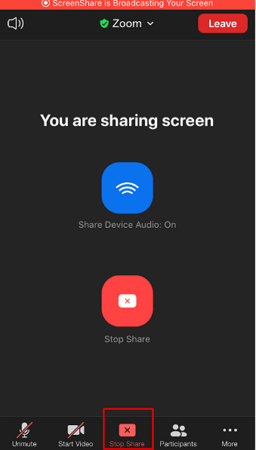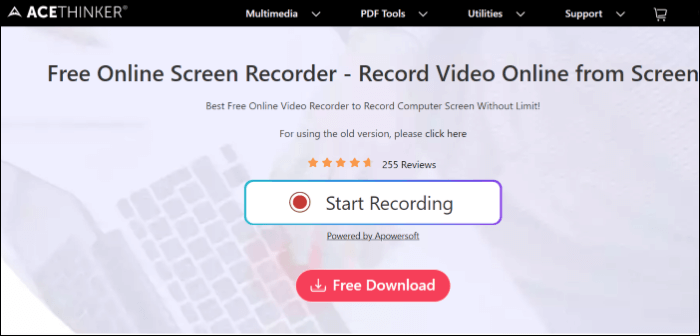-
![]()
Lionel
Lionel est passionné de technologie informatique, il fait partie de l'équipe EaseUS depuis 8 ans, spécialisé dans le domaine de la récupération de données, de la gestion de partition, de la sauvegarde de données.…Lire la suite -
![]()
Nathalie
Nathalie est une rédactrice chez EaseUS depuis mars 2015. Elle est passionée d'informatique, ses articles parlent surtout de récupération et de sauvegarde de données, elle aime aussi faire des vidéos! Si vous avez des propositions d'articles à elle soumettre, vous pouvez lui contacter par Facebook ou Twitter, à bientôt!…Lire la suite -
![]()
Mélanie
Mélanie est une rédactrice qui vient de rejoindre EaseUS. Elle est passionnée d'informatique et ses articles portent principalement sur la sauvegarde des données et le partitionnement des disques.…Lire la suite -
![]()
Arnaud
Arnaud est spécialisé dans le domaine de la récupération de données, de la gestion de partition, de la sauvegarde de données.…Lire la suite -
![]()
Soleil
Soleil est passionnée d'informatique et a étudié et réalisé des produits. Elle fait partie de l'équipe d'EaseUS depuis 5 ans et se concentre sur la récupération des données, la gestion des partitions et la sauvegarde des données.…Lire la suite -
![]()
Flavie
Flavie est une rédactrice qui vient de rejoindre EaseUS. Elle est passionnée d'informatique et ses articles portent principalement sur la sauvegarde des données et le partitionnement des disques.…Lire la suite -
![]()
Aveline
Aveline est une nouvelle rédactrice chez EaseUS. Elle est une passionnée de technologie. Ses articles se concentrent principalement sur la récupération de données et les outils multimédias, domaines dans lesquels elle apporte son expertise approfondie.…Lire la suite
Sommaire
0 Vues |
0 min lecture
CONTENU DE LA PAGE :
Pouvez-vous enregistrer un appel vidéo Skype sur Mac ?
Bien sûr ! Vous pouvez enregistrer des appels vidéo ou audio Skype sur Mac si nécessaire.
Skype, l'un des meilleurs logiciels de vidéoconférence, propose une fonction d'enregistrement intégrée pour capturer les moments importants et précieux de vos appels. Les utilisateurs de Mac peuvent même utiliser les applications d'enregistrement d'écran Mac par défaut pour enregistrer sans effort les appels vidéo Skype, comme QuickTime Player, ScreenShot Toolbar, etc.
En dehors de cela, il existe de nombreux programmes d'enregistrement Skype pour Mac tiers disponibles, qui sont plus pratiques pour créer et enregistrer des enregistrements d'appels vidéo Skype sur des appareils macOS sans tracas.
- Remarque :
- Avant de commencer à enregistrer les appels Skype, assurez-vous que tous les participants à l’appel savent qu’ils sont enregistrés.
Enregistrer des appels Skype sur Mac en quelques étapes simples
Après avoir appris que vous pouvez enregistrer des appels Skype sur Mac, vous pouvez continuer à lire pour apprendre à enregistrer des vidéos Skype sur Mac rapidement et facilement. Avant de passer au didacticiel, consultez le point de vue de l'éditeur pour chaque enregistreur vidéo Skype .
Méthode |
Efficacité |
Qualité d'enregistrement |
Niveau de difficulté |
Haut - Enregistrez divers appels en secret ; aucune limite de temps ; exportez l'enregistrement en petite taille |
Haut |
Super facile |
|
Moyen - Autoriser la capture des appels Skype, mais il y aura une notification |
Moyen |
Facile |
|
| Outil de capture d'écran | Medium - Enregistrer un appel vidéo Skype avec uniquement le son du microphone | Moyen | Facile |
| Lecteur QuickTime | Medium - Enregistrer un appel vidéo Skype avec uniquement le son du microphone | Haut | Modéré |
#1. Utilisez EaseUS RecExperts
En tant que l'un des meilleurs logiciels d'enregistrement d'écran Mac gratuits , EaseUS RecExperts effectue de manière professionnelle la capture de divers appels vidéo et audio, notamment Skype, Zoom, Google Meet, etc., et exporte les enregistrements en haute qualité.
En parlant de capture d'appels Skype, cet enregistreur vous permet de capturer librement l'audio, la vidéo ou les deux Skype simultanément. De plus, il n'y aura aucun bruit dans vos enregistrements si vous activez le bouton de réduction du bruit.
De plus, de nombreux outils avancés sont disponibles, comme l'enregistrement programmé, le dessin en temps réel, etc. Tous ces outils vous permettront d'améliorer votre expérience d'enregistrement !
Consultez les guides suivants pour capturer des vidéos Skype sur Mac :
Étape 1. Téléchargez et lancez EaseUS RecExperts sur votre Mac. Pour capturer l'intégralité de l'écran, cliquez sur le bouton « Plein écran » depuis l'interface principale. Si vous souhaitez personnaliser la zone d'enregistrement, choisissez le bouton « Région ».

Étape 2. Pour enregistrer l'écran avec l'audio, cliquez sur l'icône Son en bas à gauche de la barre d'outils. Les ressources audio peuvent être votre son externe ou l'audio système. En fonction de vos besoins, activez l'option cible.

Étape 3. Avant de capturer, vous pouvez modifier le format de sortie de la vidéo enregistrée en cliquant sur « Paramètres » dans l'interface principale. Ensuite, faites défiler le menu Format de sortie pour la vidéo. Choisissez le type de sortie que vous souhaitez.

Étape 4. Une fois terminé, cliquez sur le bouton REC pour commencer l'enregistrement. Il capture tout ce qui s'affiche sur l'écran de votre Mac. Lorsque vous avez terminé, cliquez sur le bouton Arrêter. Vous pouvez ensuite regarder la vidéo enregistrée à partir de « Enregistrements ».

N'oubliez pas de partager cet article si vous le trouvez utile !
#2. Utilisez l'enregistreur intégré de Skype
Comme nous l'avons déjà mentionné, Skype propose un outil d'enregistrement intégré qui vous permet de capturer des appels vidéo ou audio localement. Cependant, il n'est disponible que pour les appels Skype vers Skype. De plus, une fois que vous commencez à enregistrer avec l'enregistreur Skype par défaut, les autres membres de l'appel recevront des alertes concernant l'enregistrement de l'appel.
Voici comment enregistrer une vidéo Skype avec un enregistreur Skype intégré :
Étape 1. Lancez l’application Skype sur votre Mac et rejoignez ou passez un appel.
Étape 2. Ensuite, cliquez sur le bouton à trois points dans le coin inférieur droit de l'écran principal et choisissez l'icône « Démarrer l'enregistrement ».
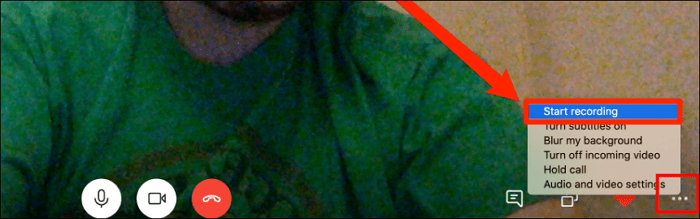
Étape 3. Ensuite, la session Skype sera enregistrée et tous les participants seront informés par une bannière. Pour mettre fin à l'enregistrement, cliquez simplement sur Arrêter l'enregistrement.
#3. Essayez la barre d'outils de capture d'écran
Si votre Mac exécute macOS Mojave et versions ultérieures, vous pouvez compter sur la barre d'outils de capture d'écran intégrée pour capturer des appels vidéo Skype sur votre Mac. Vous pouvez l'utiliser pour capturer des vidéos Skype avec quelques raccourcis clavier. De plus, ce logiciel gratuit fonctionne également bien pour enregistrer Facetime avec audio si nécessaire.
Cependant, cet outil ne vous permet d'enregistrer des vidéos Skype qu'avec la voix du microphone, et les voix des autres membres ne seront pas incluses.
Étape 1. Passez ou rejoignez un appel Skype sur votre Mac.
Étape 2. Appuyez sur Maj + Commande + 5 pour ouvrir la barre d’outils de capture d’écran.

Étape 3. Ensuite, choisissez la zone d'enregistrement en fonction de vos besoins. Si vous choisissez Enregistrer une partie de l'écran, faites simplement glisser le cadre pour sélectionner l'écran vidéo Skype. Pour capturer le microphone en même temps, cliquez sur Options pour sélectionner celui de votre choix.
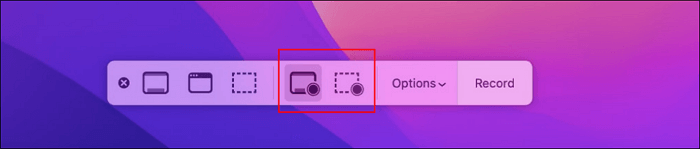
Étape 4. Lorsque vous êtes prêt, cliquez sur le bouton Enregistrer pour démarrer l'enregistrement vidéo Skype.
#4. Utilisez QuickTime Player
Si votre Mac exécute des versions antérieures de macOS et qu'il n'y a pas assez d'espace pour installer des enregistreurs d'écran tiers, ne cherchez pas plus loin que QuickTime Player. Cet outil vous permet de capturer des appels Skype en secret sans que la personne concernée ne le sache. Mais, comme la barre d'outils de capture d'écran, il ne peut également enregistrer que le son du microphone lorsque vous enregistrez une vidéo Skype sur votre Mac.
Étape 1. Passez un appel vidéo Skype sur votre appareil macOS.
Étape 2. Recherchez et lancez QuickTime Player. Cliquez ensuite sur Fichier > Nouvel enregistrement d'écran.

Étape 3. Cliquez sur la flèche vers le bas à côté du bouton d’enregistrement pour choisir un microphone lorsque vous voyez le panneau d’enregistrement d’écran.

Étape 4. Lorsque tout se passe bien, cliquez sur Démarrer pour commencer votre enregistrement vidéo Skype.
Derniers mots
Comme vous pouvez le voir, il est facile d'enregistrer un appel vidéo Skype sur vos appareils macOS uniquement si vous disposez des bons outils.
Pour les utilisateurs Mac qui souhaitent uniquement capturer la vidéo Skype avec leur propre voix, des outils comme l'enregistreur intégré Skype, QuickTime Player et la barre d'outils de capture d'écran sont de bonnes options.
Cependant, si vous souhaitez capturer des enregistrements de haute qualité à partir de votre appel Skype et les éditer avec des outils de dessin, EaseUS RecExperts devrait être votre premier choix. Cliquez sur le bouton ci-dessous pour découvrir d'autres fonctionnalités étonnantes.
FAQ sur l'enregistrement vidéo Skype sur Mac
1. Où sont enregistrés les enregistrements Skype sur Mac ?
Si vous utilisez l'outil d'enregistrement intégré de Skype, le fichier enregistré sera enregistré dans l'historique de vos conversations Skype. Pour l'enregistrer sur votre appareil Mac, vous pouvez le trouver dans votre conversation Skype, cliquer sur le menu à trois points et Enregistrer dans les téléchargements, puis choisir l'option Enregistrer sous pour le stocker.
2. Pourquoi ne puis-je pas enregistrer sur Skype ?
Voici quelques raisons courantes :
- La fonction d’enregistrement n’est pas disponible pour tous les participants à l’appel Skype.
- Utilisez Lync 2012, 2013 ou des versions antérieures
- Les utilisateurs qui ont démarré un appel A/V à deux personnes ne disposeront pas des fonctionnalités d'enregistrement tant qu'ils n'auront pas invité un troisième participant.
3. Est-il légal et éthique d’enregistrer une réunion sur Skype Entreprise ?
Cela dépend de plusieurs facteurs, comme la juridiction et les circonstances particulières entourant l'enregistrement. D'un point de vue éthique, il est conseillé d'obtenir le consentement de tous les participants avant d'enregistrer une réunion.
EaseUS RecExperts

Un seul clic pour capturer tout ce qui se trouve à l'écran !
Pas de limite de temps, pas de filigrane
Enregistrer