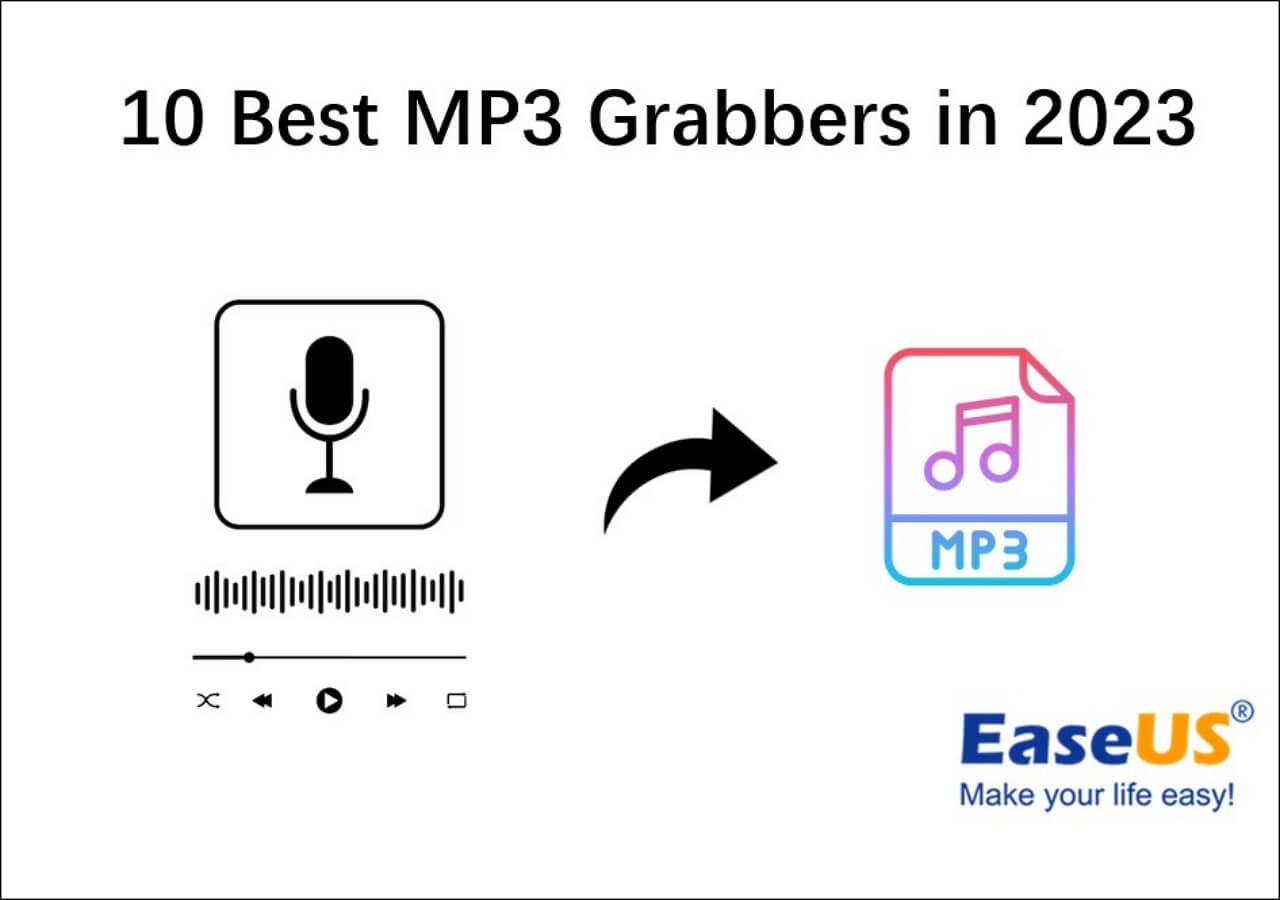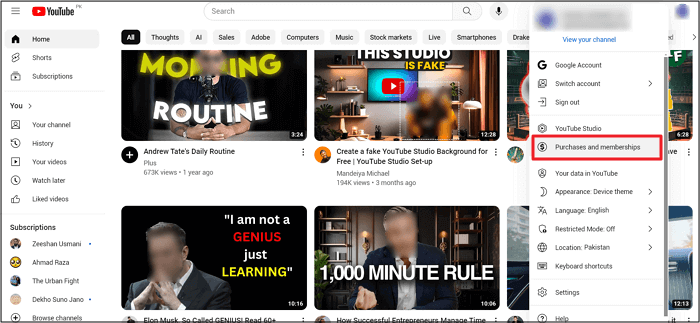-
![]()
Lionel
Lionel est passionné de technologie informatique, il fait partie de l'équipe EaseUS depuis 8 ans, spécialisé dans le domaine de la récupération de données, de la gestion de partition, de la sauvegarde de données.…Lire la suite -
![]()
Nathalie
Nathalie est une rédactrice chez EaseUS depuis mars 2015. Elle est passionée d'informatique, ses articles parlent surtout de récupération et de sauvegarde de données, elle aime aussi faire des vidéos! Si vous avez des propositions d'articles à elle soumettre, vous pouvez lui contacter par Facebook ou Twitter, à bientôt!…Lire la suite -
![]()
Mélanie
Mélanie est une rédactrice qui vient de rejoindre EaseUS. Elle est passionnée d'informatique et ses articles portent principalement sur la sauvegarde des données et le partitionnement des disques.…Lire la suite -
![]()
Arnaud
Arnaud est spécialisé dans le domaine de la récupération de données, de la gestion de partition, de la sauvegarde de données.…Lire la suite -
![]()
Soleil
Soleil est passionnée d'informatique et a étudié et réalisé des produits. Elle fait partie de l'équipe d'EaseUS depuis 5 ans et se concentre sur la récupération des données, la gestion des partitions et la sauvegarde des données.…Lire la suite -
![]()
Flavie
Flavie est une rédactrice qui vient de rejoindre EaseUS. Elle est passionnée d'informatique et ses articles portent principalement sur la sauvegarde des données et le partitionnement des disques.…Lire la suite
Sommaire
0 Vues |
0 min lecture
Navigation Rapide:
- Méthode 1. Utiliser un excellent enregistreur audio pour enregistrer l'audio à partir du site Web
- Méthode 2. Utiliser Audacity pour capturer l'audio à partir du site Web
- Méthode 3. Essayer la capture audio pour enregistrer l'audio à partir du site Web
- Méthode 4. Utiliser OBS pour enregistrer l'audio à partir du site Web
- Enregistrer l'audio à partir du site Web
L'enregistrement audio de votre navigation peut être très difficile, mais avec l'aide d'un logiciel d'enregistrement audio instantané, vous pouvez facilement enregistrer l'audio d'un site Web. Ce guide didacticiel fournit les enregistreurs audio les plus simples pour vous aider à enregistrer de la musique, des conférences ou tout autre de vos clips audio préférés à partir d'un site Web en haute qualité.
Ce guide vous montrera comment enregistrer l'audio à partir du site Web à l'aide des 4 meilleurs logiciels d'enregistrement audio instantané. Commençons.
Méthode 1. Utiliser un excellent enregistreur audio pour enregistrer l'audio à partir du site Web
Lorsqu'il s'agit d'enregistrer de l'audio sous Windows à partir d'un site Web, vous devez utiliser un excellent logiciel d'enregistrement audio comme EaseUS RecExperts.
EaseUS RecExperts est un enregistreur d'écran gratuit sur Windows/Mac qui aide les utilisateurs à effectuer des opérations d'enregistrement audio et vidéo. Le programme dispose d'une interface conviviale et prend en charge les options d'édition de base telles que le découpage et le fractionnement. Ce logiciel de capture audio se démarque des autres enregistreurs audio de sites Web avec une fonctionnalité clé permettant de planifier des enregistrements audio. De plus, vous pouvez exporter vos fichiers audio dans des formats tels que MP3, FLAC, AAC, OGG et WAV. Avec son aide, vous pouvez même enregistrer du streaming audio en quelques clics simples.
C'est également un excellent enregistreur d'écran et audio qui vous permet d'enregistrer n'importe quel son ou vidéo depuis votre ordinateur sans décalage ni filigrane. De plus, il offre une accélération matérielle GPU pour vous permettre d'enregistrer de l'audio avec une meilleure qualité en utilisant l'utilisation du système. Enfin et surtout, ce logiciel permet aux utilisateurs de séparer automatiquement le fichier enregistré en différents morceaux pour une utilisation ultérieure. Vous pouvez également l'utiliser pour modifier les paramètres audio tels que le débit binaire et la fréquence d'échantillonnage.
Caractéristiques principales d'EaseUS RecExperts
- Excellent enregistreur audio en streaming pour Windows et Mac
- Capturez l'audio du microphone, l'audio du système ou les deux simultanément
- Extrayez l'audio de l'un de vos enregistrements vidéo préférés
- Incluez un planificateur de tâches pour démarrer l'enregistrement automatiquement
- Prenez en charge une gamme de formats audio de sortie, notamment MP3, FLAC, AAC et bien d'autres.
Cliquez sur le bouton ci-dessous pour télécharger cet excellent enregistreur audio pour enregistrer l'audio du navigateur.
Étape 1. Lancez EaseUS RecExperts et choisissez « Audio » (ressemble à un haut-parleur) sur le côté gauche de l'interface. Sélectionnez la source sonore en cliquant sur le signe du haut-parleur (Sons système ) ou le signe du micro (Microphone). Ou, vous pouvez les enregistrer tous les deux en même temps.
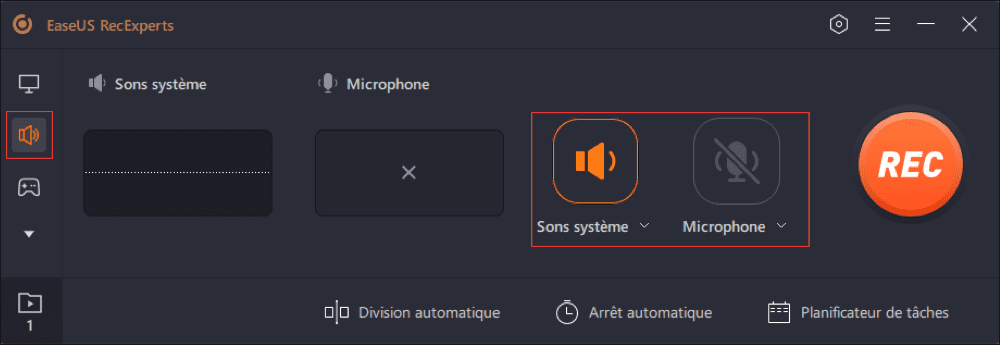
Étape 2. Appuyez « REC » bouton pour démarrer l'enregistrement audio. Pour le terminer, il vous suffit de cliquer sur l'icône carré rouge pour arrêter l'enregistrement.
Étape 3. Après cela, la fenêtre de la liste des enregistrements s'ouvrira automatiquement. Vous pouvez écouter ou modifier les outils intégrés d'enregistrement largeur .

Méthode 2. Utiliser Audacity pour capturer l'audio à partir du site Web
Audacity est un enregistreur audio open source et gratuit qui enregistre non seulement des fichiers audio, mais peut également éditer vos fichiers audio existants. Cet outil possède diverses fonctionnalités qui peuvent vous aider à éditer et mixer différents fichiers audio sur votre ordinateur.
La partie intéressante de l'utilisation d'Audacity pour l'enregistrement audio est qu'il dispose d'une option facile à utiliser pour récupérer le son de votre appareil. L'interface propose des options faciles à localiser que vous pouvez utiliser pour obtenir et enregistrer du son à partir de votre PC Windows.
Pour utiliser Audacity pour enregistrer l'audio du navigateur sous Windows, suivez les étapes ci-dessous :
Étape 1. Configurer les options d'enregistrement audio
Une fois que vous avez téléchargé l'enregistreur audio Audacity et l'avez installé, lancez l'outil sur votre ordinateur Windows. Vous trouverez de nombreuses options dans le menu déroulant. Choisissez « Windows WASAPI » sous « Audio Host » dans le menu.
Ensuite, sélectionnez les haut-parleurs par défaut de votre ordinateur en choisissant le menu déroulant à côté de l'icône du microphone. Ce sera la source audio de votre enregistrement.
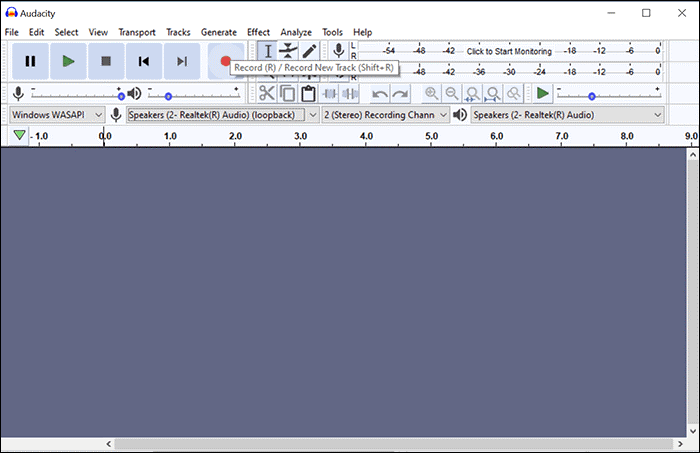
Étape 2. Commencer l'enregistrement
Après avoir configuré les options ci-dessus, cliquez sur le bouton « Enregistrer » pour commencer à enregistrer le son de votre ordinateur. Audacity commence à capturer l'audio à partir de ce qui apparaît sur l'écran de votre ordinateur, qu'il s'agisse d'un jeu, d'un podcast ou de tout ce que vous souhaitez enregistrer. Vous devrez peut-être ajuster les paramètres de volume s'ils sont trop faibles ou trop élevés.
Étape 3. Terminer l'enregistrement audio de l'ordinateur
Vous pouvez continuer l'enregistrement aussi longtemps que vous le souhaitez. Lorsque vous avez terminé, cliquez sur le bouton d'arrêt dans la barre de menu supérieure pour mettre fin à l'enregistrement. Votre enregistrement se terminera ainsi, mais le fichier enregistré ne sera pas encore sauvegardé.
Étape 4. Enregistrer l'audio enregistré
Une fois l'enregistrement terminé, le fichier enregistré peut être sauvegardé au format audio sur votre ordinateur. Choisissez « Exporter » puis « Exporter MP3 » dans le menu « Fichier » en haut de l'écran pour enregistrer le fichier. Ensuite, sélectionnez un dossier pour enregistrer le fichier.

Avec ces étapes simples, Audacity a réussi à enregistrer et sauvegarder votre enregistrement sonore.
Méthode 3. Essayer la capture audio pour enregistrer l'audio à partir du site Web
Audio Capture est l'un des meilleurs logiciels de capture audio Chrome pour enregistrer de l'audio sur un site Web. Il s'agit d'un enregistreur audio Chrome qui peut être facilement installé sur le navigateur Chrome. Cet outil vous aide à réaliser un enregistrement audio à partir de l'onglet actuel et de plusieurs onglets. Votre fichier audio enregistré peut être sauvegardé au format WAV ou MP3.
Suivez ces étapes pour utiliser Audio Capture pour enregistrer l'audio du navigateur :
Étape 1. Recherchez « Extension de capture audio » dans le Chrome Web Store.
Étape 2. Une fois que vous l'avez localisé, sélectionnez « Ajouter à Chrome » pour installer l'extension sur votre navigateur et actualisez-la.
Étape 3. Pour démarrer l'enregistrement, ouvrez un onglet du navigateur contenant l'audio que vous souhaitez capturer et cliquez sur l'extension dans le coin supérieur droit de la fenêtre.
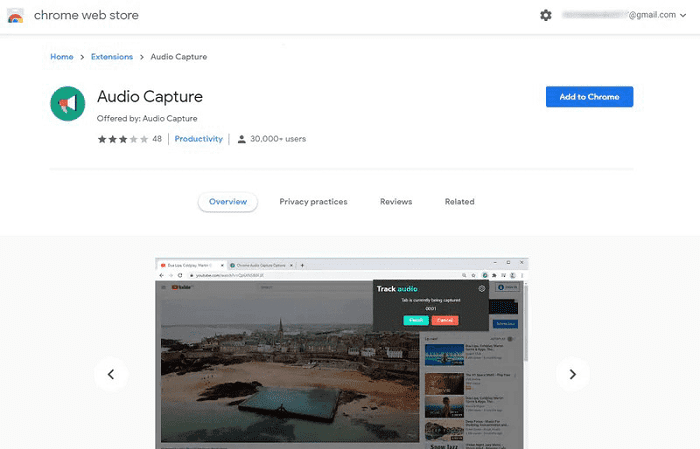
Étape 4. Cliquez sur l'icône « Terminer » pour terminer l'enregistrement et enregistrez-le sur votre ordinateur une fois terminé.
Méthode 4. Utiliser OBS pour enregistrer l'audio à partir du site Web
Open Broadcaster Software (OBS) Studio est un enregistreur d'écran open source qui vous permet d'enregistrer une variété de médias sur votre ordinateur, y compris l'audio et la vidéo du système. L'un des avantages intéressants d'OBS est qu'il vous permet d'ajouter de nombreuses scènes et sources d'enregistrement. Vos haut-parleurs peuvent également être sélectionnés comme source d'enregistrement puisque l'audio interne de l'ordinateur en provient.
Étapes pour enregistrer l'audio d'un site Web à l'aide d'OBS :
Étape 1. Lancez OBS Studio sur votre PC Windows. Dans la section « Sources », cliquez sur le signe « + » et sélectionnez « Capture de sortie audio ». Une fois que vous avez fait cela, appuyez sur « OK » pour ajouter une source audio.
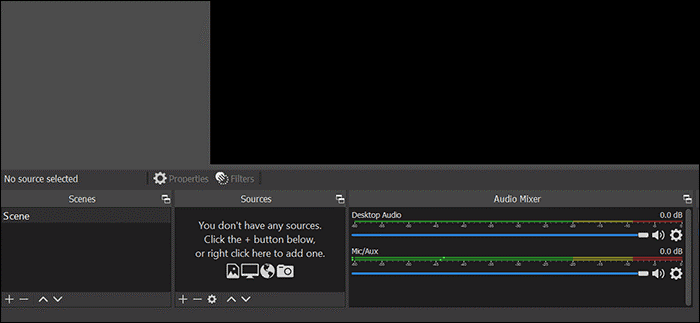
Étape 2. Localisez et sélectionnez « Démarrer l'enregistrement » sur le côté droit de votre écran. Cela commencera à enregistrer l'audio de votre source audio préférée.
Étape 3. Appuyez sur « Arrêter l'enregistrement » à droite une fois que vous avez terminé votre enregistrement. Les enregistrements audio seront enregistrés sur votre appareil.
Étape 4. Pour accéder et écouter l'enregistrement audio, localisez « Fichier » sur l'écran et choisissez l'option « Afficher l'enregistrement ». L'Explorateur de fichiers s'ouvrira et affichera le dossier contenant vos enregistrements.
Conclusion
L'enregistrement audio peut être un processus compliqué, mais vous savez maintenant comment enregistrer l'audio d'un site Web sur votre PC.
Cet article fournit un guide étape par étape pour enregistrer rapidement et facilement l'audio d'un site Web. EaseUS RecExperts est un excellent choix si vous souhaitez diverses fonctionnalités d'enregistrement et une interface facile à utiliser.
FAQ sur l'enregistrement audio à partir de sites Web
Si vous avez des questions sur « comment enregistrer de l'audio à partir du site Web », vous trouverez les réponses ci-dessous.
1. Comment enregistrer l'audio d'un site Web ?
Enregistrez l'audio d'un site Web avec EaseUS RecExperts :
Étape 1. Téléchargez et installez EaseUS RecExperts.
Étape 2. Sélectionnez les options d'enregistrement pour capturer le son du système.
Étape 3. Cliquez sur REC pour démarrer votre enregistrement.
Étape 4. Modifiez le fichier audio pour n'avoir que l'audio nécessaire.
Étape 5. Enregistrez le fichier à l'emplacement souhaité.
2. Puis-je enregistrer de l'audio à partir d'Internet ?
Oui. Mais vous devez vous assurer d'une bonne connexion Internet lorsque vous enregistrez via un flux Internet.
3. Pouvez-vous enregistrer de l'audio à partir de Chrome ?
Oui, avec une extension Chrome connue sous le nom de Chrome Audio Capture, vous pouvez capturer n'importe quel audio en cours de lecture dans l'onglet actuel et l'enregistrer pour une écoute ultérieure. De plus, l'enregistrement de plusieurs onglets est possible à la fois.
4. Comment puis-je enregistrer de l'audio à partir de l'onglet de mon navigateur ?
Une extension de navigateur, comme Chrome Audio Capture, est une excellente option.
- Ajoutez l'extension de navigateur au navigateur Chrome. Ensuite, téléchargez Chrome Audio Capture.
- Sélectionnez l'icône "Options" pour choisir le type de fichier.
- Cliquez sur "Démarrer la capture" et lisez l'audio que vous souhaitez enregistrer.
- Sélectionnez "Enregistrer la capture" et entrez le nom et l'emplacement du fichier audio.
EaseUS RecExperts

Un seul clic pour capturer tout ce qui se trouve à l'écran !
Pas de limite de temps, pas de filigrane
Enregistrer