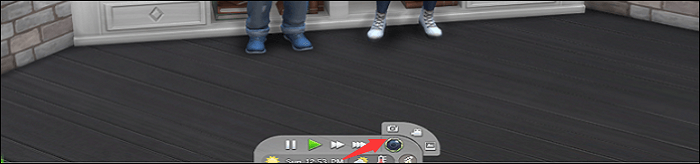-
![]()
Lionel
Lionel est passionné de technologie informatique, il fait partie de l'équipe EaseUS depuis 8 ans, spécialisé dans le domaine de la récupération de données, de la gestion de partition, de la sauvegarde de données.…Lire la suite -
![]()
Nathalie
Nathalie est une rédactrice chez EaseUS depuis mars 2015. Elle est passionée d'informatique, ses articles parlent surtout de récupération et de sauvegarde de données, elle aime aussi faire des vidéos! Si vous avez des propositions d'articles à elle soumettre, vous pouvez lui contacter par Facebook ou Twitter, à bientôt!…Lire la suite -
![]()
Mélanie
Mélanie est une rédactrice qui vient de rejoindre EaseUS. Elle est passionnée d'informatique et ses articles portent principalement sur la sauvegarde des données et le partitionnement des disques.…Lire la suite -
![]()
Arnaud
Arnaud est spécialisé dans le domaine de la récupération de données, de la gestion de partition, de la sauvegarde de données.…Lire la suite -
![]()
Soleil
Soleil est passionnée d'informatique et a étudié et réalisé des produits. Elle fait partie de l'équipe d'EaseUS depuis 5 ans et se concentre sur la récupération des données, la gestion des partitions et la sauvegarde des données.…Lire la suite -
![]()
Flavie
Flavie est une rédactrice qui vient de rejoindre EaseUS. Elle est passionnée d'informatique et ses articles portent principalement sur la sauvegarde des données et le partitionnement des disques.…Lire la suite
Sommaire
0 Vues |
0 min lecture
CONTENU DE LA PAGE :
- Enregistrer la voix de Siri sur iPhone
- Enregistrer la voix de Siri sur Mac
- Enregistrer la voix de Siri avec un enregistreur d'écran
- FAQ sur l'enregistrement vocal de Siri
Vous souhaitez dire quelque chose avec la voix de Siri ? Ou vous avez du mal à lire le texte sur votre écran ? Quel que soit le problème ou la raison, il existe toujours une solution. En profitant de la fonction Text to Speech sur vos appareils, vous pouvez entendre l'intégralité de l'écran lu à haute voix par Siri.
Nous devons admettre que les étapes à suivre pour utiliser la fonction Text to Speech sont un peu compliquées pour certaines personnes. Par conséquent, nous vous proposons un autre outil qui peut faire dire à Siri ce que vous voulez dire et l'enregistrer pour le partager avec d'autres. Cet outil est l'un des enregistreurs d'écran téléchargeables gratuitement sur PC et Mac appelé EaseUS RecExperts. Plongeons-nous dedans !
Enregistrer la voix de Siri sur iPhone
Bien qu'il existe une fonction d'enregistrement d'écran intégrée sur l'iPhone, l'enregistrement de l'écran sur l'iPhone ne peut pas résoudre votre problème. Si vous souhaitez enregistrer la voix de Siri, vous devrez utiliser la fonction Text to Speech sur votre iPhone.
De cette façon, vous pouvez faire dire à Siri tout ce que vous voulez dire. Cependant, ce processus n'est pas aussi simple qu'il y paraît. Par conséquent, vous devez suivre chaque étape de cette partie.

Suivez les étapes pour commencer à enregistrer la voix de Siri sur iPhone :
Étape 1. Modifiez les paramètres de votre téléphone
Pour modifier les paramètres, vous devez aller dans « Paramètres » > « Général » > « Accessibilité » et appuyer sur « Parole » bouton.
Étape 2. Activer la fonction Parler à l'écran
Vous devez d'abord autoriser la fonction « Surligner le discours » à lire l'intégralité de votre écran du début à la fin. Ensuite, activez le bouton « Surligner le contenu ».
Étape 3. Mettre en surbrillance le contenu
Vous pouvez définir des mots ou des phrases à mettre en avant sur l'écran « Mettre en évidence le contenu ». Vous pouvez également souligner les phrases importantes ou choisir l'ombrage pour mettre en avant les mots et les phrases.
Étape 4. Commencez à convertir le texte en discours Siri
Accédez à l'écran à partir duquel Siri doit effectuer une lecture. Faites glisser deux doigts vers le bas à partir du point le plus haut de l'écran pour déclencher la lecture.
Enregistrer la voix de Siri sur Mac
Vous pouvez également demander à Siri de lire pour vous sur Mac. Cela ne nécessite pas le meilleur enregistreur d'écran gratuit disponible sur Mac ni rien d'autre. Il vous suffit de suivre les étapes ci-dessous pour modifier les paramètres de votre Mac et laisser Siri dire ce que vous voulez.
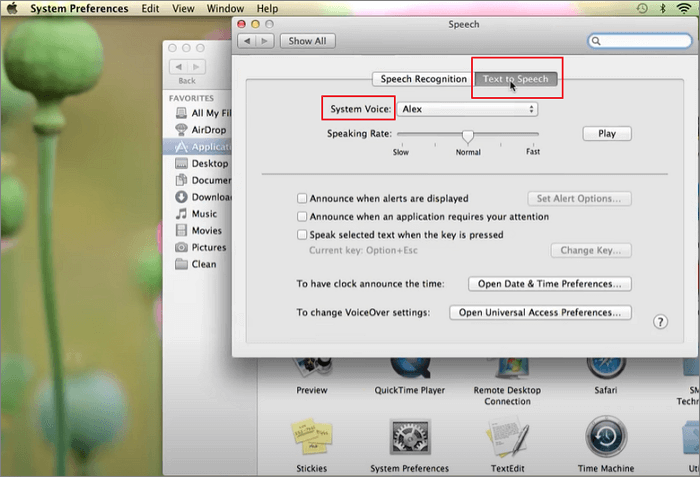
Suivez les étapes pour commencer à enregistrer la voix de Siri sur Mac :
Étape 1. Allez dans « Préférences Système » > « Parole » > « Synthèse vocale » > Choisissez « Samantha » dans « Voix système » et fermez la fenêtre actuelle.
Étape 2. Allez dans « Applications » > Ouvrez l'application « TextEdit » > Tapez ce que vous voulez que Siri dise pour vous > Réduisez l'application « TextEdit ».
Étape 3. Revenez à « Applications » > Ouvrez « Automator » > Cliquez sur « Application » > « Choisir » > Cliquez sur « Texte » dans la barre de gauche > Double-cliquez sur « Obtenir le contenu du document TextEdit ».
Étape 4. Cliquez sur « Text to Audio File » > Tapez un nom pour le fichier audio dans « Enregistrer sous » > Cliquez sur « Exécuter » en haut à droite et le fichier audio apparaîtra sur votre bureau par défaut. Vous pouvez cliquer pour écouter le fichier audio maintenant.
Enregistrer la voix de Siri avec un enregistreur d'écran
L'opération ci-dessus est assez compliquée, n'est-ce pas ? En fait, vous pouvez dire à Siri ce qu'il doit dire et l'enregistrer avec un enregistreur d'écran. Si vous souhaitez utiliser cette méthode, vous aurez besoin d'un enregistreur d'écran Windows et Mac - EaseUS RecExperts. Avec cet outil, vous pouvez enregistrer les paroles de Siri en quelques clics.
De plus, vous pouvez utiliser cet enregistreur pour enregistrer le son du microphone, l'écran, l'audio du système et l'image de la webcam comme vous le souhaitez. Il peut être utilisé dans de nombreuses situations comme les réunions et les cours en ligne, les présentations à distance, les tutoriels, etc. Consultez plus d'informations ci-dessous.
Caractéristiques principales :
- Enregistrez Google Meet , Zoom, Teams, etc.
- Enregistrez LOL et d'autres gameplays chauds
- Enregistrez l'écran de Lenovo, Asus, Dell, etc.
- Enregistrez facilement l'écran avec le son du microphone
- Prévisualisez, modifiez et gérez les enregistrements
Maintenant, vous pouvez cliquer sur le bouton ci-dessous pour télécharger ce programme de bureau et suivre le didacticiel pour continuer.
Étape 1. Installez et lancez EaseUS RecExperts sur votre ordinateur, puis cliquez sur « Audio » (ressemble à un haut-parleur) sur le côté gauche de l'interface principale.

Étape 2. Pour enregistrer le son du microphone, vous devez sélectionner l'option « Microphone » dans la fenêtre suivante. Vous pouvez régler le volume et d'autres paramètres en cliquant sur « Microphone » > « Options avancées » .
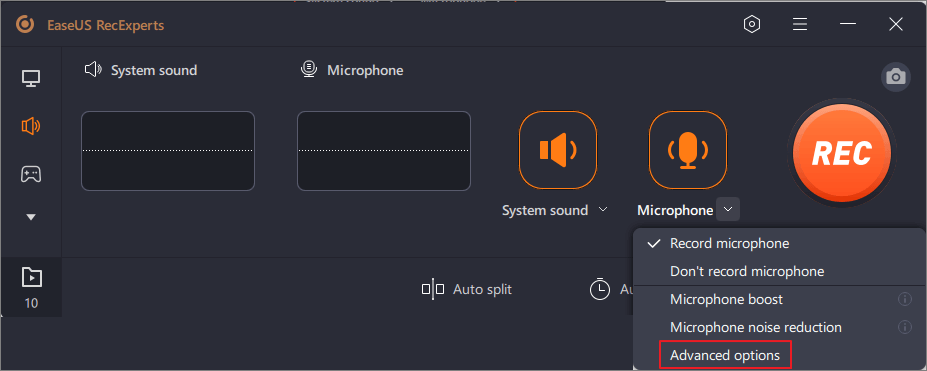
Étape 3. Cliquez ensuite sur le bouton rouge « REC » pour commencer votre enregistrement. Pour mettre en pause ou arrêter l'enregistrement, cliquez simplement sur les boutons correspondants.

Étape 4. Une fois terminé, vous pouvez retrouver les enregistrements dans la fenêtre contextuelle de la liste des enregistrements. Ici, vous pouvez écouter les enregistrements comme vous le souhaitez.

FAQ sur l'enregistrement vocal de Siri
Dans cette partie, vous verrez quelques questions connexes et leurs réponses.
1. Comment enregistrer la voix de Siri ?
Si vous souhaitez que Siri prononce ce que vous voulez dire, vous pouvez suivre les étapes des deux premières parties. N'oubliez pas de suivre chaque étape du didacticiel.
2. Est-ce que Siri enregistre l’audio ?
Non, l'application se déclenchera jusqu'à ce que vous prononciez des mots comme « Dis Siri ». Elle n'enregistrera pas l'audio toute seule.
3. Pouvez-vous enregistrer l'audio lu par l'iPhone ?
Oui, pour enregistrer l'audio lu par l'iPhone sans limite de temps, vous pouvez installer EaseUS RecExperts sur votre ordinateur et l'utiliser pour enregistrer l'audio de votre iPhone.
Conclusion
Après avoir lu cet article, nous espérons que vous savez maintenant comment enregistrer la voix de Siri sur iPhone et Mac. L'opération est assez compliquée pour faire dire à Siri le texte que vous avez tapé, vous pouvez donc essayer de faire dire à Siri les mots que vous voulez et utiliser un enregistreur d'écran comme EaseUS RecExperts pour l'enregistrer. Téléchargez l'enregistrement à partir du bouton ci-dessous maintenant !
EaseUS RecExperts

Un seul clic pour capturer tout ce qui se trouve à l'écran !
Pas de limite de temps, pas de filigrane
Enregistrer