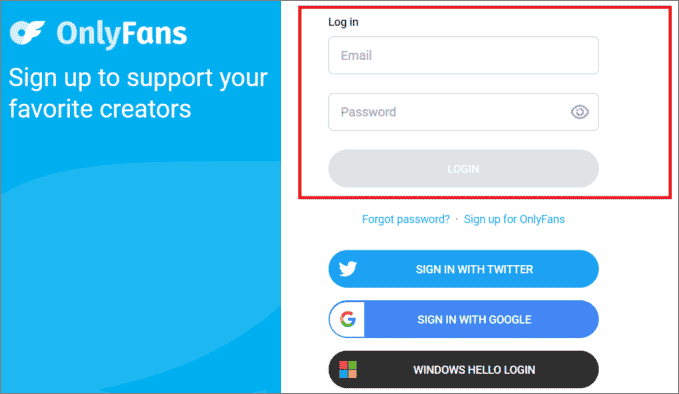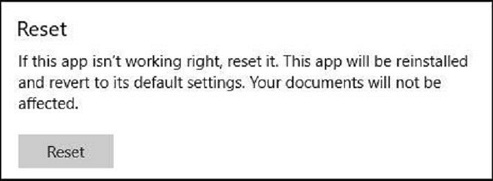-
![]()
Lionel
Lionel est passionné de technologie informatique, il fait partie de l'équipe EaseUS depuis 8 ans, spécialisé dans le domaine de la récupération de données, de la gestion de partition, de la sauvegarde de données.…Lire la suite -
![]()
Nathalie
Nathalie est une rédactrice chez EaseUS depuis mars 2015. Elle est passionée d'informatique, ses articles parlent surtout de récupération et de sauvegarde de données, elle aime aussi faire des vidéos! Si vous avez des propositions d'articles à elle soumettre, vous pouvez lui contacter par Facebook ou Twitter, à bientôt!…Lire la suite -
![]()
Mélanie
Mélanie est une rédactrice qui vient de rejoindre EaseUS. Elle est passionnée d'informatique et ses articles portent principalement sur la sauvegarde des données et le partitionnement des disques.…Lire la suite -
![]()
Arnaud
Arnaud est spécialisé dans le domaine de la récupération de données, de la gestion de partition, de la sauvegarde de données.…Lire la suite -
![]()
Soleil
Soleil est passionnée d'informatique et a étudié et réalisé des produits. Elle fait partie de l'équipe d'EaseUS depuis 5 ans et se concentre sur la récupération des données, la gestion des partitions et la sauvegarde des données.…Lire la suite -
![]()
Flavie
Flavie est une rédactrice qui vient de rejoindre EaseUS. Elle est passionnée d'informatique et ses articles portent principalement sur la sauvegarde des données et le partitionnement des disques.…Lire la suite
Sommaire
0 Vues |
0 min lecture
Aujourd'hui, avec l'apparition de nombreuses plateformes d'enseignement en ligne qui offrent une éducation de qualité mondiale, il est possible de tout apprendre en ligne sans sortir de chez soi. Udemy est l'une des plateformes les plus populaires qui répond à ces besoins et permet de profiter de différents cours d'apprentissage pour l'informatique, le management, le design, et plus encore.
Parfois, vous souhaitez sauvegarder des vidéos Udemy ou les partager avec vos amis, et donc vous cherchez à les télécharger. Cependant, cela ne fonctionne pas toujours, car vous n'êtes autorisé à télécharger qu'une partie des vidéos Udemy. Si vous voulez sauvegarder toutes les vidéos de Udemy sans limitations, suivez cet article pour trouver des solutions plus fiables!
CONTENU DE LA PAGE:
Partie 1. Comment enregistrer des vidéos Udemy sur Windows
Puisque le téléchargement de vidéos Udemy n'est théoriquement pas autorisé sur leur propre plateforme, il est toujours nécessaire de se servir d'une application tierce. Bien qu'il existe une tonne d'outils disponibles sur le marché, EaseUS RecExperts est l'une des meilleures options.
Cet enregistreur écran Windows peut être utilisé à diverses fins, allant de l'enregistrement de voix à la capture de podcasts et d'interviews ou à l'enregistrement de vidéos Udemy. Il permet de capturer l'écran, faire un enregistrement audio, mais aussi d'ajouter des textes aux vidéos enregistrées. Vous pouvez enregistrer une partie ou le plein écran, faire une capture vidéo Webcam, et enregistrer des fichiers audio de haute qualité.
De plus, il offre plusieurs options avancées comme l'enregistrement et l'arrêt programmé, la division automatique, la séparation audio automatique, etc. Cliquez simplement sur le bouton ci-dessous pour l'essayer et découvrir d'autres fonctionnalités impressionnantes.
Étapes pour enregistrer un cours Udemy sur PC:
Étape 1. Lancez EaseUS RecExperts. Il existe deux modes d'enregistrement d'écran. Choisissez "Plein écran", cet outil capturera tout l'écran ; choisissez "Région", vous devrez sélectionner manuellement la zone d'enregistrement.

Étape 2.Après cela, vous pouvez choisir d'enregistrer la webcam, le son du système ou le microphone comme vous le souhaitez. Bien sûr, vous pouvez les désactiver si vous avez seulement besoin d'enregistrer l'écran silencieux.

Étape 3. Ensuite, vous pouvez cliquer sur le bouton rouge "REC" pour commencer l'enregistrement. Vous verrez maintenant une barre de menu sur votre écran. Si vous souhaitez mettre l'enregistrement en pause, cliquez sur le bouton blanc "Pauser" ; pour terminer l'enregistrement, cliquez sur le bouton rouge "Arrêter".
Étape 4. Après l'enregistrement, vous serez dirigé vers l'interface de la liste d'enregistrement. Ici, vous pouvez visualiser ou modifier facilement vos enregistrements.

Part 2. How to Download Udemy Video on Mac by Recording
Si vous souhaitez enregistrer des vidéos Udemy sans filigrane sur votre ordinateur Mac, EaseUS RecExperts est également une bonne option pour vous, car fonctionne aussi bien et efficacement sur Mac.
Ce logiciel vous permet de capturer facilement toute sorte de contenu, y compris les réunions en ligne, les flux en direct, les appels vidéo, etc. De plus, cet enregistreur écran Mac pour permet d'enregistrer tous les sons provenant de votre ordinateur ou d'autres périphériques externes.
Voici comment enregistrer des vidéos de Udemy sur Mac:
Étape 1. Ouvrez la vidéo en streaming que vous souhaitez capturer. Lancez ensuite EaseUS RecExperts pour vous habituer à son interface sur votre Mac. Si vous voulez enregistrer tout l'écran, vous pouvez cliquer sur l'option " Plein écran ". Si vous voulez personnaliser la zone d'enregistrement, cliquez sur l'option "Région". Ensuite, sélectionnez la zone d'enregistrement avec votre souris.
En même temps, pour enregistrer l'écran avec du son, il suffit de cliquer sur l'icône Son dans le coin inférieur gauche.
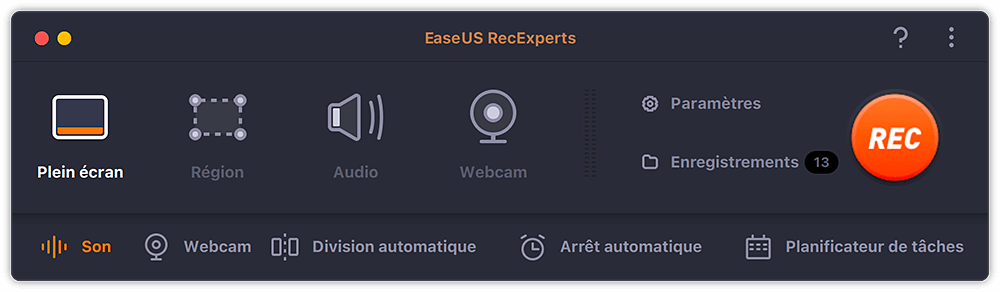
Étape 2. Cliquez sur "Paramètres" pour appliquer plus d'options, notamment pour modifier le format de sortie d'une vidéo, etc. Ensuite, revenez à l'interface principale et cliquez sur le bouton "REC" pour commencer.
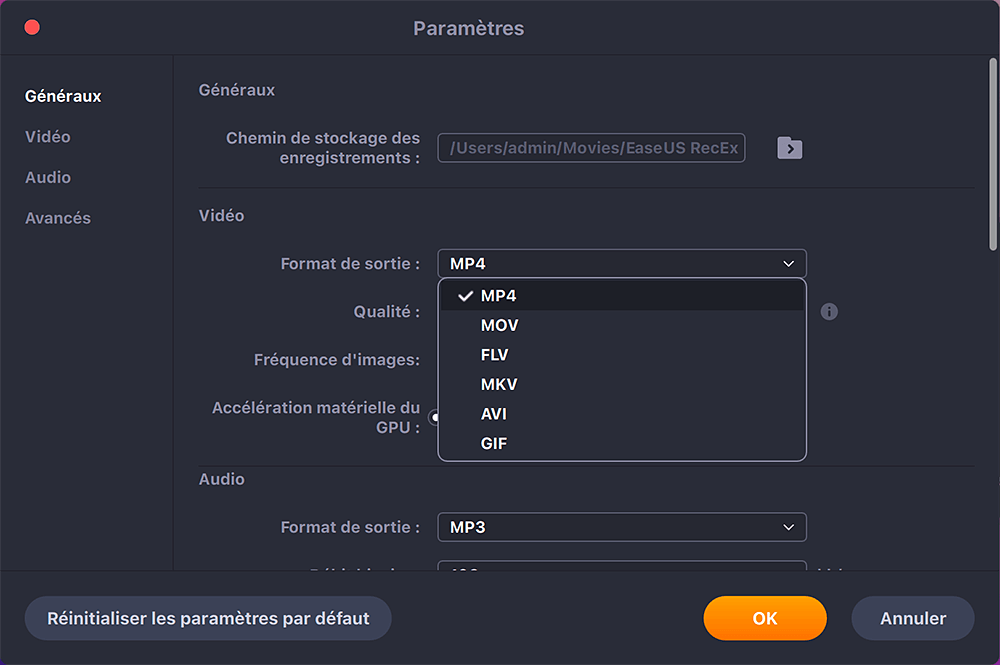
Étape 3. Pendant le processus de capture, vous pouvez faire une capture d'écran de l'écran enregistré. Pour terminer l'enregistrement, cliquez sur le bouton Arrêter de la barre d'outils.
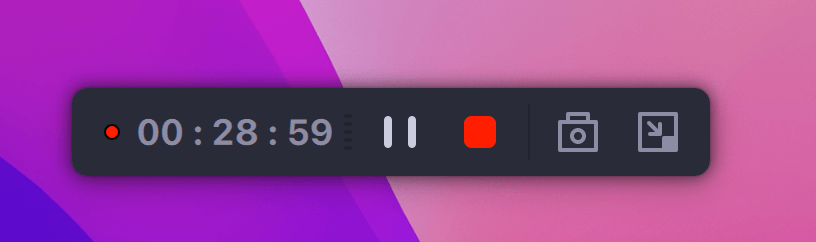
Étape 4. Ensuite, vous pouvez regarder la vidéo enregistrée dans "Enregistrements". Le bouton se trouve dans l'interface principale. Vous pouvez revoir l'enregistrement cible à partir des listes.
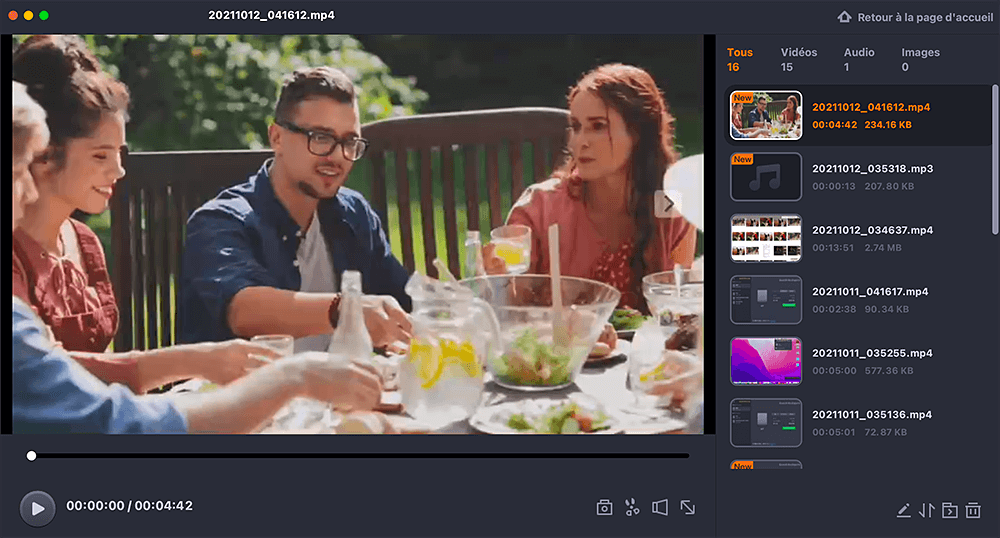
Partie 3. Comment télécharger des vidéos depuis Udemy sur PC/Mac
Que vous utilisiez un PC Windows, macOS ou Linux, vous trouverez ici deux façons gratuites de télécharger rapidement vos vidéos préférées.
1. Télécharger une vidéo de Udemy avec le téléchargeur vidéo intégré
Udemy dispose d'une option de téléchargement intégrée, mais elle n'est pas disponible pour toutes les vidéos. Avant de commencer à télécharger des cours Udemy, voici les pré-requis. Si vous souhaitez télécharger un cours payant, assurez-vous que vous disposez déjà des informations de connexion du compte sur lequel le cours a été acheté. Mais si vous souhaitez télécharger un cours gratuit, il faut avoir un compte gratuit sur Udemy et être inscrit au cours.
Étape 1. Rendez-vous sur le site officiel d'Udemy.
Étape 2. Connectez-vous à votre compte et ouvrez le cours que vous souhaitez télécharger.
Étape 3. En bas, trouvez l'icône des paramètres dans la fenêtre de la lecture de la vidéo.
Étape 4. Cliquez sur Télécharger la session, et le fichier sera alors téléchargé et enregistré sur votre PC.
2. Télécharger depuis Udemy en utilisant Udeler
Udeler est une application de bureau multiplateforme (Windows, Mac, Linux) pour télécharger les cours Udemy. Il suffit d'utiliser la source du lecteur vidéo envoyée à l'utilisateur par Udemy (après authentification) pour télécharger l'application, ce qui peut aussi être fait manuellement.
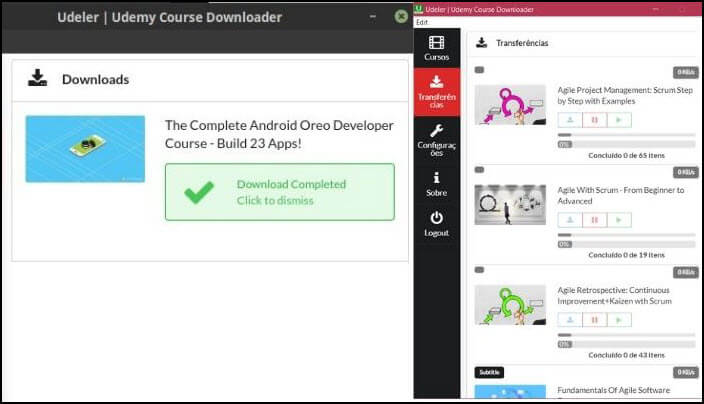
Étape 1. Téléchargez et ouvrez Udeler, puis connectez-vous à votre compte Udemy en cliquant sur le bouton Se connecter.
Étape 2. Allez à la page des Paramètres. Ici, choisissez le chemin de téléchargement, cochez la case indiquant Début/Fin du téléchargement où l'option implique de commencer le téléchargement à partir de quelle lecture et de s'arrêter.
Étape 3. Maintenant, allez dans le menu Mon apprentissage, et vous y trouverez les cours auxquels vous êtes inscrit. Cliquez sur le bouton Télécharger situé juste à côté de l'image du cours et sous le titre du cours. Une fois le téléchargement terminé, vous trouverez le fichier téléchargé à l'emplacement que vous avez enregistré.
Partie 4. Comment télécharger des cours Udemy sur un téléphone portable
Et si vous n'avez pas de PC pour enregistrer vos cours Udemy? Aucun problème, vous pouvez utiliser vos smartphones de la même manière pour enregistrer et partager des vidéos Udemy de manière simple. Bien que la plupart des smartphones modernes soient équipés d'un enregistreur d'écran intégré, s'il n'est pas disponible sur le votre, vous pouvez vous rendre sur le Play Store, rechercher un enregistreur d'écran, le télécharger, l'installer et l'utiliser comme toute autre application.
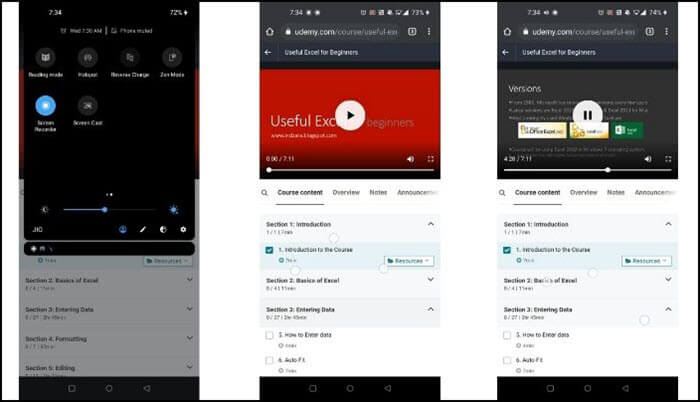
Étape 1. Lancez l'application d'enregistrement d'écran de votre choix, accordez les permissions et autorisez la "superposition d'écran". Maintenant, naviguez dans le navigateur de votre choix, allez sur Udemy, connectez-vous à votre compte et choisissez le cours de votre choix.
Étape 2. Une fois dans le cours, faites apparaître la superposition de l'enregistreur d'écran et cliquez sur le bouton ou l'icône démarrer l'enregistrement présent.
Étape 3. De même, pour arrêter l'enregistrement, remontez la superposition et cliquez sur l'icône ou le bouton Arrêter l'enregistrement. L'enregistrement est alors sauvegardé sur la mémoire interne de votre téléphone.
Conclusion
Cela dit, comme toutes les vidéos Udemy ne peuvent pas être téléchargées directement, EaseUS RecExperts est un moyen puissant et facile d'enregistrer des vidéos Udemy. Avec des fonctions telles que la sélection de la région et le choix de la source de l'audio, l'enregistrement de vidéos Udemy ne se pose plus. Le mécanisme est facile, et le programme prend en charge plusieurs formats. Il est fortement recommandé.
EaseUS RecExperts

Un seul clic pour capturer tout ce qui se trouve à l'écran !
Pas de limite de temps, pas de filigrane
Enregistrer