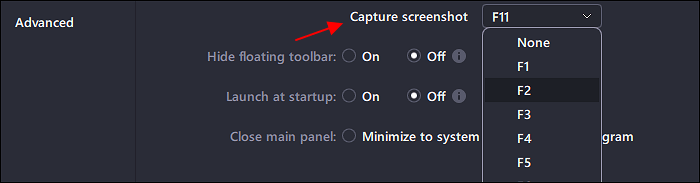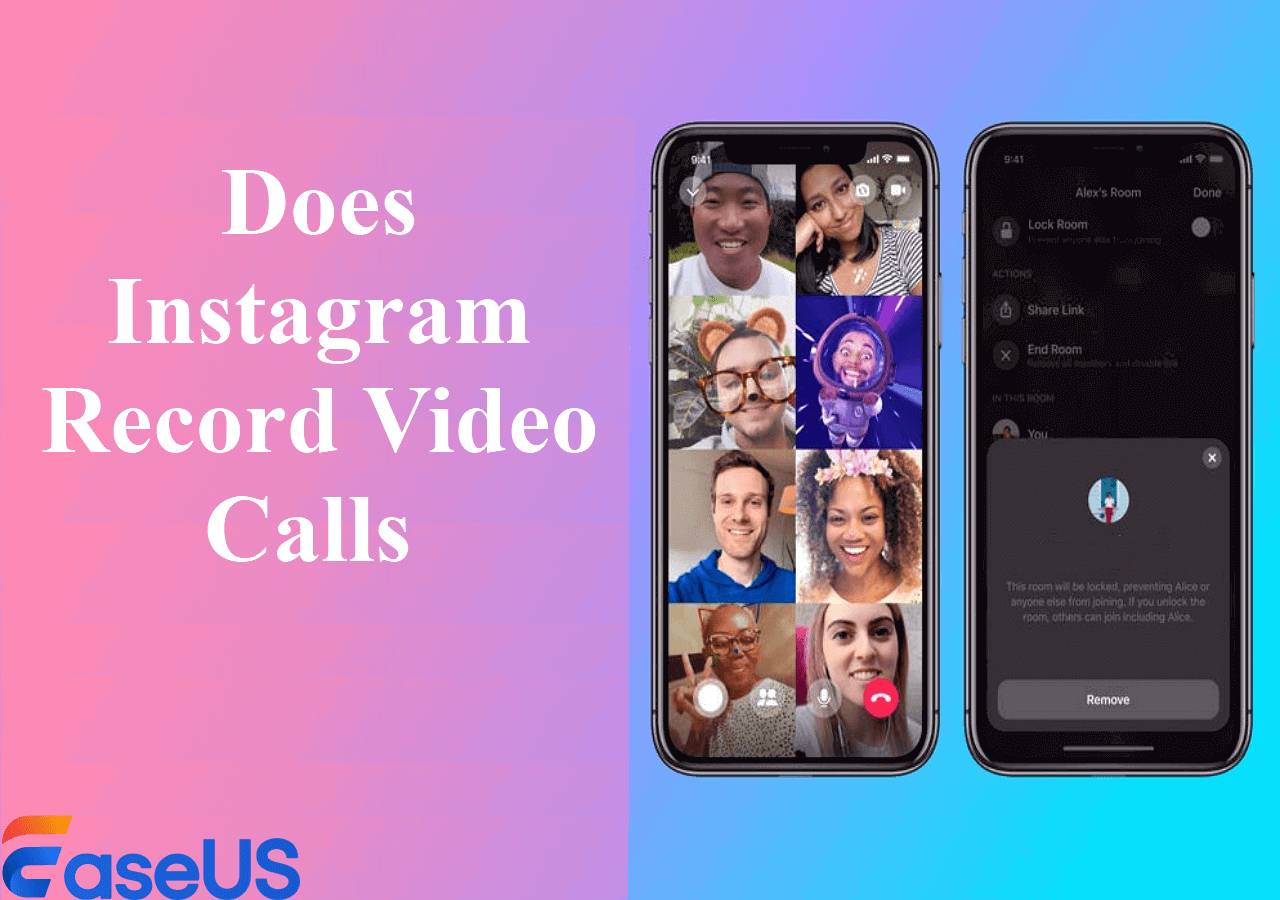-
![]()
Lionel
Lionel est passionné de technologie informatique, il fait partie de l'équipe EaseUS depuis 8 ans, spécialisé dans le domaine de la récupération de données, de la gestion de partition, de la sauvegarde de données.…Lire la suite -
![]()
Nathalie
Nathalie est une rédactrice chez EaseUS depuis mars 2015. Elle est passionée d'informatique, ses articles parlent surtout de récupération et de sauvegarde de données, elle aime aussi faire des vidéos! Si vous avez des propositions d'articles à elle soumettre, vous pouvez lui contacter par Facebook ou Twitter, à bientôt!…Lire la suite -
![]()
Mélanie
Mélanie est une rédactrice qui vient de rejoindre EaseUS. Elle est passionnée d'informatique et ses articles portent principalement sur la sauvegarde des données et le partitionnement des disques.…Lire la suite -
![]()
Arnaud
Arnaud est spécialisé dans le domaine de la récupération de données, de la gestion de partition, de la sauvegarde de données.…Lire la suite -
![]()
Soleil
Soleil est passionnée d'informatique et a étudié et réalisé des produits. Elle fait partie de l'équipe d'EaseUS depuis 5 ans et se concentre sur la récupération des données, la gestion des partitions et la sauvegarde des données.…Lire la suite -
![]()
Flavie
Flavie est une rédactrice qui vient de rejoindre EaseUS. Elle est passionnée d'informatique et ses articles portent principalement sur la sauvegarde des données et le partitionnement des disques.…Lire la suite -
![]()
Aveline
Aveline est une nouvelle rédactrice chez EaseUS. Elle est une passionnée de technologie. Ses articles se concentrent principalement sur la récupération de données et les outils multimédias, domaines dans lesquels elle apporte son expertise approfondie.…Lire la suite
Sommaire
0 Vues |
0 min lecture
Parfois, lorsque vous écoutez de belles chansons, de la musique de fond et des conversations sur YouTube, vous souhaitez peut-être enregistrer l'audio de YouTube pour en profiter hors ligne ou créer du contenu. Alors, quelle est la meilleure façon d' extraire l'audio de YouTube Windows ou Mac ? Trouvons des réponses dans cet article.
Comment extraire l'audio d'une vidéo YouTube sur PC ?
Pour extraire l'audio des vidéos YouTube sous Windows, vous disposez de plusieurs options, chacune avec ses avantages et ses inconvénients. Faisons un bref aperçu :
1️⃣ Enregistrement d'écran audio YouTube. Cette méthode consiste à utiliser un logiciel d'enregistrement d'écran pour extraire l'audio d'une vidéo et enregistrer le fichier audio dans plusieurs formats gratuitement. C'est simple et efficace, mais cela nécessite d'enregistrer l'audio en temps réel.
2️⃣ Téléchargez la vidéo YouTube et convertissez-la en audio. Vous devez extraire la vidéo à l'aide d'un logiciel de téléchargement, puis utiliser un logiciel de conversion audio pour convertir la vidéo téléchargée au format audio. Cette méthode fournit généralement un son de haute qualité, mais elle est plus compliquée.
3️⃣ Convertissez une URL de vidéo YouTube en audio directement en ligne. Les sites Web qui fournissent des services de conversion d'URL de vidéo en audio sont pratiques et rapides. Cependant, ils ont généralement des restrictions sur le format vidéo et peuvent être accompagnés de publicités. De plus, ces sites nécessitent une connexion Internet stable et vous devez être prudent quant à la confidentialité et à la sécurité de vos données avec les services en ligne.
Passez à la partie suivante si vous souhaitez plus de détails.
Partagez cette publication pour aider plus de personnes dans le besoin !
Enregistrer l'audio des vidéos YouTube sur Windows et Mac
EaseUS RecExperts est un enregistreur audio gratuit mais robuste qui détache l'audio des vidéos YouTube sur Windows et Mac. Sa conception intuitive et son interface conviviale offrent aux utilisateurs les fonctionnalités les plus puissantes et des opérations simplifiées.
Regardez les fonctionnalités dont vous avez besoin :
- Capturez l'audio des vidéos YouTube sans perte de qualité, bruit de fond et limite de temps.
- Planifiez l'enregistrement pour démarrer ou arrêter automatiquement la session d'enregistrement.
- Enregistrez l'audio dans plusieurs formats de fichiers : MP3, AAC, WAV, OGG, WMA, FLAC, etc.
- Importez une vidéo MP4, MOV, AVI, FLV, MKV ou autre existante et extrayez l'audio de la vidéo.
- Prend en charge les outils basés sur l'IA tels que la transcription audio en texte et la suppression du bruit pour optimiser la capture audio YouTube.
Téléchargez EaseUS RecExperts sur vos PC Windows 11, 10, 8 ou 7.
Ouvrez la vidéo YouTube à partir de laquelle vous souhaitez obtenir du son ; découvrez comment extraire l'audio de YouTube Windows.
Étape 1. Lancez ce logiciel, choisissez l'icône « Audio » sur le côté gauche de l'interface et activez l'option Son système à côté du bouton REC.

Étape 2. Lisez la vidéo YouTube dont vous souhaitez capturer la piste audio dans votre navigateur. Lorsque vous êtes prêt, cliquez sur REC pour démarrer votre enregistrement.

Étape 3. Pour terminer, cliquez simplement sur l' icône carré rouge pour arrêter l'enregistrement.

Téléchargez des vidéos YouTube et convertissez des vidéos en MP3
Il existe de nombreuses applications de téléchargement de vidéos ou de téléchargeurs de vidéos en ligne sur le marché. Voici quelques produits recommandés :
- Applications de téléchargement de vidéos : EaseUS Video Downloader , 4K Video Downloader, YTD Video Downloader, etc.
- Sites de téléchargement de vidéos en ligne : SaveTheVideo, SaveFrom.Net, Ummy Online Video Downloader, etc.
Téléchargez une application ou visitez un site Web pour télécharger la vidéo YouTube sur votre ordinateur local.
Ensuite, un convertisseur vidéo-audio comme VLC Media Player peut extraire MP3 des formats vidéo MOV, MP4, OGG, OGM, WAV et autres.
Prenez VLC comme exemple et voyez comment extraire l'audio de YouTube Windows ou Mac.
Étape 1. Téléchargez VLC ou ouvrez VLC sur vos appareils Windows, macOS ou Android.
Étape 2. Cliquez sur Média > Convertir/Enregistrer...
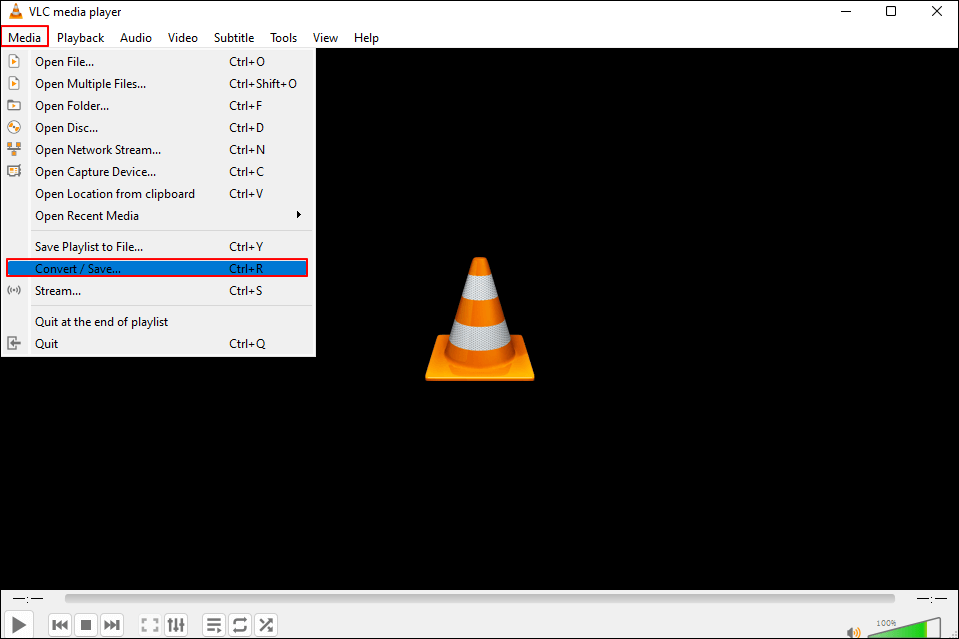
Étape 3. Dans la fenêtre contextuelle, cliquez sur l'onglet Fichier, cliquez sur + Ajouter pour importer la vidéo YouTube que vous avez téléchargée auparavant, cliquez sur Convertir/Enregistrer, puis sur Convertir.
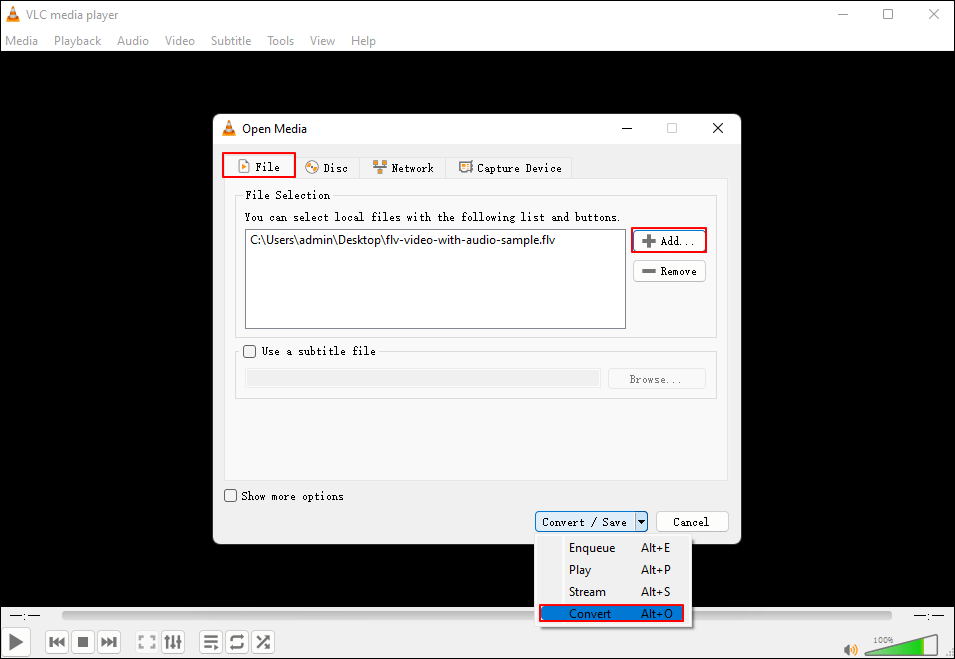
Étape 4. Dans la fenêtre contextuelle Convertir, accédez à Profil et choisissez un format de sortie audio pour votre vidéo YouTube dans la liste. Ici, nous sélectionnons Audio-MP3. Vous pouvez cliquer sur Parcourir pour modifier l'emplacement et enregistrer le fichier audio exporté si nécessaire.

Étape 5. Cliquez sur Démarrer pour continuer.
Convertir des vidéos YouTube en audio en ligne
De nombreux sites Web en ligne peuvent extraire l'audio des vidéos YouTube. Tant que vous insérez une URL de vidéo YouTube, vous pouvez extraire l'audio (généralement uniquement MP3) directement du lien.
Voici de nombreuses vidéos YouTube en ligne gratuites pour les convertisseurs MP3 ; prenons YTMate comme exemple.
Étape 1. Visitez le site Web YTMate sur votre ordinateur Windows ou Mac.
Étape 2. Copiez et collez l'URL de la vidéo YouTube à partir de laquelle vous souhaitez extraire l'audio dans le champ. Cliquez sur Convertir.
🌟Remarques :
- Ce site Web prend uniquement en charge un format de sortie audio MP3.
- Si vous souhaitez enregistrer l'URL sous forme de vidéo, cliquez sur MP3 pour la passer en MP4.
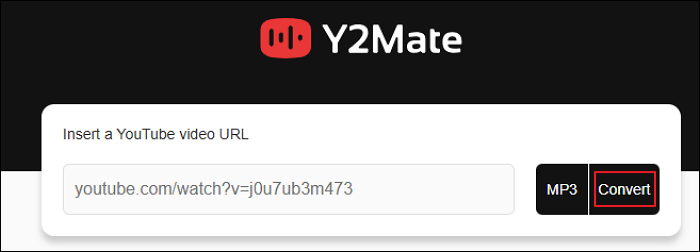
Étape 3. Attendez que le processus soit terminé.
Réflexions finales
Cet article propose trois méthodes pour extraire l'audio de YouTube Windows et Mac. Chaque méthode présente des avantages et des inconvénients ; vous pouvez en essayer une en fonction de vos besoins.
Mais si vous souhaitez capturer directement le son de la vidéo sans compromettre la qualité audio, nous vous suggérons d'utiliser un enregistreur audio comme EaseUS RecExperts. Il vous permet de démarrer ou d'arrêter automatiquement une tâche d'enregistrement sans suivre la session.
Téléchargez EaseUS RecExperts sur votre ordinateur et essayez-le facilement.
FAQ sur l'extraction audio de YouTube sous Windows 11/10/8/7
Découvrez plus de questions et réponses fréquemment posées sur la façon d'extraire gratuitement l'audio de YouTube Windows.
1. Audacity peut-il extraire l'audio de YouTube ?
Oui, vous pouvez extraire et enregistrer gratuitement des fichiers audio YouTube avec Audacity. Pour ce faire :
Étape 1. Téléchargez Audacity sur votre appareil Windows, Mac ou Linux. (Ignorez cette étape si vous avez déjà installé Audacity)
Étape 2. Développez Hôte audio et cliquez sur Hôte > Windows WASAPI dans la liste déroulante d’Audacity.
Étape 3. Accédez à Édition > Préférences dans la barre d'outils pour accéder à la section Périphériques. Accédez à Périphérique d'enregistrement et sélectionnez Mixage stéréo dans la liste déroulante.
Étape 4. Ouvrez la vidéo YouTube dont vous souhaitez extraire l'audio. Lisez la vidéo.
Étape 5. Cliquez sur l'icône d'enregistrement rouge dans Audacity pour lancer la session d'enregistrement. Appuyez à nouveau sur l'icône d'enregistrement rouge pour arrêter la session si nécessaire.
Étape 6. Allez dans Fichier > Exporter > Exporter au format MP3 ou cliquez sur Exporter l'audio... pour sélectionner un autre format audio de sortie.
2. Comment capturer une vidéo avec du son sous Windows ?
Deux outils d'enregistrement d'écran sont intégrés aux ordinateurs Windows : Xbox Game Bar (Windows 10 22H2 ou plus récent) et Snipping Tool (Windows 11 version 22000.0 ou supérieure). Si votre ordinateur de bureau ou portable les prend en charge, vous pouvez les utiliser pour enregistrer des écrans avec audio. Sinon, utilisez plutôt un enregistreur d'écran Windows tiers comme EaseUS RecExperts.
- Pour la Xbox Game Bar : appuyez simultanément sur les touches Win + G pour afficher l’outil, puis cliquez sur Démarrer l’enregistrement dans le panneau Capture pour lancer la session.
- Pour l’outil Capture d’écran : tapez Outil Capture d’écran dans la barre de recherche, basculez l’appareil photo sur l’onglet d’enregistrement et cliquez sur + Nouveau pour démarrer l’enregistrement.
3. Windows 10 dispose-t-il d’un enregistreur audio ?
Windows 10 dispose d'un enregistreur audio natif appelé Voice Recorder (appelé Sound Recorder dans Windows 11, 8 et 7). Cet outil vous permet de capturer uniquement le son du microphone. Vous pouvez saisir Voice Recorder dans la barre de recherche pour ouvrir cet utilitaire.
Pour capturer le son interne dans Windows 10, utilisez la Xbox Game Bar (préinstallée dans Windows 10 22H2 ou plus récent) ou un enregistreur d'écran Windows tiers comme EaseUS RecExperts.
EaseUS RecExperts

Un seul clic pour capturer tout ce qui se trouve à l'écran !
Pas de limite de temps, pas de filigrane
Enregistrer