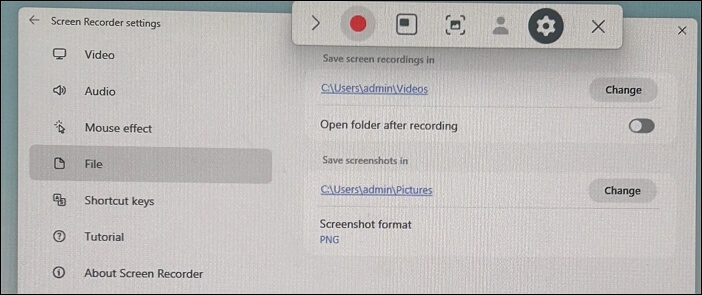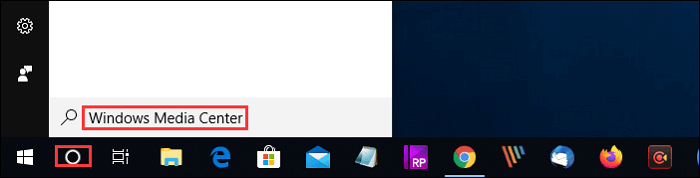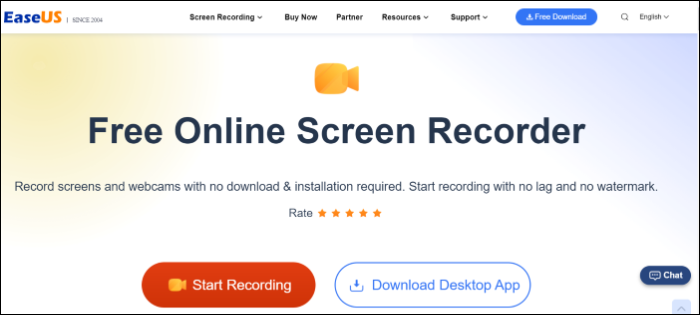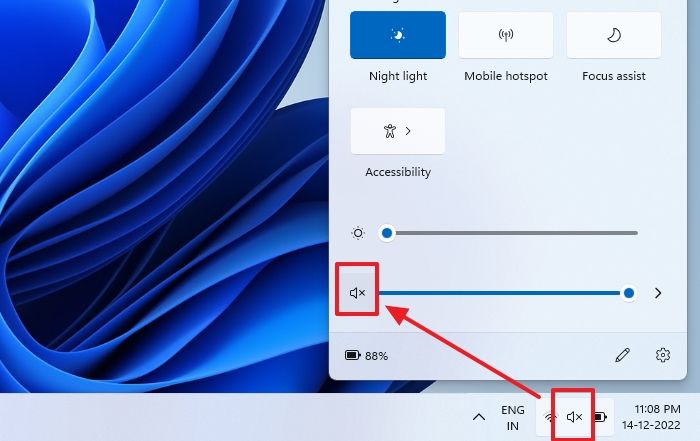-
![]()
Lionel
Lionel est passionné de technologie informatique, il fait partie de l'équipe EaseUS depuis 8 ans, spécialisé dans le domaine de la récupération de données, de la gestion de partition, de la sauvegarde de données.…Lire la suite -
![]()
Nathalie
Nathalie est une rédactrice chez EaseUS depuis mars 2015. Elle est passionée d'informatique, ses articles parlent surtout de récupération et de sauvegarde de données, elle aime aussi faire des vidéos! Si vous avez des propositions d'articles à elle soumettre, vous pouvez lui contacter par Facebook ou Twitter, à bientôt!…Lire la suite -
![]()
Mélanie
Mélanie est une rédactrice qui vient de rejoindre EaseUS. Elle est passionnée d'informatique et ses articles portent principalement sur la sauvegarde des données et le partitionnement des disques.…Lire la suite -
![]()
Arnaud
Arnaud est spécialisé dans le domaine de la récupération de données, de la gestion de partition, de la sauvegarde de données.…Lire la suite -
![]()
Soleil
Soleil est passionnée d'informatique et a étudié et réalisé des produits. Elle fait partie de l'équipe d'EaseUS depuis 5 ans et se concentre sur la récupération des données, la gestion des partitions et la sauvegarde des données.…Lire la suite -
![]()
Flavie
Flavie est une rédactrice qui vient de rejoindre EaseUS. Elle est passionnée d'informatique et ses articles portent principalement sur la sauvegarde des données et le partitionnement des disques.…Lire la suite -
![]()
Aveline
Aveline est une nouvelle rédactrice chez EaseUS. Elle est une passionnée de technologie. Ses articles se concentrent principalement sur la récupération de données et les outils multimédias, domaines dans lesquels elle apporte son expertise approfondie.…Lire la suite
Sommaire
0 Vues |
0 min lecture
CONTENU DE LA PAGE :
Que vous souhaitiez enregistrer un match en direct, une vidéo pédagogique ou le compte rendu d'une réunion importante au travail, il est essentiel de maîtriser l'enregistrement d'écran. Savez-vous comment enregistrer un écran sur un ordinateur portable Samsung ? Pas d'inquiétude : cet article vous propose des méthodes pratiques et efficaces pour enregistrer un écran sur un ordinateur Samsung, qu'il s'agisse de la série Samsung Galaxy Book ou Samsung Notebook.
Découvrons ensemble les méthodes d'enregistrement d'écran pour les ordinateurs portables Samsung avec fonctions intégrées et logiciels d'enregistrement tiers. Voici le guide étape par étape.
# 1. Capturer d'écran sur Samsung via EaseUS RecExperts
EaseUS RecExperts, l'un des enregistreurs d'écran les plus performants du marché, permet d'enregistrer tout type d'image sur les ordinateurs portables Samsung. C'est facile à utiliser, que ce soit pour des jeux ou des vidéos en streaming depuis YouTube, Amazon Prime, Hulu, etc. Vous pouvez également enregistrer simultanément l'écran et la caméra, sans limite de temps. Vous pouvez également configurer la zone d'enregistrement, le ratio et le format, ou ajouter un filigrane selon vos besoins.
Grâce aux fonctions d'enregistrement programmé des enregistreurs d'écran Windows et Mac, vous pouvez configurer des tâches d'enregistrement spécifiques et enregistrer automatiquement le contenu de votre écran sans craindre d'oublier d'enregistrer. Après l'enregistrement, vous pouvez modifier les enregistrements, notamment en les coupant, en les compressant et en extrayant du son ou du texte grâce à la fonction d'édition intégrée.
Grâce à cet excellent enregistreur d'écran sans filigrane, enregistrez facilement votre ordinateur portable Samsung. Voici quelques étapes simples pour enregistrer un ordinateur portable Samsung avec EaseUS RecExperts :
Étape 1. Lancez EaseUS RecExperts. Il existe deux modes d'enregistrement d'écran. Choisissez "Plein écran", cet outil capturera tout l'écran ; choisissez "Région", vous devrez sélectionner manuellement la zone d'enregistrement.

Étape 2.Après cela, vous pouvez choisir d'enregistrer la webcam, le son du système ou le microphone comme vous le souhaitez. Bien sûr, vous pouvez les désactiver si vous avez seulement besoin d'enregistrer l'écran silencieux.

Étape 3. Ensuite, vous pouvez cliquer sur le bouton rouge "REC" pour commencer l'enregistrement. Vous verrez maintenant une barre de menu sur votre écran. Si vous souhaitez mettre l'enregistrement en pause, cliquez sur le bouton blanc "Pauser" ; pour terminer l'enregistrement, cliquez sur le bouton rouge "Arrêter".
Étape 4. Après l'enregistrement, vous serez dirigé vers l'interface de la liste d'enregistrement. Ici, vous pouvez visualiser ou modifier facilement vos enregistrements.

Partagez cet article sur vos plateformes de médias sociaux.
# 2. Faire un enregistrement d'écran sur Samsung avec OBS Studio
OBS Studio est un logiciel open source d'enregistrement d'écran et de diffusion en direct pour Windows, macOS et Linux. Cette application prend en charge la capture d'écran d'ordinateurs portables Samsung et peut enregistrer des vidéos en streaming sur d'autres plateformes populaires comme YouTube, Twitch, Facebook, etc. Elle capture et mixe des ressources vidéo et audio en temps réel. Vous pouvez créer et configurer plusieurs scènes et personnaliser les transitions pour passer facilement d'une scène à l'autre et fluidifier vos enregistrements.
Voici les étapes pour enregistrer les écrans d'un PC Samsung :
Étape 1. Installez et lancez OBS Studio, puis choisissez l'onglet Scènes pour cliquer sur l'icône + pour ajouter une scène.
Étape 2. Choisissez l'onglet Sources et cliquez sur l'icône + pour ajouter Display Capture ou Browser comme source.
Étape 3. Cliquez sur l'icône Paramètres dans l'onglet Mixeur audio et ajustez l'audio.
Étape 4. Cliquez sur le bouton Démarrer l'enregistrement dans l'onglet Contrôles .
Étape 5. Cliquez sur Arrêter l'enregistrement pour terminer votre enregistrement.
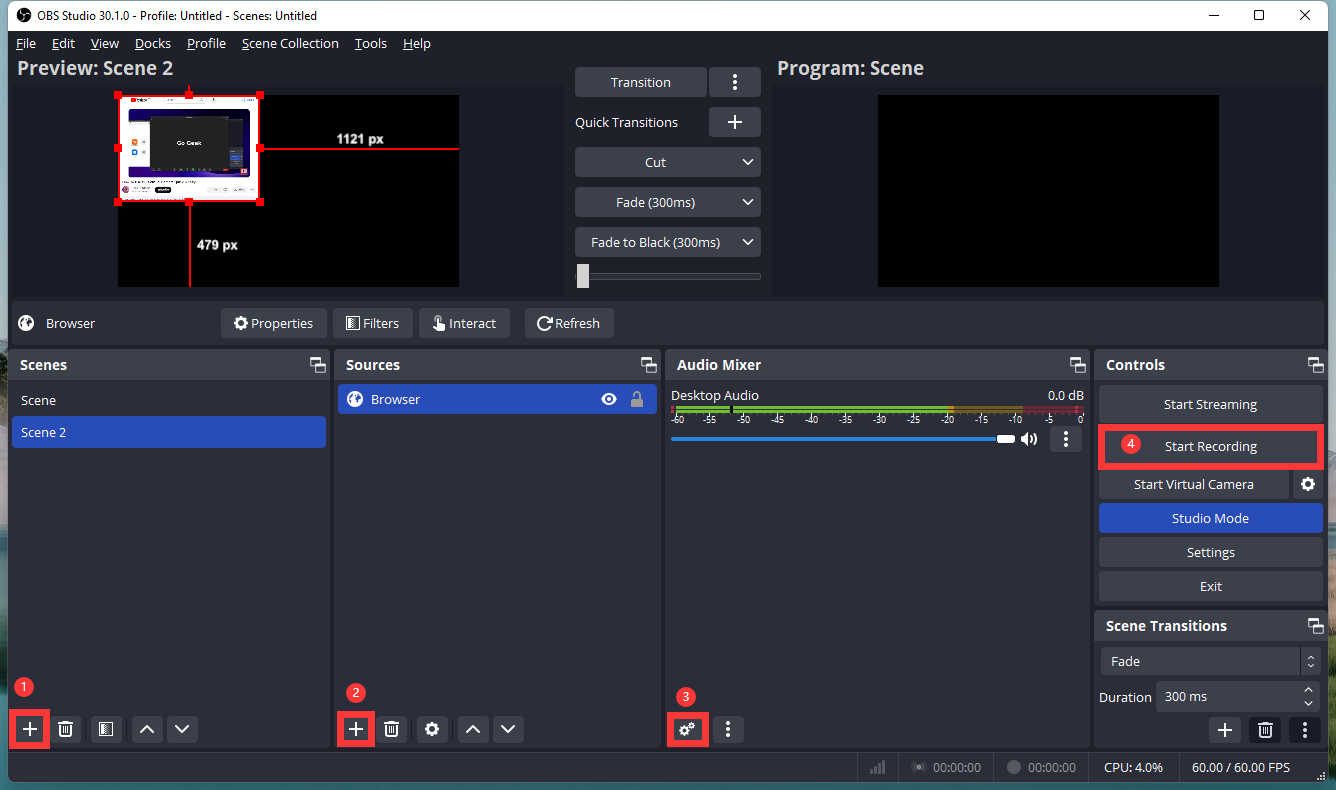
# 3. Utiliser la Xbox Game Bar pour capture d'écran sur Samsung
La Xbox Game Bar est un outil d'enregistrement d'écran intégré pour les ordinateurs portables Samsung sous Windows 11 ou 12. Pour les utilisateurs qui ne souhaitent pas installer de logiciel supplémentaire, la Xbox Game Bar est une excellente option. Cet enregistreur d'écran intégré est idéal pour une utilisation quotidienne ou un enregistrement instantané. Facile à utiliser, il suffit d'appuyer sur les raccourcis clavier Win + G pour activer la Game Bar, ou de maintenir les touches Win + Alt + R enfoncées simultanément pour capturer rapidement l'écran de votre PC Samsung.
Veuillez noter que cet outil ne permet pas d' enregistrer l'écran du bureau ou de l'Explorateur de fichiers. Il ne propose pas non plus de fonctions d'édition. Pour modifier vos enregistrements, il est recommandé d'utiliser un logiciel d'enregistrement d'écran tiers comme EaseUS RecExperts.
Appuyez sur les touches de raccourci Win + G pour lancer la barre de jeu Xbox.
Étape 1. Dans le système d'exploitation Windows, accédez à Paramètres > Jeux > Captures pour définir les préférences d'enregistrement.
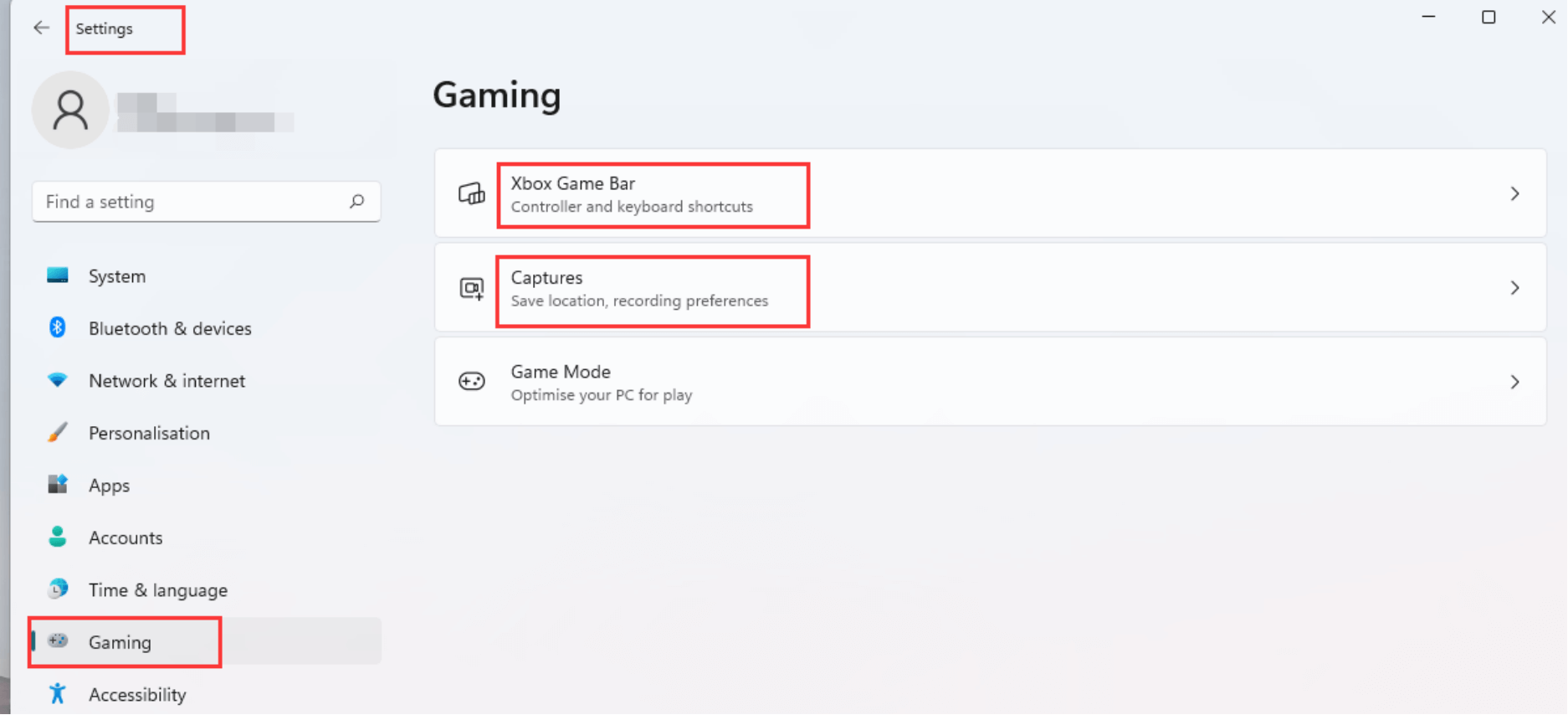
Étape 2. Choisissez l'option Capture pour activer la fonction d'enregistrement d'écran.
Étape 3. Cliquez sur l'icône Démarrer l'enregistrement ou appuyez sur Win+Alt+R pour démarrer la capture de l'écran du PC Samsung.
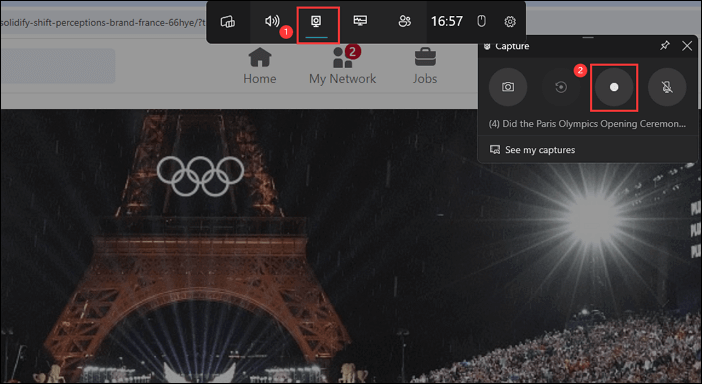
Étape 4. Cliquez sur l'icône Arrêter l'enregistrement ou appuyez sur Win+Alt+R pour terminer l'enregistrement.
Étape 5. Cliquez sur Afficher ma capture pour prévisualiser ou afficher à partir de ce chemin C:\Users\admin\Videos\Captures.
Partagez cet article sur vos plateformes de médias sociaux.
# 4. Utiliser l'outil Capture pour capture d'écran sur Samsung
En plus de la Xbox Game Bar, Windows dispose d'un autre outil d'enregistrement intégré appelé Capture d'écran. Il est à noter que la fonction d'enregistrement d'écran de cette dernière ne fonctionne que sur les PC Samsung sous Windows 11.
Étape 1. Sous Windows 11, recherchez l'outil Capture d'écran dans la zone de recherche et activez-le.
Étape 2. Sur l'interface de l'outil Capture d'écran, cliquez sur Enregistrer , puis sur Nouvel enregistrement .
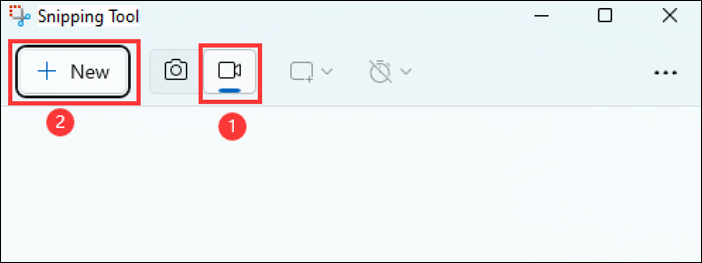
Étape 3. Définissez la zone d'enregistrement et la source audio, puis cliquez sur le bouton Démarrer pour démarrer l'enregistrement de l'écran de l'ordinateur Samsung.
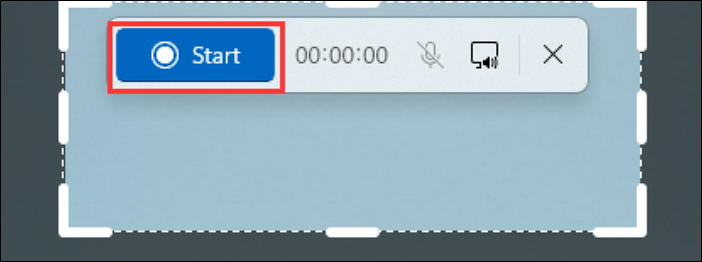
Étape 4. Cliquez sur le bouton Arrêter pour terminer. Vous pouvez ensuite cliquer sur l'outil Clipchamp en haut à droite pour modifier l'enregistrement.
# 5. Utiliser Samsung Screen Recorder
Samsung Screen Recorder est une application d'enregistrement d'écran intégrée lancée par Samsung. Elle permet également d'enregistrer l'écran des ordinateurs portables Samsung fonctionnant sous Windows 10 et versions ultérieures. Cet enregistreur d'écran est optimisé pour les Samsung Galaxy Book sous Windows 11. Vous pouvez configurer des informations telles que la vidéo, l'audio, les effets de souris, etc. De plus, vous pouvez surligner et ajouter du texte pendant l'enregistrement.
Étape 1. Téléchargez et lancez ce logiciel de capture vidéo sur votre ordinateur portable Samsung.
Étape 2. Cliquez sur l'icône Paramètres pour configurer les informations d'enregistrement.
Étape 3. Cliquez sur le bouton Démarrer l'enregistrement pour démarrer l'enregistrement.
Étape 4. Cliquez sur l'outil de la barre des tâches pour utiliser la fonction d'annotation.
Étape 5. Cliquez sur l'icône carrée grise pour arrêter l'enregistrement.
Conclusion
Dans cet article, vous avez appris à enregistrer l'écran d'un ordinateur portable Samsung à l'aide de fonctionnalités intégrées ou d'un outil tiers. Vous pouvez tester ces méthodes vous-même pour trouver la solution qui vous convient le mieux. Si vous souhaitez des fonctionnalités plus avancées pour des enregistrements plus professionnels, il est recommandé d'utiliser un logiciel d'enregistrement d'écran tiers professionnel comme EaseUS RecExperts .
FAQ
Vous souhaitez enregistrer votre écran ou capturer des images sur vos appareils ? Découvrez nos solutions simples et efficaces pour Samsung, smartphones et PC en quelques étapes seulement !
1. Où trouver l'enregistreur d'écran sur un smartphone Samsung ?
Pour enregistrer votre écran sur un appareil Samsung :
- Faites glisser le panneau de notification vers le bas
- Repérez l'icône "Enregistreur d'écran" (si absent, appuyez sur l'icône "+" pour l'ajouter)
- Configurez le son (micro/système)
- Appuyez sur "Démarrer" pour lancer la capture
2. Comment activer l'enregistrement d'écran sur mobile ?
Méthode universelle pour Android :
- Ouvrez les paramètres rapides (balayage vers le bas)
- Sélectionnez "Enregistrement d'écran"
- Autorisez les permissions si demandé
- Personnalisez les options audio avant de lancer
3. Comment réaliser une capture d'écran sur PC Windows ?
Plusieurs méthodes existent :
- Capture complète : Windows + Impr.écr (fichier sauvegardé dans Images > Captures d'écran)
- Fenêtre active : Alt + Impr.écr (presse-papiers)
- Sélection manuelle : Utilisez l'outil "Capture d'écran et croquis" (Windows + Maj + S)
EaseUS RecExperts

Un seul clic pour capturer tout ce qui se trouve à l'écran !
Pas de limite de temps, pas de filigrane
Enregistrer