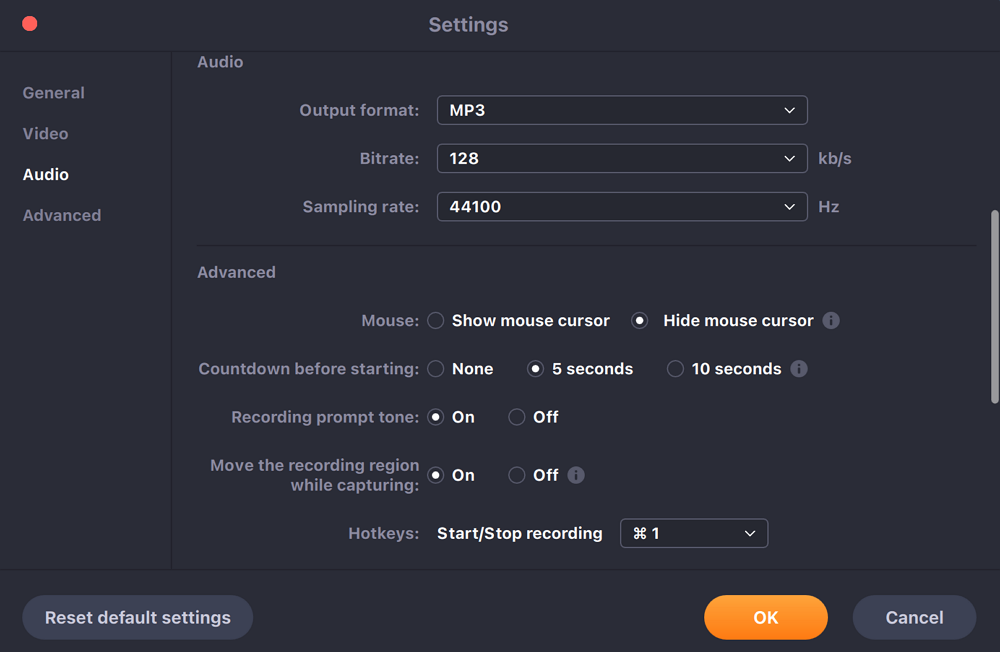-
![]()
Lionel
Lionel est passionné de technologie informatique, il fait partie de l'équipe EaseUS depuis 8 ans, spécialisé dans le domaine de la récupération de données, de la gestion de partition, de la sauvegarde de données.…Lire la suite -
![]()
Nathalie
Nathalie est une rédactrice chez EaseUS depuis mars 2015. Elle est passionée d'informatique, ses articles parlent surtout de récupération et de sauvegarde de données, elle aime aussi faire des vidéos! Si vous avez des propositions d'articles à elle soumettre, vous pouvez lui contacter par Facebook ou Twitter, à bientôt!…Lire la suite -
![]()
Mélanie
Mélanie est une rédactrice qui vient de rejoindre EaseUS. Elle est passionnée d'informatique et ses articles portent principalement sur la sauvegarde des données et le partitionnement des disques.…Lire la suite -
![]()
Arnaud
Arnaud est spécialisé dans le domaine de la récupération de données, de la gestion de partition, de la sauvegarde de données.…Lire la suite -
![]()
Soleil
Soleil est passionnée d'informatique et a étudié et réalisé des produits. Elle fait partie de l'équipe d'EaseUS depuis 5 ans et se concentre sur la récupération des données, la gestion des partitions et la sauvegarde des données.…Lire la suite -
![]()
Flavie
Flavie est une rédactrice qui vient de rejoindre EaseUS. Elle est passionnée d'informatique et ses articles portent principalement sur la sauvegarde des données et le partitionnement des disques.…Lire la suite -
![]()
Aveline
Aveline est une nouvelle rédactrice chez EaseUS. Elle est une passionnée de technologie. Ses articles se concentrent principalement sur la récupération de données et les outils multimédias, domaines dans lesquels elle apporte son expertise approfondie.…Lire la suite
Sommaire
0 Vues |
0 min lecture
CONTENU DE LA PAGE:
Si vous êtes un utilisateur passionné de Discord qui aime diffuser votre jeu ou organiser des événements en ligne, vous avez peut-être rencontré des problèmes frustrants de retard de flux Discord qui perturbent le bon déroulement de vos flux. Mais ne vous inquiétez pas, car nous proposons aux utilisateurs de Discord des conseils et des solutions utiles.
Dans cet article, nous examinerons les causes courantes du retard du flux Discord et vous proposerons des étapes de dépannage pratiques pour surmonter ce désagrément. Alors allons-y et remettons ces flux sur les rails sans aucune interruption frustrante maintenant !
Vous souhaiterez peut-être également :
Pourquoi le flux Discord est-il en retard
Un retard du flux Discord peut se produire pour diverses raisons, conduisant à une expérience de streaming moins fluide. Explorons quelques coupables courants derrière ce problème frustrant. Comprendre ces causes potentielles vous aidera à diagnostiquer et à résoudre le problème de retard lors des flux Discord.
- 🥲Les limitations matérielles peuvent contribuer au décalage du flux
- 🎨Les conflits logiciels peuvent également être à blâmer
- 😥Les problèmes de serveur Discord ou les paramètres de région du serveur peuvent avoir un impact sur les performances de votre flux
- 🕵️♂️Des vitesses Internet lentes ou instables peuvent entraîner un décalage lors des flux Discord
- 🙉Un ping élevé ou une perte de paquets peuvent provoquer des perturbations, provoquant le gel ou la mise en mémoire tampon de votre flux.
- 👩Une puissance de traitement insuffisante ou des cartes graphiques obsolètes peuvent avoir du mal à répondre aux exigences du streaming, entraînant des performances lentes
- ...
Partagez cet article avec d’autres personnes dans le besoin maintenant !
8 meilleures pratiques pour corriger le bégaiement du flux Discord
Il est temps de parler de quatre bonnes pratiques qui peuvent vous aider à corriger le bégaiement du flux Discord. Ces conseils et techniques pratiques vous aideront à dépanner et à résoudre le problème ennuyeux du bégaiement lors de vos flux Discord, et voici les huit conseils.
Solution 1. Installez l'application Discord au lieu du navigateur
Installer Discord au lieu d'utiliser la version du navigateur semble résoudre le problème de manière assez efficace. Ainsi, les utilisateurs peuvent essayer d'utiliser la version téléchargée de l'application Discord au lieu de la version du navigateur. Voici comment:
Étape 1. Accédez à la page de téléchargement Discord et appuyez sur le bouton Télécharger pour Windows.
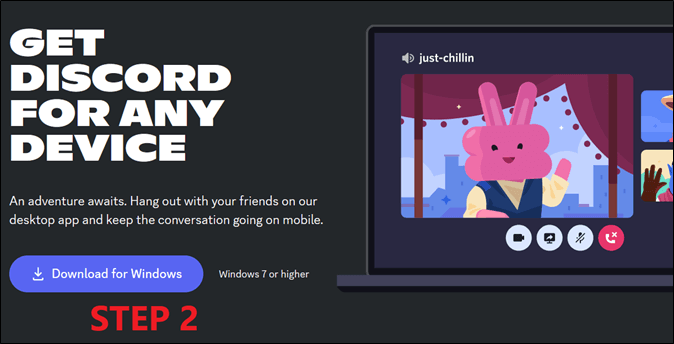
Étape 2. Exécutez le fichier setup.exe téléchargé et attendez la fin du programme d'installation.
Étape 3. Connectez-vous à l'aide de vos informations d'identification et essayez le streaming.
C’est l’une des solutions les plus probables pour de nombreux utilisateurs qui ont rencontré des problèmes de streaming sur la version du site Web. Le téléchargement de la version de l'application débarrassera les utilisateurs de ce problème et ils pourront diffuser correctement. Si cela ne fonctionne pas, ils peuvent essayer le correctif suivant.
N'oubliez pas de partager cet article sur les plateformes sociales pour aider davantage d'utilisateurs qui souffrent du même problème !
Correctif 2. Exécutez Discord en tant qu'administrateur
Parfois, une solution très simple, comme exécuter Discord en tant qu'administrateur, peut résoudre le problème. Il s'agit d'une cause courante pour ceux qui utilisent la version de l'application de bureau de Discord. Voici comment ils peuvent l'exécuter en tant qu'administrateur sur leur PC :
Étape 1. Appuyez sur la touche Windows du clavier
Étape 2. Tapez Discord jusqu'à ce que l'application apparaisse
Étape 3. Appuyez sur Exécuter en tant qu'administrateur.
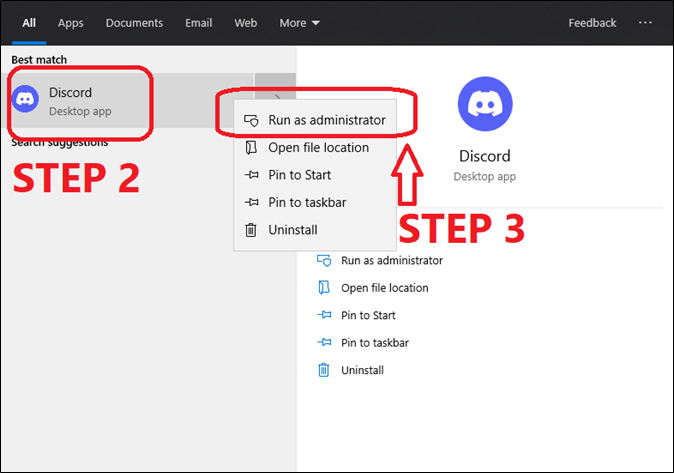
Cela résout le problème pour de nombreux utilisateurs qui n’avaient peut-être pas bénéficié de privilèges administratifs Discord auparavant.
Correctif 3. Activez l'accélération matérielle
L'accélération matérielle permet à Discord d'utiliser le matériel de l'ordinateur pour une meilleure vidéo et une meilleure sortie. C'est l'une des principales raisons pour lesquelles de nombreux flux Discord sont en retard et ne fonctionnent pas aussi bien. Voici comment les utilisateurs peuvent l'activer pour résoudre ce problème.
Étape 1. Ouvrez l'application Discord sur votre PC.
Étape 2. Accédez aux paramètres avancés .
Étape 3. Activez l'accélération matérielle .
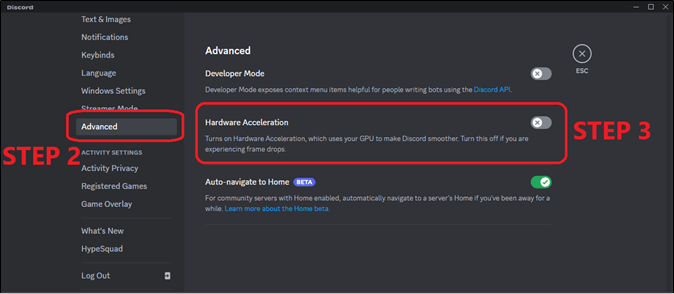
Cela utilisera le GPU et le CPU pour accélérer la qualité de Discord et améliorer considérablement la qualité du flux. C'est pourquoi il s'agit d'une solution courante au problème de retard du flux Discord.
Correctif 4. Sélectionnez un paramètre vidéo plus fluide
Une autre chose que les utilisateurs peuvent essayer est de sélectionner des paramètres vidéo plus fluides pendant la diffusion. Ce paramètre n'apparaît que lorsque l'utilisateur commence à diffuser son écran sur Discord. Voici comment ils peuvent modifier ce paramètre une fois qu’ils commencent la diffusion.
Étape 1. Rejoignez une chaîne et démarrez la diffusion.
Étape 2. Sélectionnez le paramètre Vidéo plus fluide et choisissez la bonne résolution.
Étape 3. Appuyez sur Go Live .
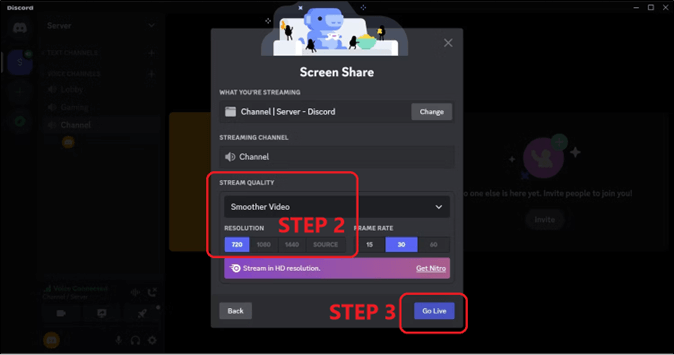
Cela résoudra très probablement les problèmes de retard, car cela se concentrera sur une vidéo plus fluide plutôt que sur la plus haute qualité. Et cela réduira/redimensionnera également la résolution en conséquence.
Correctif 5. Vérifiez les problèmes Internet
Une autre chose que les utilisateurs peuvent faire est de vérifier leurs problèmes Internet. Cela les aidera à déterminer si les problèmes proviennent ou non de leur connexion Internet. Ils peuvent essayer deux choses.
#1. Dépanner Internet du PC
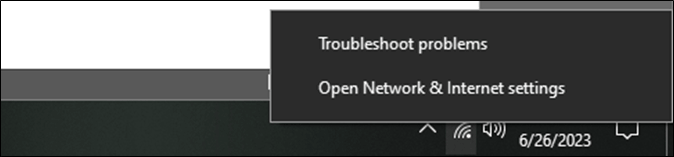
#2. Redémarrez le routeur

Ce correctif semble également résoudre le problème pour de nombreux utilisateurs de Discord.
Correctif 6. Effacer le cache Discord
Vider le cache Discord est une autre excellente solution. Il est désormais important que les utilisateurs suivent la bonne méthode pour supprimer le cache. Cela signifie aller dans le dossier AppData et supprimer manuellement les fichiers de cache comme celui-ci.
Étape 1. Ouvrez la commande d'exécution en appuyant sur Windows + R.
Étape 2 . Tapez %AppData% et appuyez sur Entrée.
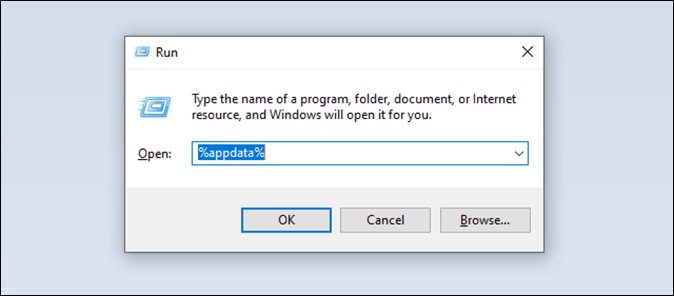
Étape 3. Recherchez le dossier Discord .
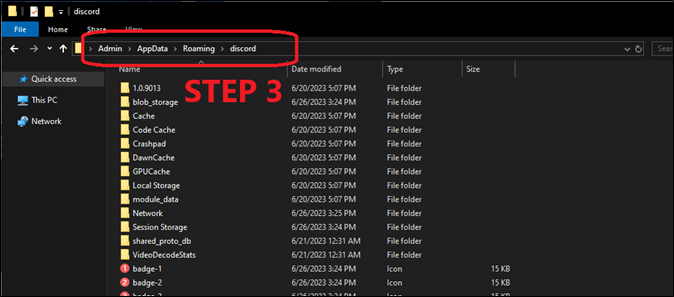
Étape 4. Appuyez sur CTRL + A pour sélectionner tous les fichiers et les supprimer.
Cela supprimera tous les fichiers de cache et améliorera les performances de streaming.
Correctif 7. Fermez les applications qui monopolisent la bande passante Internet
Il arrive parfois que d’autres applications consomment trop de bande passante Internet. En conséquence, cela provoque des problèmes avec Discord et le flux est en retard. Voici comment les utilisateurs peuvent vérifier les applications qui consomment de la bande passante.
Étape 1. Appuyez sur les touches CTRL + Shift + ESC pour lancer le Gestionnaire des tâches.
Étape 2. Accédez à l'onglet Performances . Ouvrez le moniteur de ressources.
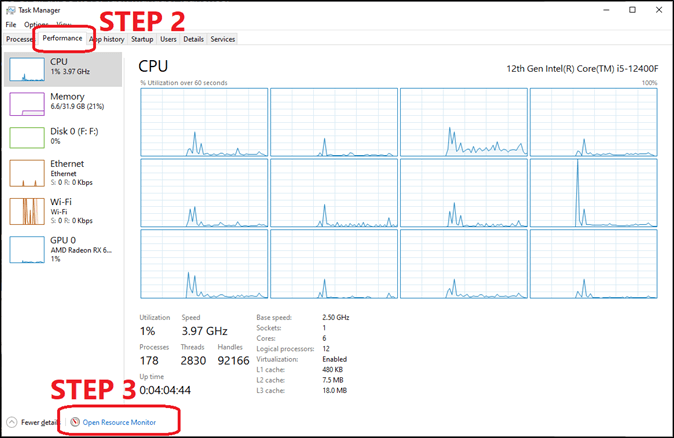
Étape 3. Développez l' onglet Réseau et vérifiez quelle application utilise le plus de bande passante.

L'utilisateur devra maintenant vérifier le PID, puis le fermer à partir du Gestionnaire des tâches.
Correctif 8. Réinstaller Discord
La solution finale et peut-être la meilleure à ce problème consiste à réinstaller Discord. Et une version obsolète du programme peut également provoquer ce problème. Alors téléchargez la dernière version de Discord depuis leur site Web. Après cela, désinstallez-le et réinstallez-le comme ceci.
Étape 1. Ouvrez le Panneau de configuration et accédez à Désinstaller un programme.
Étape 2. Recherchez et désinstallez Discord .
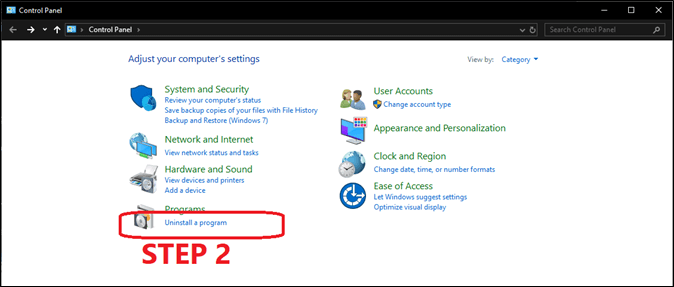
Étape 3 . Réinstallez Discord en utilisant le fichier nouvellement téléchargé.
🎥Vous pouvez également regarder la vidéo du didacticiel pour résoudre le problème :
- 0h00 - Explication
- 0:48 - Redémarrez Discord en tant qu'administrateur
- 1:27 - Résolution de flux inférieure/FPS
- 2:22 – GPU limité ? Désactiver l'encodage accéléré matériel
- 4:04 - Désactivez l'accélération matérielle dans Discord, Steam, etc.
- 4h40 - Fermer les programmes en arrière-plan et mettre en pause les vidéos/flux
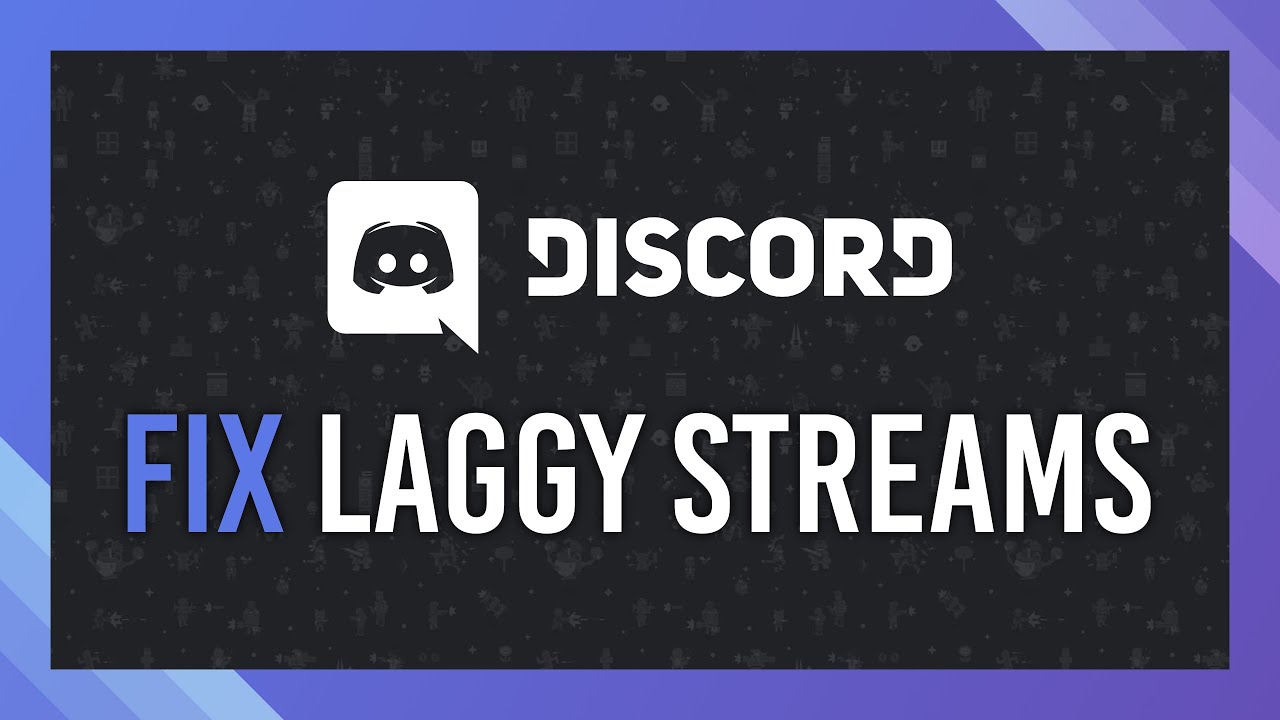
Astuce bonus. Comment enregistrer un streaming Discord
Parlons d'une astuce bonus qui peut vous aider à enregistrer le streaming Discord. Vous aurez besoin d'un outil tiers appelé EaseUS RecExperts. Il s'agit d'un enregistreur d'écran convivial qui fournit une variété de techniques d'enregistrement puissantes pour capturer et enregistrer facilement vos activités sur écran.
Certaines des principales raisons pour lesquelles vous avez besoin des EaseUS RecExperts sont :
- Enregistrez votre écran, votre webcam ou les deux simultanément
- Capturez l'audio de votre système, de votre microphone ou des deux sources
- Modifiez vos enregistrements avec des outils de base tels que le découpage et les annotations
Avec EaseUS RecExperts, vous pouvez enregistrer sans effort des didacticiels, des jeux, des vidéoconférences et bien plus encore. Le logiciel offre une flexibilité dans la capture de votre écran ou de votre webcam, vous permettant de personnaliser vos enregistrements en fonction de vos besoins.
Étape 1. Lancez EaseUS RecExperts. Il existe deux modes d'enregistrement d'écran. Choisissez « Plein écran » , cet outil capturera tout l'écran ; choisissez "Région" , vous devrez sélectionner la zone d'enregistrement manuellement.

Étape 2. Après cela, vous pouvez choisir d'enregistrer la webcam , le son du système ou le microphone à votre guise. Bien sûr, vous pouvez les désactiver si vous avez uniquement besoin d'enregistrer l'écran silencieux.

Étape 3. Ensuite, vous pouvez cliquer sur le bouton rouge « REC » pour démarrer l'enregistrement. Vous verrez maintenant une barre de menu sur votre écran. Si vous souhaitez mettre l'enregistrement en pause, cliquez sur le bouton blanc « Pause » ; pour terminer l'enregistrement, cliquez sur le bouton rouge "Stop" .
Étape 4. Après l'enregistrement, vous serez dirigé vers l'interface de la liste d'enregistrement. Ici, vous pouvez visualiser ou modifier facilement vos enregistrements.

Derniers mots
Ce sont les meilleurs correctifs pour corriger le retard du flux Discord. Les utilisateurs peuvent essayer toutes ces méthodes pour résoudre le problème avec leur version de bureau ou Web Discord. Nous espérons que cet article vous sera utile !
FAQ sur le retard du flux Discord
1. Pourquoi Discord est-il si agité ?
Discord peut devenir instable en raison de divers facteurs, notamment une mauvaise connexion Internet, une charge de serveur élevée, des logiciels obsolètes ou des conflits avec d'autres applications exécutées sur votre appareil. C'est pourquoi il est important de suivre les techniques présentées dans l'article pour corriger le saccade de Discord.
2. L’accélération matérielle entraîne-t-elle un retard du flux Discord ?
L'accélération matérielle dans Discord peut parfois contribuer au décalage du flux, surtout si votre matériel est obsolète ou incompatible. La désactivation de l'accélération matérielle peut aider à améliorer les performances et à réduire le décalage lors des flux Discord. Mais ce n’est pas toujours le cas, car certains matériels peuvent bien plus que simplement gérer l’accélération matérielle.
3. Le streaming Discord affecte-t-il les FPS ?
Le streaming Discord peut avoir un impact sur les FPS (images par seconde) en fonction des ressources qu'il consomme. L'exécution de Discord en arrière-plan pendant le jeu peut entraîner une légère diminution des FPS. Cependant, l'impact est généralement minime et peut varier en fonction des spécifications de votre système.
EaseUS RecExperts

Un seul clic pour capturer tout ce qui se trouve à l'écran !
Pas de limite de temps, pas de filigrane
Enregistrer