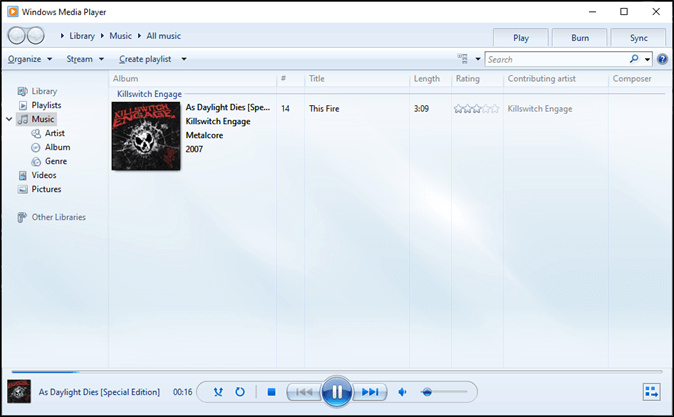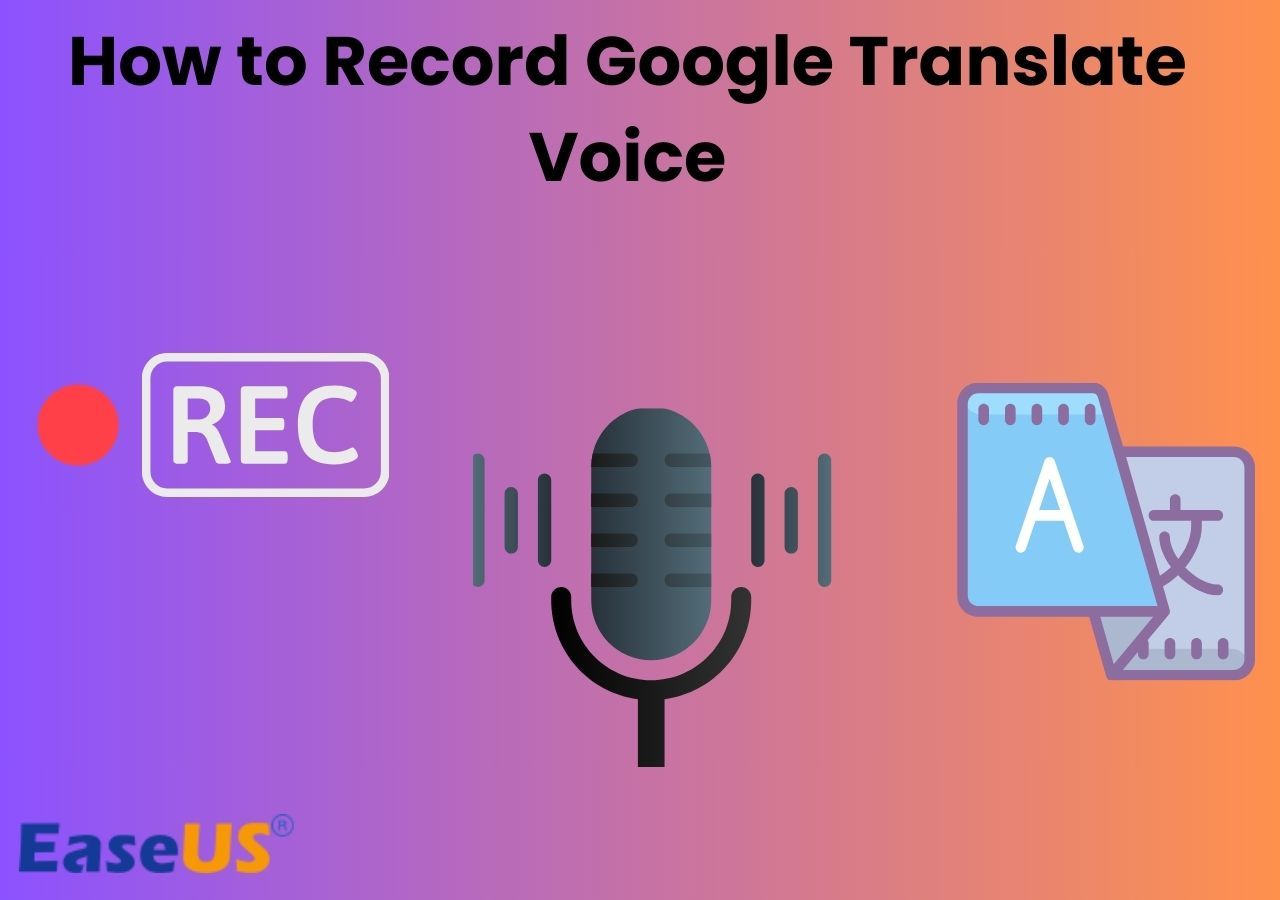-
![]()
Lionel
Lionel est passionné de technologie informatique, il fait partie de l'équipe EaseUS depuis 8 ans, spécialisé dans le domaine de la récupération de données, de la gestion de partition, de la sauvegarde de données.…Lire la suite -
![]()
Nathalie
Nathalie est une rédactrice chez EaseUS depuis mars 2015. Elle est passionée d'informatique, ses articles parlent surtout de récupération et de sauvegarde de données, elle aime aussi faire des vidéos! Si vous avez des propositions d'articles à elle soumettre, vous pouvez lui contacter par Facebook ou Twitter, à bientôt!…Lire la suite -
![]()
Mélanie
Mélanie est une rédactrice qui vient de rejoindre EaseUS. Elle est passionnée d'informatique et ses articles portent principalement sur la sauvegarde des données et le partitionnement des disques.…Lire la suite -
![]()
Arnaud
Arnaud est spécialisé dans le domaine de la récupération de données, de la gestion de partition, de la sauvegarde de données.…Lire la suite -
![]()
Soleil
Soleil est passionnée d'informatique et a étudié et réalisé des produits. Elle fait partie de l'équipe d'EaseUS depuis 5 ans et se concentre sur la récupération des données, la gestion des partitions et la sauvegarde des données.…Lire la suite -
![]()
Flavie
Flavie est une rédactrice qui vient de rejoindre EaseUS. Elle est passionnée d'informatique et ses articles portent principalement sur la sauvegarde des données et le partitionnement des disques.…Lire la suite -
![]()
Aveline
Aveline est une nouvelle rédactrice chez EaseUS. Elle est une passionnée de technologie. Ses articles se concentrent principalement sur la récupération de données et les outils multimédias, domaines dans lesquels elle apporte son expertise approfondie.…Lire la suite
Sommaire
0 Vues |
0 min lecture
En tant que navigateur Web le plus utilisé sur le marché, Google Chrome est largement utilisé pour les enregistrements d'écran. De nombreux utilisateurs de Google enregistrent une vidéo sur Chrome et utilisent ces captures d'écran comme tutoriels, démonstrations ou présentations.
Alors, comment enregistrer l'écran sur Chrome gratuitement ? Lisez ce guide et vous pourrez obtenir le meilleur logiciel d'enregistrement pour Chrome .
Solution |
Efficacité |
Haute - Fonctions d'enregistrement complètes ; prise en charge de Windows 11/10/8/7 ; durée d'enregistrement illimitée ; fonctions de montage vidéo intégrées ; résolution 4K ; pas de filigrane |
|
Faible - Fonctions d'enregistrement de base ; prise en charge de Windows 10/11 ; durée d'enregistrement de 2 heures |
|
Moyen - Fonctions d'enregistrement de base ; inscription requise ; durée d'enregistrement de 5 minutes ; partager la vidéo au lieu de la télécharger ; qualité vidéo compromise |
|
Moyen - Fonctions d'enregistrement de base ; aucune inscription ; aucun filigrane |
Comment enregistrer un écran sur Chrome avec EaseUS RecExpert
Comparé à un enregistreur intégré à Windows ou à une extension Chrome, EaseUS RecExpert offre des fonctionnalités d'enregistrement plus complètes telles qu'une meilleure compatibilité, des fonctionnalités d'édition vidéo intégrées, une résolution plus élevée et davantage de formats vidéo.
Si vous trouvez l’installation d’une application acceptable, essayez le meilleur enregistreur d’écran Chrome gratuit, EaseUS RecExpert.
⭐ Découvrez ce qui distingue EaseUS RecExpert :
- Enregistrez un seul onglet dans Chrome ou capturez plusieurs onglets sans limite de temps.
- La conception intuitive facilite l'enregistrement d'écran sur Chromebook avec audio.
- Enregistrez l'écran complet, une partie de l'écran ou tout écran personnalisé sur Windows 11/10/8/7.
- Planifiez l'enregistrement de vidéos depuis Chrome, Edge, Firefox et d'autres navigateurs lorsque vous êtes en déplacement.
- Capturez des vidéos en résolution 4K directement depuis YouTube, Netflix et plus encore.
- Enregistrez uniquement l'audio de Chrome ou enregistrez la vidéo avec le son.
Téléchargez EaseUS RecExpert sur votre ordinateur et découvrez comment enregistrer votre écran sur Chrome en quelques étapes simples.
Étape 1. Accédez à la fenêtre du navigateur à partir de laquelle vous souhaitez enregistrer et lancez EaseUS RecExperts. Choisissez un mode d'enregistrement parmi « Plein écran » ou « Région » . Vous pouvez également choisir d'enregistrer la webcam, le son du système ou le microphone avec l'écran du navigateur. Cliquez ensuite sur le bouton rouge « REC » pour démarrer l'enregistrement.

Étape 2. Vous pouvez voir une barre d'outils pendant l'enregistrement. Si vous souhaitez mettre l'enregistrement en pause, cliquez sur le bouton blanc « Pause » ; pour terminer l'enregistrement, cliquez sur le bouton rouge « Stop » .
Étape 3. Après l'enregistrement, vous serez dirigé vers la fenêtre de la liste des enregistrements, où vous pourrez afficher, diviser, supprimer et gérer vos enregistrements.

Partagez cet article sur vos réseaux sociaux si vous le trouvez utile !
Comment enregistrer l'écran sur Google Chrome avec la barre de jeu
Pour enregistrer l'écran de Chrome sur les ordinateurs portables ou de bureau Windows 10/11, vous pouvez utiliser l'enregistreur audio Chrome préinstallé, Xbox Game Bar.
Cet outil est principalement conçu pour enregistrer des sessions de jeu sur PC et Xbox, comme l'enregistrement de gameplay sur Xbox Series X /S/One/365, mais il peut également être utilisé pour enregistrer d'autres applications. Mais vous ne pouvez pas manquer les limitations de la barre de jeu de Windows 10 :
⭐ Remarques :
- Enregistrer en plein écran dans Google Chrome uniquement.
- La durée d'enregistrement la plus longue est de 2 heures.
- Enregistrez une application à la fois.
- Impossible d'enregistrer le bureau et l'explorateur de fichiers.
- Une fois l'application enregistrée réduite ou fermée, l'enregistrement sera arrêté.
Si vous trouvez ces limitations acceptables, suivez les étapes ci-dessous pour enregistrer l'écran sur Chrome avec audio gratuitement :
Étape 1. Accédez à l'onglet dans le navigateur Google
- Lancez votre navigateur Google Chrome.
- Ouvrez l’onglet que vous souhaitez enregistrer et préparez la vidéo.
Étape 2. Ouvrez la barre de jeux Xbox sur Windows 10/11.
- Appuyez simultanément sur les touches Windows + G pour activer le panneau d’enregistrement d’écran Google.

- Cliquez sur Oui, c'est un jeu dans la fenêtre contextuelle.

Étape 3. Commencez à enregistrer votre site Web Google Chrome.
- Dans l'interface, appuyez sur le bouton d'enregistrement en bas (point rouge).
- Cochez Enregistrer le micro pour capturer le son du microphone si nécessaire. (facultatif)

Étape 4. Arrêtez l’enregistrement de l’écran de Google Chrome.
- Cliquez sur le bouton d'arrêt (point blanc) pour arrêter l'enregistrement.
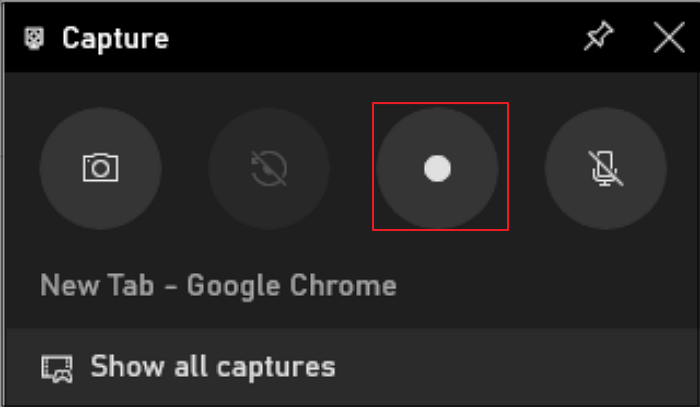
Étape 5. Regardez vos enregistrements.
- Accédez à l'Explorateur de fichiers > dossier Vidéos > sous-dossier Captures. Tous vos enregistrements de la barre de jeu Xbox sont enregistrés ici.
Comment enregistrer l'écran sur le navigateur Chrome avec l'extension Loom
Loom est l'une des meilleures extensions d'enregistrement d'écran pour Chrome. Elle peut capturer votre écran Chrome et votre appareil photo en même temps. Elle offre des fonctionnalités d'enregistrement de base et vous permet de partager la vidéo avec d'autres personnes via un lien.
⭐ Remarques :
- La durée d'enregistrement la plus longue est de 5 minutes.
- Cela nécessite une inscription.
- Partagez uniquement cet enregistrement au lieu de le télécharger.
- La qualité de la vidéo peut être compromise.
Si vous souhaitez utiliser cette extension pour enregistrer l'écran sur Chrome gratuitement, suivez les étapes ci-dessous :
Étape 1. Installez et connectez-vous à l’extension Loom sur le navigateur Chrome.
- Visitez la page de l'extension Loom sur le Chrome Web Store. Cliquez sur Ajouter à Chrome.
- Connectez-vous avec votre compte Loom sur le navigateur Chrome.
Étape 2. Démarrez l’enregistrement de l’écran de Google Chrome.
- En haut à gauche du navigateur, cliquez sur l'icône Loom et ouvrez la fenêtre d'enregistrement.
- Sélectionnez le mode Écran + Caméra, Écran uniquement ou Caméra uniquement.
- Cliquez sur le bouton Démarrer l’enregistrement.
- Un compte à rebours apparaîtra.
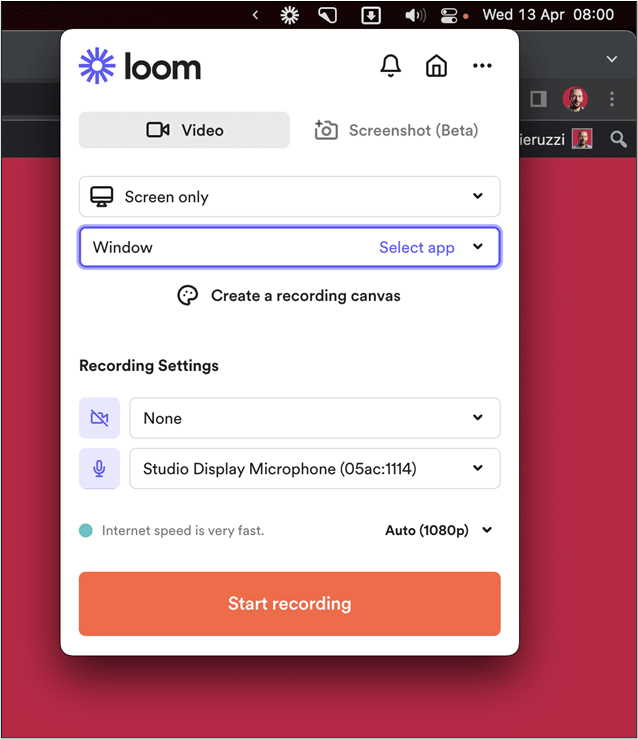
Étape 3. Arrêtez l’enregistrement de l’écran du navigateur Chrome.
- Pour mettre fin à la session d’enregistrement du navigateur, cliquez sur le bouton Arrêter.
Étape 4. Enregistrez l’enregistrement dans votre compte Loom.
- Vous devez sauvegarder l'enregistrement dans votre compte Loom.
- Ensuite, partagez le lien avec d’autres.
Partagez cet article sur vos réseaux sociaux si vous le trouvez utile !
Comment enregistrer l'écran sur Google Chrome avec EaseUS Online Screen Recorder
Si vous ne souhaitez pas télécharger de logiciel d'enregistrement pour Chrome mais que vous avez besoin de davantage de fonctionnalités d'enregistrement, vous pouvez utiliser un enregistreur d'écran gratuit pour Chrome.
EaseUS Online Screen Recorder vous permet d'enregistrer gratuitement votre écran sur Chrome directement depuis un navigateur. Vous pouvez enregistrer l'audio d'un site Web d'un simple clic. Pas de filigranes, d'installations, d'inscriptions, de téléchargements ou d'extensions.
Voyons comment enregistrer l'écran sur le navigateur Chrome avec EaseUS Online Screen Recorder.
Étape 1. Ouvrez la vidéo que vous souhaitez enregistrer dans le navigateur Google
- Lancez votre navigateur Google Chrome.
- Ouvrez l’onglet que vous souhaitez enregistrer et préparez la vidéo.
Étape 2. Ouvrez EaseUS Online Screen Recorder.
- Visitez le site officiel de l' enregistreur d'écran en ligne .
Étape 3. Commencez à enregistrer la vidéo dans Google Chrome.
- Choisissez la zone de l’écran à enregistrer.
- Allumez la webcam, le son du système ou le microphone si nécessaire.
- Cliquez sur Démarrer l’enregistrement.
- Sélectionnez l’onglet ou la fenêtre que vous souhaitez enregistrer dans la liste et laissez la vidéo jouer.
- Cliquez sur Partager. Le compte à rebours apparaît.

Étape 4. Arrêtez l’enregistrement de la vidéo dans le navigateur Chrome.
- Vous pouvez cliquer sur le bouton Pause ou Arrêter pendant le processus.
- Pour terminer l'enregistrement, cliquez sur le bouton Arrêter. L'enregistrement apparaîtra automatiquement.
- Cliquez sur Enregistrer pour télécharger cette vidéo sur votre appareil.
- (Facultatif) Vous pouvez cliquer sur Démarrer un nouvel enregistrement en haut à gauche pour prendre un nouveau départ.
Conclusion
L'enregistrement sur Chrome peut être facile si vous trouvez une méthode appropriée. Cet article vous propose quatre méthodes différentes pour enregistrer l'écran sur Chrome : via un enregistreur d'écran gratuit - EaseUS RecExpert, l'enregistreur d'écran intégré de Windows 10/11 - Xbox Game Bar, une extension Chrome gratuite - Loom Extension, et un enregistreur en ligne gratuit - EaseUS Online Screen Recorder.
Pour une solution plus simple et plus efficace, utilisez un logiciel d'enregistrement d'écran robuste. Bien que son installation nécessite un peu d'espace, vous pouvez profiter d'une expérience d'enregistrement optimisée et rationalisée.
Comment enregistrer votre écran sur Google Chrome - FAQ
Voir plus de questions sur la façon d'enregistrer l'écran sur le navigateur Chrome.
1. Chrome permet-il l’enregistrement d’écran ?
Oui, Chrome permet l'enregistrement d'écran, mais il ne dispose pas d'outil intégré. Pour enregistrer l'écran sur Chrome, vous pouvez utiliser un enregistreur d'écran tiers comme EaseUS RecExpert, un enregistreur Google en ligne comme EaseUS Online Screen Recorder, une extension Chrome comme Loom ou un outil d'enregistrement par défaut de Windows : Xbox Game Bar.
2. Comment enregistrer un onglet dans Chrome ?
Pour enregistrer un onglet dans Chrome, vous avez plusieurs options :
(1). Enregistreurs d'écran tiers : ceux-ci nécessitent que vous téléchargiez et installiez une application sur votre appareil, qui offre les fonctionnalités d'enregistrement les plus robustes et les plus complètes. Vous pouvez essayer EaseUS RecExpert.
(2). Enregistreurs d'écran en ligne : ces outils d'enregistrement vous permettent d'enregistrer votre écran sur Chrome sans télécharger de logiciel. Vous pouvez visiter leur site Web et commencer à enregistrer instantanément. Vous pouvez utiliser EaseUS Online Screen Recorder.
(3). Outil d'enregistrement par défaut de Windows : si vos ordinateurs exécutent Windows 10/11, vous pouvez appuyer sur les touches Windows + G pour activer la barre de jeux Xbox. Cela vous permet d'enregistrer des vidéos sur Chrome pendant 2 heures maximum.
(4). Extension Chrome : vous pouvez choisir une capture d'écran complémentaire pour Google Chrome, qui ne nécessite aucun téléchargement. Screencastify, Loom, etc. sont quelques-unes des bonnes extensions d'enregistrement pour Google Chrome.
3. Comment enregistrer l'écran dans Mac Chrome ?
Pour enregistrer l'écran dans Mac Chrome, vous devez autoriser Google Chrome à enregistrer l'écran sur Mac, puis utiliser un enregistreur d'écran Mac pour démarrer l'enregistrement.
Pour permettre à Google Chrome d'enregistrer vos activités sur Mac, voici comment procéder :
Étape 1. Accédez au menu Apple > Paramètres système > cliquez sur Ouvrir les préférences système.
Étape 2. Accédez à Système et confidentialité > Confidentialité > Enregistrement d’écran.
Étape 3. Vérifiez Google Chrome, saisissez le mot de passe si demandé et enregistrez les modifications.
(Appuyez sur Quitter et rouvrir si Chrome est ouvert.)
Partagez cet article sur vos réseaux sociaux si vous le trouvez utile !
EaseUS RecExperts

Un seul clic pour capturer tout ce qui se trouve à l'écran !
Pas de limite de temps, pas de filigrane
Enregistrer