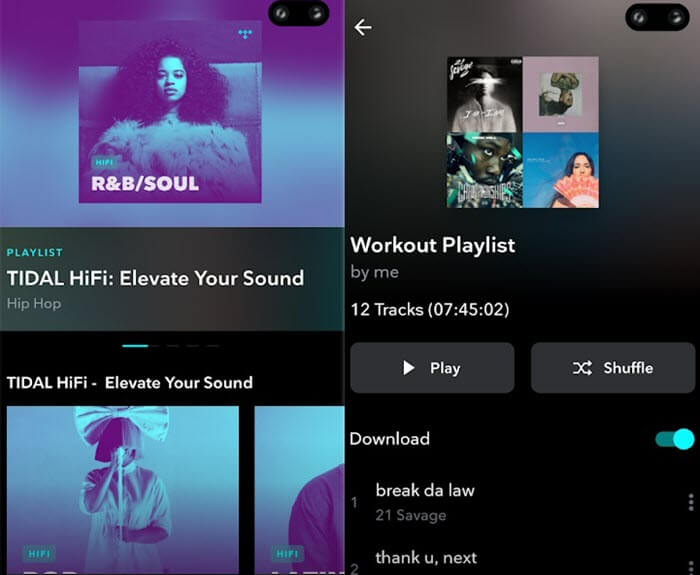-
![]()
Lionel
Lionel est passionné de technologie informatique, il fait partie de l'équipe EaseUS depuis 8 ans, spécialisé dans le domaine de la récupération de données, de la gestion de partition, de la sauvegarde de données.…Lire la suite -
![]()
Nathalie
Nathalie est une rédactrice chez EaseUS depuis mars 2015. Elle est passionée d'informatique, ses articles parlent surtout de récupération et de sauvegarde de données, elle aime aussi faire des vidéos! Si vous avez des propositions d'articles à elle soumettre, vous pouvez lui contacter par Facebook ou Twitter, à bientôt!…Lire la suite -
![]()
Mélanie
Mélanie est une rédactrice qui vient de rejoindre EaseUS. Elle est passionnée d'informatique et ses articles portent principalement sur la sauvegarde des données et le partitionnement des disques.…Lire la suite -
![]()
Arnaud
Arnaud est spécialisé dans le domaine de la récupération de données, de la gestion de partition, de la sauvegarde de données.…Lire la suite -
![]()
Soleil
Soleil est passionnée d'informatique et a étudié et réalisé des produits. Elle fait partie de l'équipe d'EaseUS depuis 5 ans et se concentre sur la récupération des données, la gestion des partitions et la sauvegarde des données.…Lire la suite -
![]()
Flavie
Flavie est une rédactrice qui vient de rejoindre EaseUS. Elle est passionnée d'informatique et ses articles portent principalement sur la sauvegarde des données et le partitionnement des disques.…Lire la suite
Sommaire
0 Vues |
0 min lecture
CONTENU DE LA PAGE:
ShareX est l'un des principaux logiciels d'enregistrement d'écran et l'un des meilleurs pour capturer de l'audio et des vidéos par webcam. C'est pourquoi de nombreux utilisateurs aiment l'utiliser, car il offre une multitude de choix et d'options. Mais il arrive parfois que ce logiciel rencontre des problèmes et pose des problèmes aux utilisateurs.
L’un de ces problèmes est que l’enregistrement d’écran ShareX ne fonctionne pas du tout. Cela signifie que vous pouvez essayer différentes choses, mais l'enregistrement ne fonctionnera pas. Or, cela peut être déclenché par diverses raisons, et il est essentiel de les comprendre.
Ensuite, il est également important de reconnaître les solutions possibles à ce problème. Alors, commençons et parlons des raisons possibles pour lesquelles l'enregistrement d'écran ShareX ne fonctionne pas. EaseUS fournit également les solutions qui aideront à résoudre ce problème.
Pourquoi l'enregistrement d'écran ShareX ne fonctionne-t-il pas
Il existe de nombreuses raisons pour lesquelles l'enregistrement d'écran ShareX ne fonctionne pas sous Windows et cause des problèmes à l'utilisateur. L’un des problèmes les plus courants est l’accumulation de cache ou le dysfonctionnement des pilotes. Parfois, un simple redémarrage résoudrait le problème, et d'autres fois, une refonte des pilotes vidéo serait nécessaire.
🔎 Par conséquent, il existe quelques raisons spécifiques pour lesquelles l'enregistrement d'écran ShareX ne fonctionne pas :
- Un pilote obsolète empêchant ShareX d'accéder au GPU ;
- Mauvaise configuration du microphone ou microphone cassé ;
- Une accumulation de fichiers indésirables et de cache ;
- Installation ShareX corrompue ;
- Mauvais codec vidéo ;
- Et des paramètres mal configurés dans le logiciel ShareX.
C'est pourquoi il est essentiel d'identifier les problèmes et d'appliquer les correctifs en conséquence. Désormais, la meilleure méthode pour y parvenir consiste à appliquer chaque solution simple l’une après l’autre jusqu’à ce que le problème disparaisse. Alors continuons et découvrons les sept techniques probables pour résoudre ce problème persistant.
7 façons de réparer l'enregistrement d'écran ShareX qui ne fonctionne pas
Il existe quelques techniques que vous pouvez essayer pour surmonter chacune des causes possibles. Parfois, l'utilisateur peut résoudre ce problème en redémarrant simplement son PC et en forçant le redémarrage des pilotes et autres services. D'autres fois, ils devront essayer d'autres mesures comme la réinstallation du pilote.
Mais cela ne signifie pas qu’ils doivent les parcourir et les essayer en même temps. Il est préférable d'en essayer un à la fois et de choisir celui qui résout le problème à sa place. En gardant cela à l’esprit, voici les 7 correctifs pour l’enregistrement d’écran ShareX qui ne fonctionne pas :
- Correctif 1. Redémarrez le PC et le logiciel
- Correctif 2. Vérifiez le microphone
- Correctif 3. Mettre à jour le pilote graphique
- Correctif 4. Réinstallez l'enregistrement d'écran ShareX
- Correctif 5. Changer le codec vidéo
- Correctif 6. Modifier le chemin FFmpeg
- Correctif 7. Installer des périphériques enregistreurs
Correctif 1. Redémarrez le PC et le logiciel
Parfois, tout ce que vous avez à faire est de terminer l’arborescence des processus du logiciel pour qu’il recommence à fonctionner.
🧰 Voici les étapes à suivre pour le gérer :
Étape 1. Terminez le processus de ShareX.
- Dirigez-vous vers le Gestionnaire des tâches et recherchez le processus ShareX.
- Recherchez et cliquez sur l'option Terminer l'arborescence du processus comme ceci :
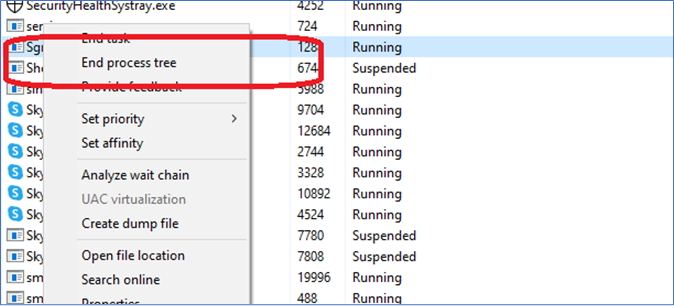
Étape 2 . Ensuite, vous devez redémarrer leur PC avant de redémarrer ShareX.
- Appuyez sur le menu Démarrer ou appuyez sur le bouton Windows du clavier.
- Accédez au menu Alimentation , puis appuyez sur Redémarrer .
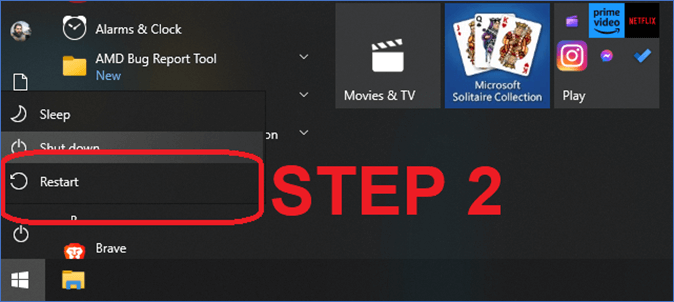
Étape 3. Attendez que le PC redémarre.
Étape 4. Essayez à nouveau d'utiliser ShareX pour l'enregistrement d'écran.
Ce processus est connu pour résoudre le problème si un plugin ou des services Windows gênaient.
Correctif 2. Vérifiez le microphone
La vérification du microphone est une autre solution viable à ce problème, car ShareX nécessite une détection appropriée du microphone pour l'enregistrement d'écran. Il est facile de vérifier si le microphone fonctionne ou non dans les paramètres sonores du système.
🧰 Voici comment un utilisateur peut s'assurer que son microphone fonctionne :
Étape 1 . Cliquez avec le bouton droit sur l'option haut-parleur/son dans la barre des tâches et ouvrez les paramètres sonores .
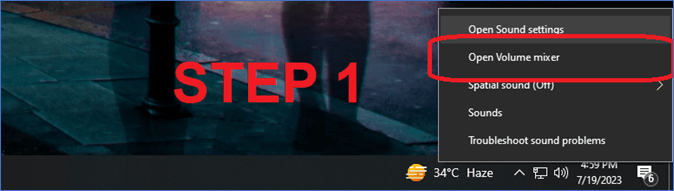
Étape 2 . Faites défiler jusqu’à la section Entrée et sélectionnez le bon microphone.
Étape 3 . Appuyez sur le bouton Dépanner si le microphone ne détecte pas.

Étape 4 . Testez le microphone avant de sortir.
Cela résoudra les problèmes de microphone et le remettra en marche. Et cela résoudra le problème si le microphone était probablement à l'origine du dysfonctionnement de l'enregistrement d'écran ShareX.
Correctif 3. Mettre à jour le pilote graphique
La mise à jour du pilote graphique est un élément essentiel pour résoudre tout type de problème d'enregistrement. Un pilote obsolète est l'une des causes les plus courantes et les plus probables du dysfonctionnement de l'enregistrement d'écran ShareX. Désormais, chaque utilisateur AMD et Nvidia devra essayer différentes méthodes de mise à jour.
👉Pour les utilisateurs AMD :
Étape 1 . Ouvrez le logiciel Adrénaline .
Étape 2 . Appuyez sur la roue dentée Paramètres .
Étape 3 . Appuyez maintenant sur le bouton Rechercher les mises à jour .
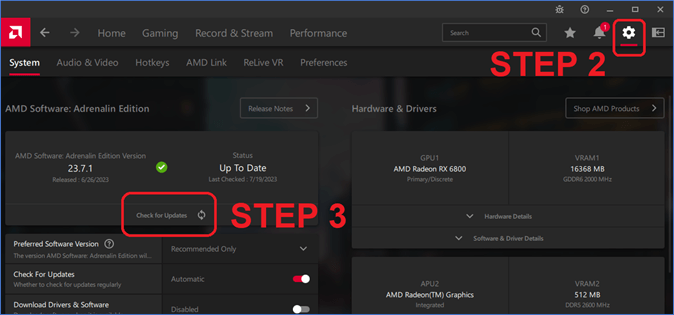
Étape 4 . Attendez que le pilote soit téléchargé et installé.
👉Pour les utilisateurs de Nvidia :
Étape 1 . Ouvrez l'expérience Nvidia GeForce .
Étape 2 . Appuyez sur le bouton " Vérifier les mises à jour ".
Étape 3 . Téléchargez et installez les mises à jour.
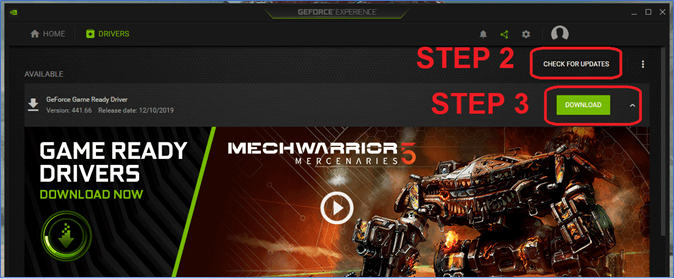
Cela mettra à jour les pilotes des GPU Nvidia et AMD.
Si vous souhaitez connaître des informations sur Nvidia Screen Recorder, vous pouvez lire le message suivant fourni par EaseUS :
[Analyse globale] Présentation de l'enregistreur d'écran Nvidia
Si vous souhaitez exploiter l'enregistreur d'écran Nividia par défaut de votre carte graphique, ce passage présente le fonctionnement de Nvidia Share et les détails de ses spécifications.
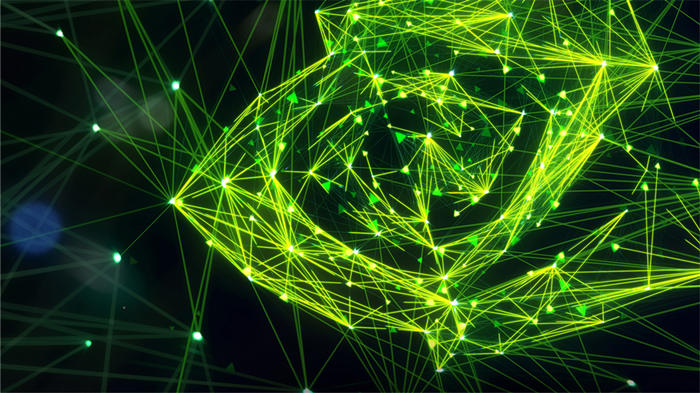
Correctif 4. Réinstallez l'enregistrement d'écran ShareX
La réinstallation de ShareX semble également résoudre le problème pour de nombreux utilisateurs. C'est simplement parce que ShareX lui-même peut également être obsolète. Ainsi, la mise à niveau vers la dernière version de ShareX peut résoudre le problème si des plugins ou des éléments logiciels obsolètes sont à l'origine du problème.
🧰 Voici les étapes à suivre :
Étape 1 . Téléchargez la dernière version de ShareX.
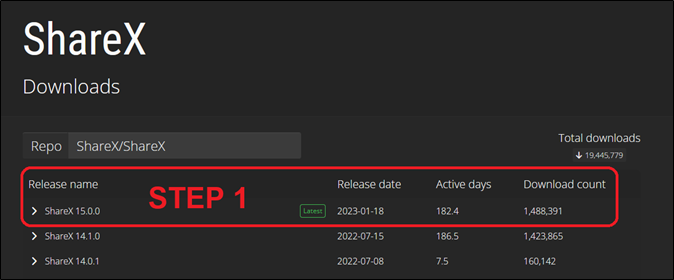
Étape 2 . Ouvrez maintenant le Panneau de configuration et accédez à Programmes > Désinstaller un programme .

Étape 3 . Recherchez et désinstallez ShareX .

Étape 4 . Attendez la désinstallation.
Étape 5 . Installez maintenant le ShareX nouvellement téléchargé.
Cela réinstallera le logiciel ShareX et résoudra le problème d'enregistrement d'écran.
Correctif 5. Changer le codec vidéo
Changer la version du codec vidéo dans les paramètres peut également résoudre ce problème. Désormais, aucun codec particulier ne peut résoudre le problème de non-enregistrement.
🧰 Essayer différents types de codecs peut vous aider à trouver et à résoudre ce problème de manière assez efficace, et voici comment :
Étape 1 . Dirigez-vous vers Paramètres de tâche .
Étape 2 . Recherchez Capture , puis Screen Recorder .
Étape 3 . Dirigez-vous maintenant vers Options d’enregistrement d’écran .
Étape 4 . Remplacez le codec sous l'onglet " Codecs " par autre chose.

Étape 5 . Enregistrez les paramètres pour essayer le nouveau codec.
Étape 6 . Vérifiez si l'enregistrement fonctionne à nouveau.
Les utilisateurs devront peut-être essayer différents types de codecs pour voir lequel fonctionne pour eux.
Correctif 6. Modifier le chemin FFmpeg
Le chemin FFmpeg est l’endroit où les enregistrements d’écran ShareX sont généralement enregistrés. Et cela pourrait poser des problèmes s'il n'y a pas beaucoup de stockage dans cette zone spécifique. La modification de ce chemin particulier à partir du paramètre ShareX a également résolu le problème pour les utilisateurs
🧰 Vous pouvez suivre les étapes suivantes pour modifier le chemin FFmpeg :
Étape 1 . Accédez à Capture, puis aux paramètres de Screen Recorder .
Étape 2 . Modifiez le chemin FFmpeg .
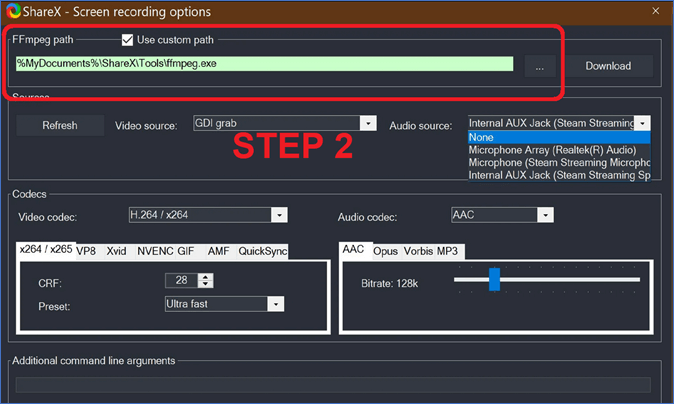
Étape 3 . Enregistrez les paramètres et redémarrez ShareX.
Essayer cela résoudra le problème pour de nombreux utilisateurs, mais ils peuvent essayer la méthode suivante si ce n'est pas le cas.
Correctif 7. Installer des périphériques enregistreurs
L'installation des appareils enregistreurs est invitée dans les paramètres ShareX qui installeront les plugins supplémentaires requis pour l'enregistrement d'écran. C'est généralement la raison pour laquelle de nombreux utilisateurs ne peuvent pas enregistrer avec ShareX, car ils n'ont pas installé les plugins requis.
🧰 Voici ce que vous devrez faire après être entré dans les paramètres ShareX :
Étape 1 . Accédez aux options de Screen Recorder sous l’onglet Capture .
Étape 2 . Recherchez l’option Installer les périphériques enregistreurs dans la section Sources .
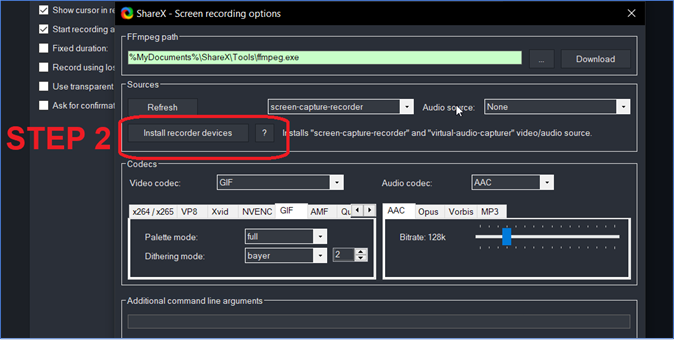
Étape 3 . Attendez que l'outil se configure.
Cela prendra quelques minutes pour installer les plugins requis pour l'enregistrement d'écran ShareX.
La meilleure alternative d’enregistrement d’écran ShareX recommandée
Maintenant, si ShareX ne fonctionne pas pour vous, cela ne signifie pas que vous devez y compter à tout moment. Vous pouvez utiliser une meilleure alternative ShareX pour l'enregistrement d'écran.
Ici, nous devons vous recommander EaseUS RecExperts car il s'agit d'un enregistreur d'écran exceptionnel et d'une bien meilleure alternative à ShareX. EaseUS RecExperts propose une conception d'interface utilisateur intrusive avec des fonctionnalités simples mais efficaces qui aident les utilisateurs à enregistrer correctement et facilement.
💡 Certaines des meilleures fonctionnalités d'EaseUS RecExperts incluent :
- Enregistrer une partie de l'écran , y compris des fenêtres spécifiques
- Utilisez un amplificateur vidéo basé sur l'IA pour garantir un enregistrement vidéo de haute qualité sur PC
- Offrez un lecteur multimédia intégré pour visualiser les vidéos enregistrées
- Venez avec un éditeur vidéo intégré pour un découpage vidéo facile
🧰 C'est pourquoi c'est un outil exceptionnel pour l'enregistrement d'écran, et voici comment l'utiliser :
Étape 1. Exécutez EaseUS RecExperts sur votre appareil et vous verrez deux modes d'enregistrement. Vous pouvez choisir « Plein écran » pour enregistrer tout l'écran ou choisir « Région » pour sélectionner manuellement la zone d'enregistrement avant l'enregistrement.

Étape 2. Après cela, vous pouvez choisir d'enregistrer la webcam , le son du système , le microphone ou de n'en enregistrer aucun comme vous le souhaitez. Vous pouvez également définir le partage automatique, l'enregistrement automatique avec diverses fonctions sur l'interface.

Étape 3. Ensuite, vous pouvez cliquer sur le bouton rouge « REC » pour démarrer l'enregistrement. Voici une barre de menu sur votre écran. Pour mettre l'enregistrement en pause, cliquez sur la double barre verticale blanche ; pour terminer l'enregistrement, cliquez sur le carré rouge.
Étape 4. Après l'enregistrement, vous serez dirigé vers l'interface de liste. Ici, vous pouvez visualiser ou modifier vos enregistrements. Pour démarrer un nouvel enregistrement, cliquez simplement sur le bouton "REC" en haut de l'interface.

Conclusion
Ce sont les meilleurs correctifs à appliquer pour les utilisateurs qui cherchent à réparer leur enregistreur d'écran ShareX qui ne fonctionne pas . Il est important de comprendre que ces correctifs s'appliquent à des problèmes spécifiques, tels qu'un pilote graphique agissant pour certains utilisateurs.
Mais il vaut mieux éviter tous les tracas et utiliser une meilleure alternative à ShareX. Dans ce cas, il s'agit d'EaseUS RecExperts , l' enregistreur d'écran à télécharger gratuitement , qui est un outil génial pour l'enregistrement d'écran. Non seulement il est facile à utiliser, mais également très facile à configurer et à enregistrer un écran.
FAQ
1. Pourquoi ShareX n'enregistre-t-il pas l'audio ?
Il est probable que le microphone ne soit pas configuré correctement dans les paramètres du son du système. Mais il est également possible que le paramètre d'entrée par défaut soit erroné dans ShareX, et pour résoudre ce problème, les utilisateurs devront accéder à Paramètres > Capture > Enregistrement d'écran , puis sélectionner leur microphone en direct.
2. Comment installer des appareils enregistreurs sur ShareX ?
L'option d'installation des appareils d'enregistrement se trouve sous Paramètres de capture. Les utilisateurs devront accéder aux paramètres principaux de ShareX, puis rechercher l'onglet Capture, puis accéder à l'enregistrement d'écran pour trouver le bouton Installer les appareils enregistreurs.
EaseUS RecExperts

Un seul clic pour capturer tout ce qui se trouve à l'écran !
Pas de limite de temps, pas de filigrane
Enregistrer