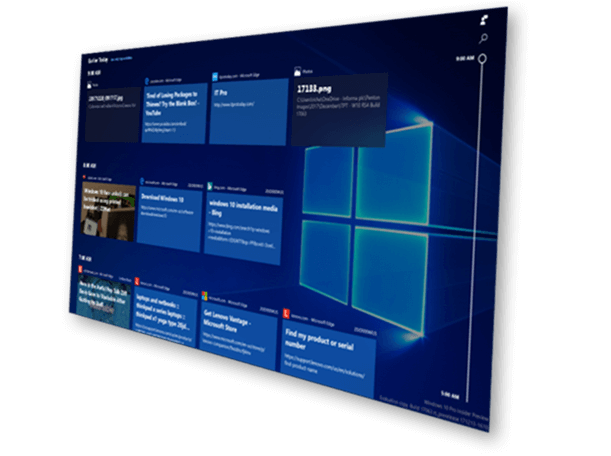Découvrez les problèmes lors de Windows 10 October 2018 Update comme le blocage, l'échec d'installation, l'écran bleu ou noir ou infinie boucle de démarrage? Trouvez des solutions de dépannage ici si un problème vous empêche de télécharger et d'installer Windows 10 October 2018 Update.
-
Installation de mise à jour bloquée/échouée
Le processus se fige dans la vérification de mise à jour,
installation échouée, bloqué dans l'éran du chargement.
-
BSOD
Ecran bleu de la mort
Ecran noir de la mort
-
Windows 10 ne démarre pas
Boucle de démarrage Windows
Windows de démarre pas
Si vous rencontrez que Windows 10 October 2018 Update se bloque à différents nombres de pourcentage comme 0,10,32,66,87,99 ou 100, réparez ici et apprenez comment éviter les risques futurs de mise à jour bloquée de Windows 10.
Méthode 1. Supprimez le dossier Data Store et Download, revérifiez la mise à jour.
Etape 1. Arrêtez le service de Windows update:
- Allez à Démarrer - Tous les programmes - Accessoires - Faites un clic droit sur l'invite de commande et sélectionnez Exécuter en tant qu'administrateur;
- Tapez: net stop wuauserv and tapez Entrée pour stopper le service de Windows update;
- Attendez jusqu' à ce que le message "Le service de Windows update a été arrêté avec succès" s'affiche.
Etape 2. Supprimez deux dossiers: Allez dans C:\Windows\SoftwareDistribution et supprimez tous les fichiers dans le dossier "DataStore" et "Download".
Etape 3. Démarrez le service de mise à jour Windows: tapez: net start wuausev et appuyez sur Entrée pour démarrer le service de Windows update.
Enfin, redémarrez le PC et revérifiez Windows update.
Méthode 2. Lancez le dépannage de Windows et téléchargez à nouveau la mise à jour de Windows 10
Etape 1: Exécutez le dépannage de Windows Update: Tapez: Troubleshooting dans la boîte de recherche > Sélectionnez Affichage > Tout afficher > Mise à jour de Windows > Exécutez le dépannage > Redémarrez le PC;
Etape 2: Passez au dossier C:\Windows\SoftwareDistribution\Download et supprimez toutes les données dedans.
Etape 3: Lancez Command Prompt Admin > exécutez la commande wuauclt.exe /updatenow
Etape 4: Attendez que l'exécution de la commande soit terminée, allez dans Panneau de configuration > Mise à jour de Windows > Télécharger la mise à jour de Windows 10;
Méthode 3. Réparez une erreur de mise à jour Windows
Etape 1: Appuyez sur Windows + X et sélectionnez Panneau de configuration.
Etape 2: Tapez troubleshooter dans la boîte de recherche et cliquez sur Troubleshooting.
Etape 3: Sous Système et sécurité, cliquez sur réparation des problèmes avec les mises à jour Windows.
Etape 4: Cochez Avancé > Activez et cochez Appliquer les réparations automatiquement;
Etape 5: Tapez sur: Exécutez en tant qu'administrateur (vous devrez peut-être d'abord entrer votre mot de passe) > puis cliquez sur Suivant pour terminer le processus.
Méthode 4. Désactivez et activez le service Windows
Etape 1: Appuyez sur Windows + X et sélectionnez Invite de commande (Admin);
Etape 2: Tapez: net stop wususerv et appuyez sur Entrée;
Etape 3: Tapez: cd %systemroot% et appuyez sur Entrée;
Etape 4: Tapez: ren SoftwareDistribution SD.old et appuyez sur Entrée;
Etape 5: Tapez: net start wuauserv et appuyez sur Entrée;
L'écran bleu ou noir apparaît toujours soudainement pendant que vous travaillez sur Windows 10 October 2018 Update. Il suffit de suivre les méthodes ci-dessous pour résoudre l'écran bleu ou noir de la mort avec facilité.
Méthode 1. Réparation de BSOD dans Windows 10 en démarrant en mode de sécurité et en désinstallant la mise à jour / pilote matériel / programme.
Etape 1: Redémarrez Windows 10 et maintenez F8 enfoncé pour forcer le démarrage de l'ordinateur dans les paramètres de démarrage;
Etape 2: Ou démarrez l'ordinateur à partir du disque d'installation ou du lecteur de récupération Windows 10 > Réparez votre ordinateur > Dépannage > Options avancées > Paramètres de démarrage;
Etape 3: Appuyez sur 4/F4 ou 5/F5 pour entrer en mode de sécurité;
Etape 4: Désinstallez la mise à jour Windows, les logiciels et les pilotes de périphérique qui provoquent une erreur BSOD Windows 10:
1. Désinstallez la mise à jour Windows:
- Allez dans Démarrer > Paramètres > Mise à jour et sécurité > Windows Update;
- Options avancées > Afficher l'historique des mises à jour > Désinstaller les mises à jour;
- Effectuez un clic droit sur la mise à jour qui peut causer BSOD et désinstallez-la;
2. Désinstallez le pilote matériel:
- Démarrage par clic droit > Gestionnaire de périphériques;
- Trouvez les pilotes de périphérique et cliquez avec le bouton droit sur chaque pilote > Désinstaller > OK;
3. Désinstallez un programme:
- Allez dans Panneau de configuration > Programme > Désinstaller un programme;
- Cliquez avec le bouton droit de la souris sur un programme et choisissez Désinstaller > Oui;
Etape 5: Enfin, redémarrez le PC et essayez à nouveau.
Méthode 2. Activez le démarrage UEFI à partir du BIOS et désactivez toutes les options d'overclocking pour corriger BOSD
- Redémarrez Windows 10 en mode de sécurité;
- Allez dans C: > Windows > Distribution de logiciels > Télécharger
- N'oubliez pas de supprimer tous les fichiers stockés dans ce dossier et le dossier $Windows.~BT dans le répertoire rooté de C:.
- Téléchargez les fichiers ISO et créez un support d'installation de démarrage.
- Redémarrez le PC et tapez rapidement sur la touche F12/Delete pour afficher le menu BIOS une fois l'affichage affiché.
- Désactivez toutes les options d'overclocking et activez le Boot UEFI dans la section Boot du BIOS.
- Enfin, redémarrez le PC via le support d'installation et vous pourrez ensuite effectuer la mise à jour de Windows 10 sans aucun problème.
Méthode 3. Réparez BSOD après la connexion à Windows 10 - pas d'affichage
Option 1. Cliquez sur Ctrl + Alt + Del > Gestionnaire de tâches > Fichier > Exécuter une nouvelle tâche > Tapez: explorer. exe et appuyez sur Entrée.
Option 2. Cliquez sur Ctrl + Alt + Del > Gestionnaire des tâches > Fichier > Exécuter une nouvelle tâche > Oui > Gestionnaire des tâches > Éditeur de registre > HKEY_Local: MACHINE > LOGICIEL > Microsoft > Windows NT > version courante > winlogon > Clic droit Shell > Modifier > explorer. exe > OK.
Option 3. Démarrez en mode sans échec et supprimez les pilotes d'affichage
- Redémarrez le PC et sélectionnez le mode de sécurité avec le mode réseau ou appuyez sur F5 pour entrer dans le mode de sécurité;
- Cliquez sur la barre de recherche et tapez: Gestionnaire de périphériques, cliquez sur Mettre à jour les pilotes de périphériques pour ouvrir la fenêtre Gestionnaire de périphériques;
- Localisez et cliquez pour agrandir l'adaptateur d'affichage dans la fenêtre Gestionnaire de périphériques;
- Faites un clic droit sur le pilote de l'adaptateur d'affichage et cliquez sur Désinstaller;
- Redémarrez pour réinstaller automatiquement les pilotes.
Méthode 4. Réparez Windows 10 non connecté avec écran noir d'erreur de mort
Option 1. Réparez Windows10 BSOD - écran noir d'erreur fatale avec le support d'installation
- Connectez le support d'installation à l'ordinateur et redémarrez à partir du support d'installation;
- Sélectionnez Réparer ce PC > Sélectionnez l'ordinateur de dépannage > Options avancées > Paramètres de démarrage > Redémarrer;
- Appuyez sur F5 ou faites défiler jusqu' au mode de sécurité avec le réseau et appuyez sur Enter (Entrée) pour entrer dans le mode de sécurité.
- Assurez-vous que l'écran est connecté, allumé ou corrigez l'affichage en sélectionnant le moniteur actuel comme écran par défaut.
Option 2. Désactivez les adaptateurs d'affichage pour réparer BSOD - écran noir d'erreur de mort sur Windows 10
- Connectez le support d'installation à l'ordinateur et redémarrez à partir du support d'installation;
- Sélectionnez Réparer ce PC > Sélectionner le dépannage de l'ordinateur > Options avancées > Paramètres de démarrage > Redémarrer;
- Appuyez sur F5 ou faites défiler jusqu' au mode sans échec avec le réseau et appuyez sur Enter (Entrée) pour entrer dans le mode sans échec.
- Appuyez sur Win + X, accédez au Gestionnaire de périphériques et recherchez Adaptateurs d'affichage, cliquez avec le bouton droit de la souris sur le pilote d'affichage et sélectionnez Désactiver;
- Ensuite, redémarrez le PC pour mettre fin à l'erreur BSOD dans Windows 10.
Windows 10 montre une boucle de redémarrage sans fin ou Windows 10 ne démarre pas sans raison? Ne vous inquiétez plus. Pour l'instant, vous pouvez trouver ici des méthodes efficaces pour résoudre la boucle de démarrage de Windows 10 ou redémarrer l'ordinateur en continu après la mise à jour.
Méthode 1. Windows 10 ne réussit pas à démarrer normalement
1. Créez le lecteur de démarrage de clé USB de Windows 10 sur un PC fonctionnant sous Windows 10;
2. Connectez le lecteur de démarrage USB à un PC Windows 10 mort;
3. Redémarrez et réinitialisz le PC à partir d'un lecteur de démarrage USB dans le BIOS;
4. Après avoir démarré la configuration, sélectionnez Réparer l'ordinateur;
5. Cliquez sur Dépannage > Options avancées > Invite de commande;
6. Tapez: BOOTREC /FIXMBR et appuyez sur Entrée;
7. Tapez: BOOTREC /FIXBOOT et appuyez sur Entrée;
8. Si le système vous rappelle que le gestionnaire de démarrage est manquant, tapez: BOOTREC /REBUILD BCD et appuyez sur Entrée;
Si cela ne fonctionne pas, tapez la commande ci-dessous et appuyez sur Entrée à chaque fois:
- bcdedit /export C:\BCD_Backup
- c:
- cd boot
- attrib bcd -s -h -r
- ren c:\boot\bcd bcd.old
- bootrec /RebuildBcd
Après cela, redémarrez le PC à partir du lecteur système et vous pourrez utiliser Windows 10 normalement d'ici là.
Méthode 2. Démarrez l'ordinateur en mode sans échec et annulez le redémarrage automatique.
- Redémarrez le PC et appuyez sur F8 en continu avant l'apparition du logo Windows;
- Relâchez F8 jusqu' à ce que le menu de démarrage s'affiche et choisissez le mode sans échec;
- Démarrez l'ordinateur à partir du mode sans échec et allez à la recherche après le démarrage de Windows;
- Tapez: sysdm.cpl et ouvrez sysdm.cpl;
- Cliquez sur Avancé > Paramètres sous Démarrage et restauration;
- Décocher Redémarrer automatiquement;
- Cliquez sur OK et redémarrez l'ordinateur.
Méthode 3. Supprimez l'entrée de registre erronée pour corriger la boucle de redémarrage sans fin de Windows 10
- Tapez: regedit dans Démarrer > Passez à: HKEY_LOCAL_MACHINE\SOFTWARE\Microsoft\Windows NT\CurrentVersion\ProfileList;
- Sauvegardez votre clé de registre en cas d'erreur inattendue (avec ProfileList en surbrillance, cliquez sur Fichier et Exporter et choisissez un nom de sauvegarde);
- Parcourez les ID de la liste de Profile et supprimez-en un avec le chemin d'image de Profile qui n'est pas présent car il ne devrait pas être présent;
- Fermez regedit, redémarrez et l'erreur de boucle de redémarrage de Windows 10 sera supprimée.
- Après toutes ces étapes, votre ordinateur pourra redémarrer normalement sans aucun problème. Et vous pouvez maintenant profiter des nouvelles fonctionnalités de Windows 10.
Note: En supprimant toutes les entrées de registre erronées sur votre PC, vous pouvez supprimer et supprimer des fichiers importants sur votre PC. Veuillez donc y réfléchir à deux fois avant d'essayer cette méthode.



 Problèmes de Windows 10 October 2018 Update
Problèmes de Windows 10 October 2018 Update

 Upgrader Windows 10 October 2018 Update
Upgrader Windows 10 October 2018 Update

 Dépannage de Windows 10 October 2018 Update
Dépannage de Windows 10 October 2018 Update

 Downgrader Windows 10 October 2018 Update
Downgrader Windows 10 October 2018 Update