Une vidéo de réaction est une vidéo dans laquelle une personne regarde des événements et enregistre les réactions. Ce type de vidéo est très populaire de nos jours car il permet de partager vos pensées en révisant les vidéos d'autres personnes devant vos abonnés en ligne, ce qui fait partie d'une nouvelle tendance.
Si vous souhaitez également commencer à partager des vidéos de réaction en ligne mais que vous ne savez pas comment réaliser une vidéo de réaction, alors vous êtes au bon endroit. Dans ce post, nous allons parler des choses nécessaires pour faire une vidéo de réaction et comment faire une vidéo de réaction sur YouTube avec un créateur de vidéo de réaction sur Windows, Mac, iOS et Android.
Comment se préparer à réaliser une vidéo de réaction
Pour faire simple, les vidéos de réaction sont le genre de vidéos où vous regardez une vidéo à la mode ou normale et enregistrez votre réaction ou vos pensées sur la caméra. Il n'y a rien de très compliqué à réaliser une vidéo de réaction, mais vous avez besoin de quelques éléments essentiels pour réaliser une vidéo de réaction qui devienne facilement virale.
Enregistreur pour capturer la vidéo source et votre réaction
Pour les utilisateurs de Windows, il existe un outil d'enregistrement tout-en-un qui peut vous permettre d'enregistrer la vidéo source et de capturer votre réaction par le biais de la Webcam. Ce logiciel s'appelle EaseUS RecExperts.
Comme vous devez enregistrer vos réactions et vos expressions faciales, vous devez connecter une caméra externe à votre ordinateur ou utiliser une caméra intégrée. Ensuite, lisez la vidéo source et utilisez "Enregistrer l'écran" pour enregistrer la zone appropriée. Vous devez cliquer sur l'icône "Webcam" pour choisir la caméra utilisée pour capturer vos réactions.
Attention à l'environnement
1. Silence: vous devez vous assurer que votre vidéo ne comporte aucun bruit.
2. Un éclairage suffisant: Personne ne veut regarder une vidéo de réaction avec un effet de flou. Ainsi, lorsque vous décidez de réaliser une vidéo de réaction, vous pouvez choisir une journée ensoleillée ou utiliser un équipement d'éclairage.
Meilleur angle de caméra
1. Prenez une photo en gros plan pour connaître votre angle.
2. Vérifiez l'expression de votre visage.
3. Le menton légèrement baissé, et votre tête tourne d'environ trois quarts sur le côté.
- Remarque:
- Toutes les vidéos sur YouTube sont protégées par le droit de la propriété intellectuelle, qui ne peut être utilisé sans l'autorisation du titulaire du droit d'auteur. Voici les quatre facteurs de l'usage loyal.
Comment réaliser une vidéo de réaction sous Windows
Pour les utilisateurs de Windows, nous recommanderons d'utiliser le meilleur éditeur vidéo de Windows 10, EaseUS Video Editor, qui peut également fonctionner comme un fabricant de vidéos de réaction. EaseUS Video Editor, en tant qu'outil d'édition vidéo le plus puissant disponible sur Windows, offre le moyen le plus direct de réaliser des vidéos de réaction YouTube.
C'est un éditeur vidéo facile à utiliser et intelligent qui peut vous aider à diffuser votre histoire créative à travers des vidéos dans le monde entier. Vous pouvez utiliser cet outil d'édition vidéo avancé, doté d'une interface élégante et de fonctionnalités de premier ordre, sans rencontrer de complications. Il existe d'autres fonctions utiles pour un utilisateur de YouTube. Par exemple, vous pouvez l'utiliser comme un éditeur de vidéo youtube ou un créateur de miniatures de YouTube pour PC.
Caractéristiques principales d'EaseUS Video Editor:
- Permettre aux utilisateurs de réaliser une vidéo image par image en quelques minutes.
- Outils d'édition de base, y compris le découpage, la division, la coupe et la rotation.
- Ajouter des pistes musicales et les mixer avec votre vidéo
- Fournir plus de 50 effets visuels et de transition
- Extraire les sous-titres d'un MP4
Téléchargez-le et réalisez vos propres vidéos de réaction dès maintenant!
Étapes à suivre pour réaliser une vidéo de réaction avec EaseUS Video Editor:
Essayez de suivre ce guide maintenant.
Étape 1. Installez et lancez EaseUS Video Editor.

Étape 2. Importez la vidéo de réaction et la vidéo source, puis ajoutez ou faites glisser la vidéo sur la ligne de temps. Vous pouvez ajouter la vidéo de réaction à la première piste vidéo. Puis faites glisser la vidéo source vers la deuxième piste vidéo.

Étape 3. Double-cliquez sur la deuxième vidéo de la piste pour créer un effet d'image à image. Vous pouvez redimensionner et localiser la vidéo, en vous assurant que votre angle de vue est cohérent avec la vidéo source.
Étape 4. Choisissez le format de vidéo dont vous avez besoins et l'exportez vers YouTube ou d'autres plateformes vidéo.

Comment réaliser une vidéo de réaction sur Mac
Pour les utilisateurs de Mac et d'iOS, iMovie est un grand créateur de vidéos à réaction compatible avec l'iPhone, l'iPad et l'iMac. Vous pouvez télécharger gratuitement ce logiciel officiel pour Mac et commencer à utiliser les nombreuses fonctions de montage vidéo disponibles sur cet outil.
Bien qu'il ne s'agisse pas d'un outil spécifique de création de vidéos de réaction qui vous permet de prendre la vidéo source, d'enregistrer votre vidéo de réaction, puis de les monter ensemble pour obtenir une vidéo de réaction au total. Cet outil de montage vidéo dispose également de quelques fonctions de base et avancées que vous pouvez utiliser pour monter vos vidéos.
Comment réaliser une vidéo de réaction en utilisant iMovie:
Étape 1. Tout d'abord, vous devez lancer le programme sur votre Mac, et vous obtiendrez d'abord la fenêtre de la page d'accueil. Cliquez sur le bouton "Créer nouveau" et sélectionnez Film. Ainsi, vous pouvez importer votre vidéo source et votre vidéo de réaction dans la fenêtre du programme, puis les faire glisser dans différentes lignes de temps. Vous pouvez également ajouter des images, de la musique ou d'autres fichiers multimédia si nécessaire.
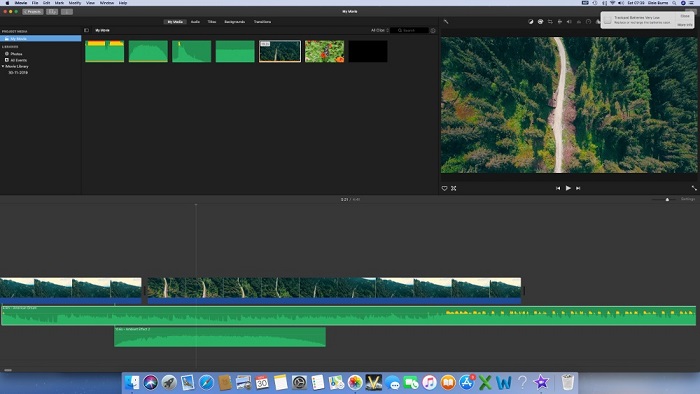
Étape 2. Vous pouvez maintenant consulter les options du programme et diviser la vidéo ou la découper, ajouter des effets de transition et d'autres effets, ajouter de la musique, ajouter un titre, etc.
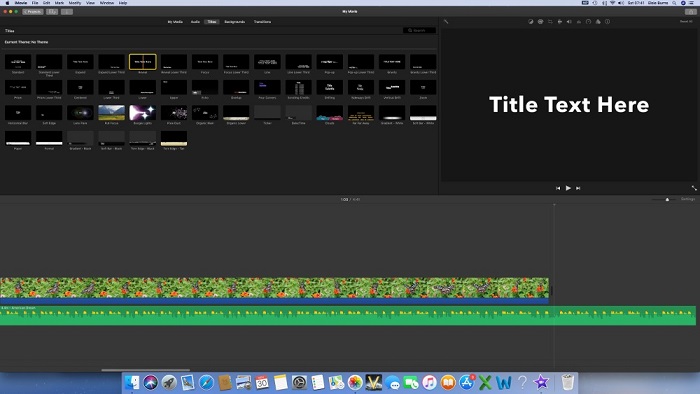
Étape 3. Enfin, vous pouvez exporter la vidéo de votre projet sur votre Mac ou la télécharger directement sur YouTube ou d'autres plate-formes.
Comment réaliser une vidéo de réaction sur iPhone/Android
En fait, il existe déjà suffisamment de vidéos tutorielles sur YouTube qui vous apprennent à réaliser une vidéo de réaction sur iPhone en utilisant iMovie. Cependant, pour réaliser une excellente vidéo de réaction sur YouTube, nous devons apprendre d'autres éditeurs vidéo qui peuvent nous offrir plus d'outils d'édition. Par exemple, nous pouvons choisir d'utiliser ApowerREC et PowerDirector pour réagir sur iPhone et Android, respectivement.
Comment réaliser une vidéo de réaction sur iPhone avec ApowerREC
Pour réaliser une vidéo de réaction sur iPhone, nous allons utiliser une application appelée ApowerREC. Il s'agit d'un enregistreur vidéo décent pour les appareils iPhone que vous pouvez utiliser pour réaliser vos vidéos de réaction. Bien qu'il n'ait pas beaucoup d'options ou de fonctions avancées, il fonctionne bien avec ses fonctions de base.
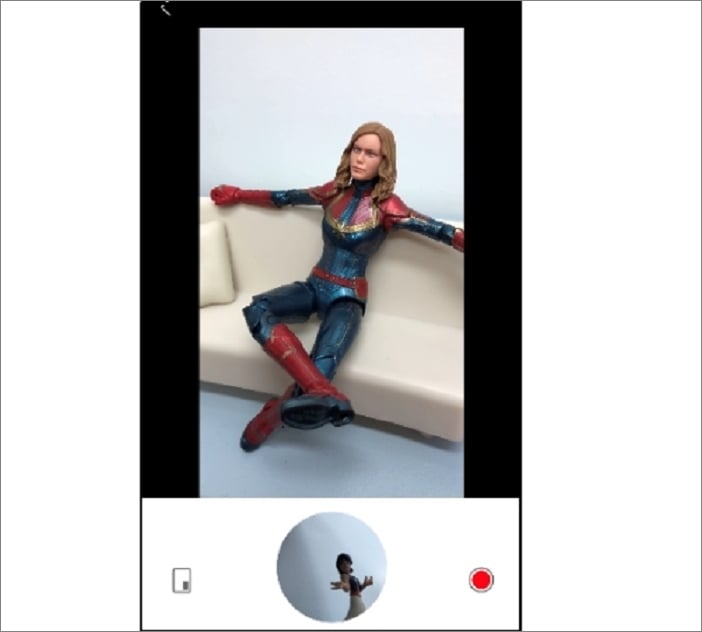
Étapes à suivre pour réaliser une vidéo de réaction sur l'iPhone:
Étape 1. Téléchargez et installez l'application depuis l'Apple Store. Ensuite, lancez l'application, et vous devez ajouter le raccourci d'enregistrement d'écran sous le Centre de contrôle.
Étape 2. Ensuite, vous devez glisser vers le haut jusqu'à ce que vous trouviez l'option Centre de contrôle, puis vous devez appuyer longuement sur le raccourci d'enregistrement d'écran. Après cela, vous devez sélectionner l'option ApowerREC. Vous devez maintenant appuyer sur le bouton Démarrer la diffusion pour lancer l'enregistrement.
Étape 3. Ensuite, vous pouvez lire la vidéo source, relancer le Centre de Contrôle, et appuyer sur le bouton Arrêter. L'enregistrement est maintenant sauvegardé dans la bibliothèque de l'outil.
Étape 4. Si vous voulez ajouter votre réaction, vous devez ouvrir la vidéo, et à partir de l'aperçu, vous pouvez appuyer sur l'icône de la caméra, et vous trouverez un autre panneau qui est apparu sur l'écran. Dans ce panneau, vous pouvez choisir l'emplacement de la caméra pendant l'enregistrement, puis appuyez sur le bouton "Enregistrer" pour commencer à enregistrer votre réaction.
Étape 7. Enfin, pour produire votre vidéo de réaction, vous devez appuyer sur "Arrêter" pour arrêter l'enregistrement et vérifier votre vidéo de réaction finale.
Comment réaliser une vidéo de réaction sur Android avec PowerDirector
Pour réaliser une vidéo de réaction sur Android, vous pouvez utiliser l'application PowerDirector. Elle dispose d'une option d'image dans l'image que vous pouvez utiliser pour superposer la vidéo de réaction à la vidéo source. Il s'agit également d'une bonne application de montage vidéo, vous pouvez donc utiliser les autres fonctions de montage vidéo pour que votre vidéo soit de qualité.
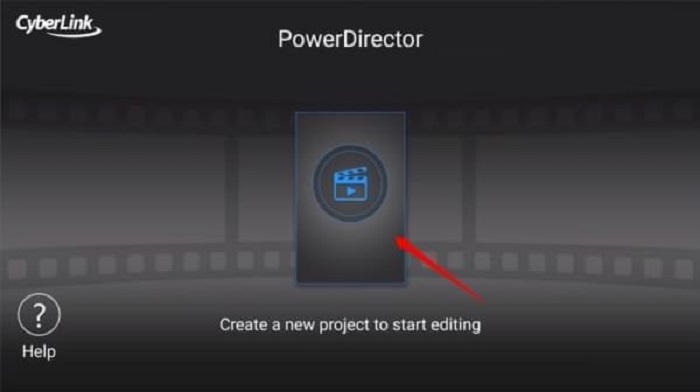
Étapes à suivre pour réaliser une vidéo de réaction sur Android:
Étape 1. Tout d'abord, téléchargez et installez l'application sur votre appareil Android. Ensuite, lancez l'application et cliquez sur Nouveau projet pour donner un nom à votre projet, puis vous trouverez des options pour importer vos vidéos.
Étape 2. Ensuite, vous devez importer les fichiers multimédias en les sélectionnant dans le gestionnaire de fichiers et en appuyant sur l'icône Plus pour les déposer dans la timeline de l'application. Vous devez vous assurer que la vidéo principale est ajoutée à la timeline de la vidéo du projet.
Étape 3. Ensuite, vous pouvez appuyer sur l'icône Calque dans la partie gauche et choisir la vidéo. De là, vous pourrez importer la vidéo de réaction que vous avez enregistrée auparavant. Vous devez maintenant appuyer sur le bouton Back pour revenir à l'écran principal de montage vidéo. Vous verrez que votre vidéo de réaction a été ajoutée à la vidéo principale avec succès.
Étape 4. Enfin, vous pouvez modifier la vidéo de réaction selon vos besoins, puis enregistrer le fichier final de la vidéo de réaction sur votre appareil Android ou le partager directement sur Facebook ou YouTube.
Comment réaliser une vidéo de réaction en ligne
Faire une vidéo de réaction en ligne n'est pas si facile car il n'y a pas beaucoup d'éditeurs vidéo en ligne disponibles avec ce genre de fonctionnalité. Nous avons fait de nombreuses recherches et avons trouvé que Clipchamp est un éditeur vidéo en ligne de bonne qualité que vous pouvez utiliser pour réaliser vos vidéos de réaction. Il dispose d'une fonction "Picture in Picture" qui peut être utilisée pour superposer votre vidéo de réaction au fichier vidéo source.
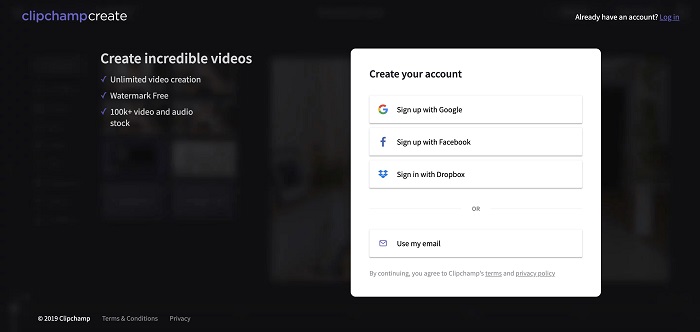
Étapes à suivre pour réaliser une vidéo de réaction en ligne:
Étape 1. Inscrivez-vous et connectez-vous à votre compte sur Clipchamp. Puis importez des vidéos dans l'éditeur.
Étape 2. Ensuite, vous devez cliquer sur l'option Créer une vidéo dans la barre latérale gauche et importer des fichiers multimédias ou des vidéos dans la bibliothèque du programme.
Étape 3. Ensuite, vous devez glisser et déposer la vidéo source et la vidéo de réaction enregistrée dans la ligne de temps du programme.
Étape 4. Il est préférable de conserver l'effet d'image dans l'image en plaçant la vidéo de réaction enregistrée sur la première ligne de temps. Ensuite, redimensionnez la vidéo et ajustez-la selon vos besoins.
Étape 5. Enfin, vous pouvez revoir la vidéo finale et l'exporter sur votre ordinateur.
Site Web: https://clipchamp.com/fr/features/picture-in-picture-video-editor/
Conclusion
Pour conclure, nous vous conseillons d'utiliser l'outil de montage vidéo qui vous offre le plus de fonctionnalités et une interface facile à utiliser. En ce sens, vous pouvez utiliser n'importe laquelle des méthodes ou outils décrits dans cet article car ils offrent tous une grande expérience utilisateur dans leurs domaines respectifs. Mais le meilleur sera toujours EaseUS Video Editor.
Non seulement la superposition de vidéos pour faire des vidéos de réaction mais aussi toutes les fonctions avancées avec tant d'effets et d'options, EaseUS Video Editor surpasse tous les outils disponibles sur Internet. Alors commencez à l'utiliser dès maintenant pour obtenir la meilleure expérience d'édition vidéo.
