Le GIF est le type de fichier image préféré de l'Internet en raison de ses capacités à animer les images. Les fichiers GIF utilisent des images bitmap et autorisent jusqu'à 8 bits/pixel. Les fichiers MPEG-4 Partie 14 (MP4) sont capables de stocker des fichiers multimédias tels que des fichiers audio, vidéo et des sous-titres. Ce type de fichier est couramment utilisé par Apple et d'autres fabricants de produits mobiles, qui autorisent l'audio, les images fixes ou la vidéo. Si vous voulez lire votre GIF au format vidéo MP4. Vous avez besoin d'un convertisseur de fichiers. Dans ce tutoriel, nous vous donnons l'opération détaillée de la conversion de GIF en MP4.
Contenu principal de cette page
Partie 1. Convertir des GIF en MP4 sous Windows 10/8.1/8/7
Lorsqu'il s'agit de convertir des GIF en MP4, EaseUS Video Editor est la première chose qui nous vient à l'esprit. Ce logiciel d'édition vidéo est conçu pour les débutants, ce qui le rend très convivial. Avec ce programme, vous pouvez convertir des formats de fichiers, comme convertir JPG en GIF, convertir MP4 en WMV, etc.
Il peut faire plus que simplement convertir des fichiers. Par exemple, il peut réaliser des vidéos à partir du matériel dont vous disposez. Par exemple, il peut faire un diaporama avec de la musique, faire une vidéo d'instruction, etc. En un mot, avec EaseUS Video Editor, vous pouvez accomplir toutes les tâches envisageant l'édition d'une vidéo. Pour vous montrer comment l'utiliser correctement. Nous vous proposons le tutoriel ci-dessous.
Etape 1. Importer le fichier source
Lancez EaseUS Video Editor. Sur l'écran d'accueil, vous pouvez importer le fichier source en cliquant sur l'option "Importer" ou en faisant simplement glisser la vidéo vers la zone appropriée.

Etape 2. Ajouter au projet
Ensuite, vous devez ajouter le fichier importé à la piste en choisissant l'option "Ajouter au Projet", comme vous pouvez faire glisser et placer le fichier sur la piste là où vous souhaitez.

Etape 3. Exporter le fichier source
Vous pouvez maintenant cliquer sur "Exporter" en haut dans le menu principal.

Etape 4. Enregistrer au format MP4
Sous l'onglet "Vidéo", choisissez MP4 comme format vidéo du fichier de sortie.

Dans le volet de droite, vous pouvez modifier le nom du fichier, personnaliser le dossier de sortie et ajuster d'autres paramètres , puis cliquer sur "Exporter".
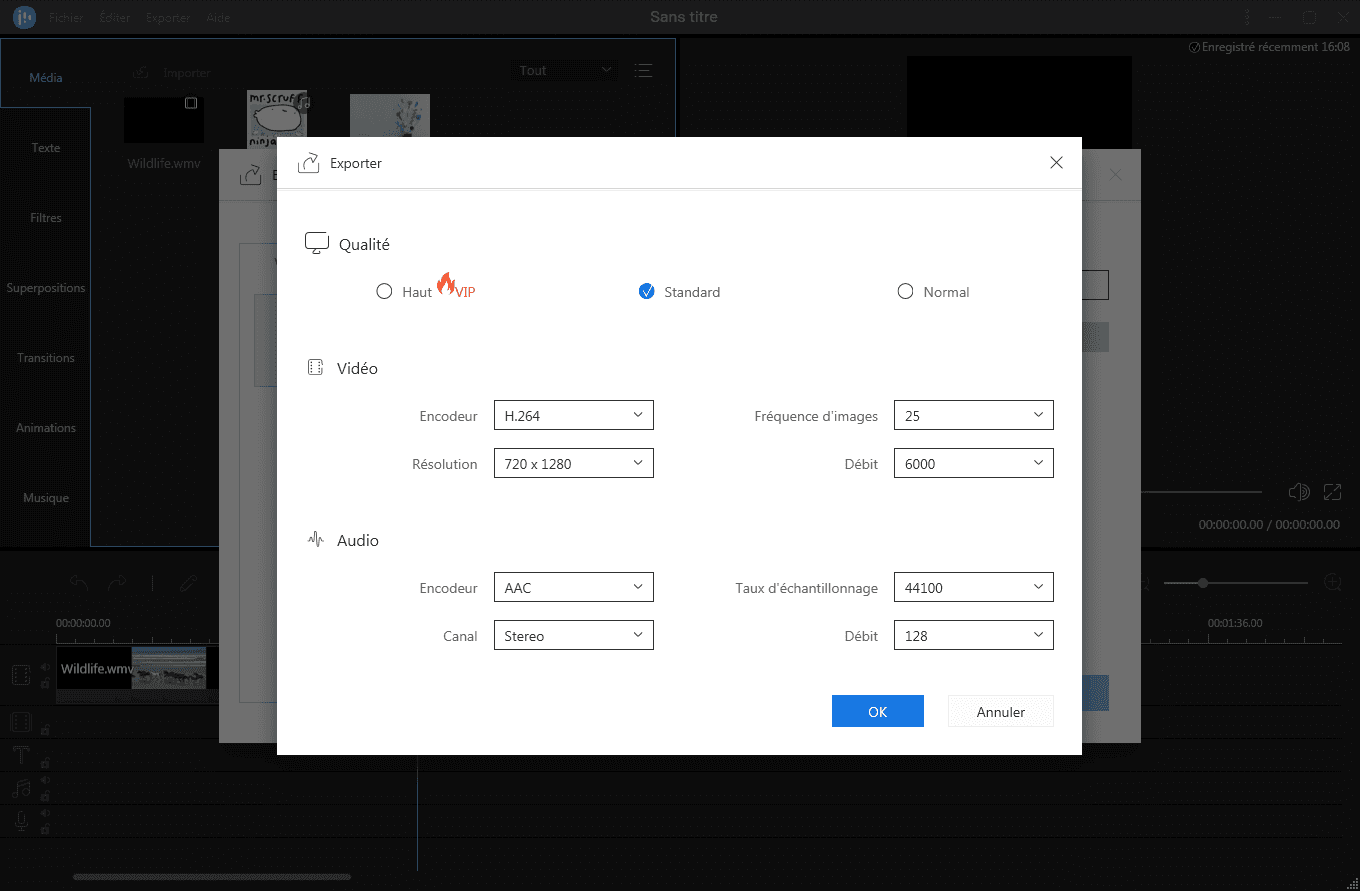
Partie 2. Convertir les GIF en MP4 sur l'iPhone
Si vous utilisez un iPhone, les trois outils que nous avons listés ci-dessous peuvent vous aider à convertir des GIF en MP4 avec succès.
Outil 1. GIF to MP4
Cet APP permet de convertir un fichier GIF en vidéo Mp4. En utilisant cette application, vous pouvez convertir n'importe quel fichier GIF en fichier vidéo. Vous pouvez partager ces vidéos sur un réseau social comme Facebook, Gmail etc., ou vous pouvez enregistrer la vidéo dans la galerie. Notez que cette application nécessite iOS 9.0 ou une version ultérieure et qu'elle est compatible avec l'iPhone, l'iPad et l'iPod touch.

Étape 1. Sélectionnez un GIF dans votre galerie.
Étape 2. Personnalisez les options de conversion comme vous le souhaitez.
Étape 3. Cliquez sur le bouton "Enregistrer" pour le sauvegarder dans la galerie.
Étape 4. Après la conversion, vous pouvez partager votre vidéo convertie avec vos amis.
Téléchargez ici: https://apps.apple.com/fr/app/gif-to-mp4/id1462416224
Outil 2. GIF Cracker
GIF Cracker convertit les GIF en vidéos et en photos. Vous pouvez placer le GIF à l'endroit désigné, ou vous pouvez entrer une URL vers celui-ci. De plus, il peut ré-encoder les GIFs avec de nouvelles options pour vous. Si l'APP ne peut pas accéder à l'album Camera Roll, allez dans "Paramètres > Confidentialité > Photos" et activez l'application. Notez que l'application nécessite iOS 10.0 ou une version ultérieure. Compatible avec l'iPhone, l'iPad et l'iPod touch.

Étape 1. Sélectionnez un GIF que vous voulez convertir en MP4.
Étape 2. Définissez les options de conversion comme vous le souhaitez.
Étape 3. Cliquez sur le bouton "Démarrer la conversion" pour convertir le GIF en MP4.
Téléchargez ici: https://apps.apple.com/fr/app/gif-cracker-gif-to-video/id1028921076
Outil 3. Gifvid
GifVid vous permet de convertir des GIFs en vidéos et vice versa. Sélectionnez n'importe quel GIF ou vidéo de votre bibliothèque de photos et convertissez-les facilement pour pouvoir ensuite les partager avec vos amis via iMessage, Imgur, Tumblr, etc. Notez que cette application nécessite iOS 8.0 ou une version ultérieure. Compatible avec l'iPhone, l'iPad et l'iPod touch.
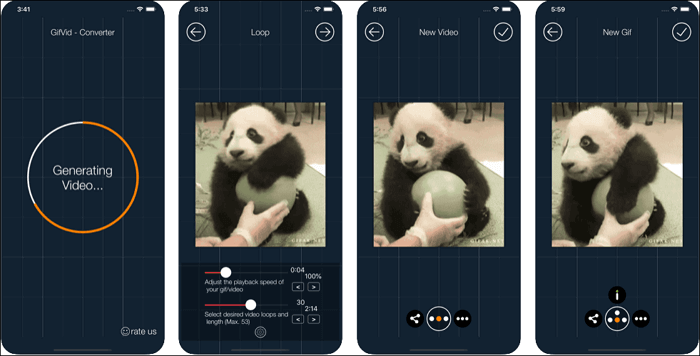
Étape 1. Lancez GifVid sur votre iPhone et cliquez sur "Créer". Vous pouvez ensuite choisir de convertir "GIF en vidéo" ou "Vidéo en GIF".
Étape 2. Après avoir choisi "GIF to Video", vous pouvez choisir un GIF dans la bibliothèque. Ensuite, vous pouvez choisir la résolution. Vous pouvez choisir la résolution la plus élevée (1040) ou la résolution par défaut (256). Vous pouvez même la personnaliser.
Étape 3. Après avoir choisi la résolution, il ne vous reste plus qu'à attendre la conversion. Lorsque le GIF est converti avec succès, vous pouvez sélectionner les boucles et longueurs de vidéo souhaitées.
Étape 4. Si vous êtes satisfait de la vidéo convertie, vous pouvez cliquer sur le signe URL pour l'enregistrer sur votre téléphone, l'envoyer à vos amis ou simplement la copier. Si vous voulez trouver la vidéo que vous avez sauvegardée, allez dans votre album.
Téléchargez ici: https://apps.apple.com/fr/app/gifvid-gif-to-video-convert/id939735129
Partie 3. Convertir GIF en MP4 en ligne
Nous savons que certaines personnes ne veulent pas télécharger quoi que ce soit. Par conséquent, nous vous recommandons les trois convertisseurs de fichiers en ligne les plus utiles. Vous pouvez choisir l'un d'entre eux pour convertir GIF en MP4.
Outil 1. Ezgif
Avec Ezgif, vous pouvez convertir des GIF animés en vidéo MP4 en un seul clic. Il s'agit d'un outil en ligne rapide et gratuit, sans filigrane. La conversion d'un GIF en MP4 peut réduire considérablement la taille du fichier, ce qui réduit les temps de chargement et améliore les performances du site Web. N'oubliez pas que la taille maximale des fichiers est de 35 Mo.

Étape 1. Cliquez sur le bouton "Choose File" pour télécharger un GIF depuis votre ordinateur. Vous pouvez également coller l'URL de l'image dans la case ci-dessous.
Étape 2. Cliquez sur le bouton bleu "Upload" et attendez la conversion.
Étape 3. Une fois la conversion terminée, vous pouvez voir les mensonges de la vidéo convertie dans la case sous "Sortie vidéo MP4".
Étape 4. Vous pouvez également utiliser cet outil pour inverser, couper, recadrer la vidéo convertie.
Outil 2. Conversion en ligne
Vous pouvez choisir de convertir votre fichier du CompuServe Graphics Interchange Format au MPEG-4 Video Stream avec Online-convert. Ce convertisseur de fichiers en ligne gratuit vous permet de convertir facilement et rapidement des médias d'un format à un autre. Si vous voulez savoir s'il prend en charge la conversion que vous recherchez, vous pouvez utiliser l'outil de recherche qu'il vous propose sur la page d'accueil.
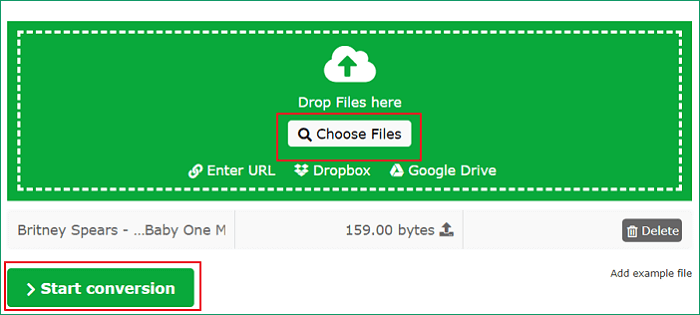
Étape 1. Cliquez sur "Choose Files" pour sélectionner un GIF sur votre ordinateur, ou vous pouvez faire glisser et déposer le GIF à l'endroit désigné. Vous pouvez également saisir une URL dans la case.
Étape 2. Cliquez sur "Démarrer la conversion" pour laisser l'outil convertir les GIF pour vous. Vous pouvez modifier la taille, le débit binaire vidéo, la fréquence d'images et le codec audio, etc. ci-dessous. Après avoir personnalisé les paramètres, cliquez sur "Démarrer la conversion".
Étape 3. Lorsque le GIF est converti avec succès en MP4, vous pouvez le sauvegarder sur votre ordinateur.
Outil 3. Convertio
Convertio prend en charge plus de 25600 conversions différentes entre plus de 300 formats de fichiers différents. La plupart des types de conversion prennent en charge des options avancées. Par exemple, avec un convertisseur vidéo, vous pouvez choisir la qualité, le rapport hauteur/largeur, le codec et d'autres paramètres. Il vous suffit de déposer vos fichiers sur la page, de choisir un format de sortie, de cliquer sur le bouton "Convertir" et d'attendre que le processus se termine.
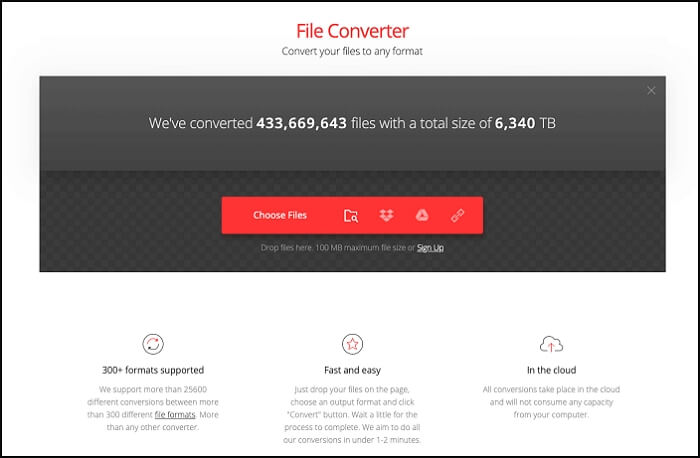
Étape 1. Sélectionnez les fichiers à partir de l'ordinateur, de Google Drive, de Dropbox, de l'URL, ou en les faisant glisser sur la page en cliquant sur "Choisir les fichiers".
Étape 2. Choisissez le format MP4 (ou tout autre format dont vous avez besoin) comme résultat (plus de 200 formats pris en charge).
Étape 3. Laissez le fichier se convertir, et vous pourrez télécharger votre fichier MP4 juste après.
Conclusion
Dans cet article, nous vous avons montré comment convertir GIF en MP4 avec EaseUS Video Editor avec un tutoriel étape par étape sur Windows. De plus, si vous utilisez un iPhone, GIF to MP4, GIF Cracker, Gifvid peuvent vous être utiles. Si vous ne voulez pas télécharger de logiciel, vous pouvez utiliser les outils en ligne que nous avons mentionnés précédemment. En un mot, EaseUS Video Editor est sans aucun doute le meilleur choix pour les utilisateurs de Windows. Si vous êtes intéressé, téléchargez-le en cliquant sur le bouton bleu ci-dessous.
