JPG est un format de fichier utilisé pour stocker des images sur divers appareils. Sur votre ordinateur et vos téléphones, la plupart de vos fichiers image seront dans ce format de fichier car il est largement pris en charge. Parfois, cependant, vous voudrez peut-être convertir JPG en MP4 dans les situations suivantes :
- souhaitez télécharger vos fichiers JPG quelque part, mais le site ou l'application n'accepte que le format vidéo MP4
- voulez créer un seul fichier MP4 à partir de plusieurs fichiers JPG
Compte tenu de cela, nous répertorions ici quelques excellents convertisseurs JPG en MP4 et vous expliquons les étapes détaillées pour transformer plusieurs fichiers JPG en MP4 en quelques secondes. Maintenant, vous pouvez commencer à lire pour choisir celui qui convient le mieux à vos besoins et lancer la tâche de conversion JPG en MP4.
Comment convertir JPG en MP4 sur Windows 10 - Entièrement gratuit
Il existe de nombreux convertisseurs JPG en MP4 pour Windows sur le marché, mais la plupart d'entre eux ont des limitations dans la version gratuite, comme la taille du fichier, la qualité, etc. Donc, si vous voulez trouver un outil entièrement gratuit pour obtenir MP4 à partir de fichiers JPG sans perdre en qualité, vous ne pouvez pas manquer EaseUS Video Editor .
Il prend en charge de nombreux formats vidéo, audio et image courants, ce qui en fait un convertisseur simple mais puissant, et pas seulement un logiciel de montage vidéo. Pour convertir des images en MP4, vous pouvez terminer la tâche en deux étapes simples : importer et exporter. C'est ça! De plus, vous pouvez importer plusieurs fichiers jpeg et les convertir en une seule vidéo MP4 sans tracas. Si nécessaire, vous pouvez définir la durée, appliquer des effets spéciaux et même ajouter un arrière-plan au fichier de sortie.
EaseUS Video Editor
- Chargement des photos, quel que soit leur format
- Ajoutez rapidement des images à n'importe laquelle de vos vidéos
- Ajoutez des effets sympas à vos vidéos
- Ajouter des photos dans le délai spécifié
- Processus de rendu rapide
Principales caractéristiques:
- Charger une ou plusieurs images JPG dans l'application à la fois
- Prévisualiser vos images avant de les ajouter au projet
- Placer vos images n'importe où dans la chronologie que vous voulez
- Exporter vos images JPG en MP4 avec une seule option
- Convertir également JPG en divers autres formats
Le convertisseur JPG en MP4 fonctionne très bien sur presque tous les ordinateurs Windows et vous n'avez pas besoin d'un certain CPU ou GPU pour l'utiliser.
Comment changer JPG en MP4 à l'aide d'EaseUS Video Editor :
Etape 1. Importer le fichier source
Lancez EaseUS Video Editor. Sur l'écran d'accueil, vous pouvez importer le fichier source en cliquant sur l'option "Importer" ou en faisant simplement glisser la vidéo vers la zone appropriée.

Etape 2. Ajouter au projet
Ensuite, vous devez ajouter le fichier importé à la piste en choisissant l'option "Ajouter au Projet", comme vous pouvez faire glisser et placer le fichier sur la piste là où vous souhaitez.

Etape 3. Exporter le fichier source
Vous pouvez maintenant cliquer sur "Exporter" en haut dans le menu principal.

Etape 4. Enregistrer au format MP4
Sous l'onglet "Vidéo", choisissez MP4 comme format vidéo du fichier de sortie.

Dans le volet de droite, vous pouvez modifier le nom du fichier, personnaliser le dossier de sortie et ajuster d'autres paramètres , puis cliquer sur "Exporter".
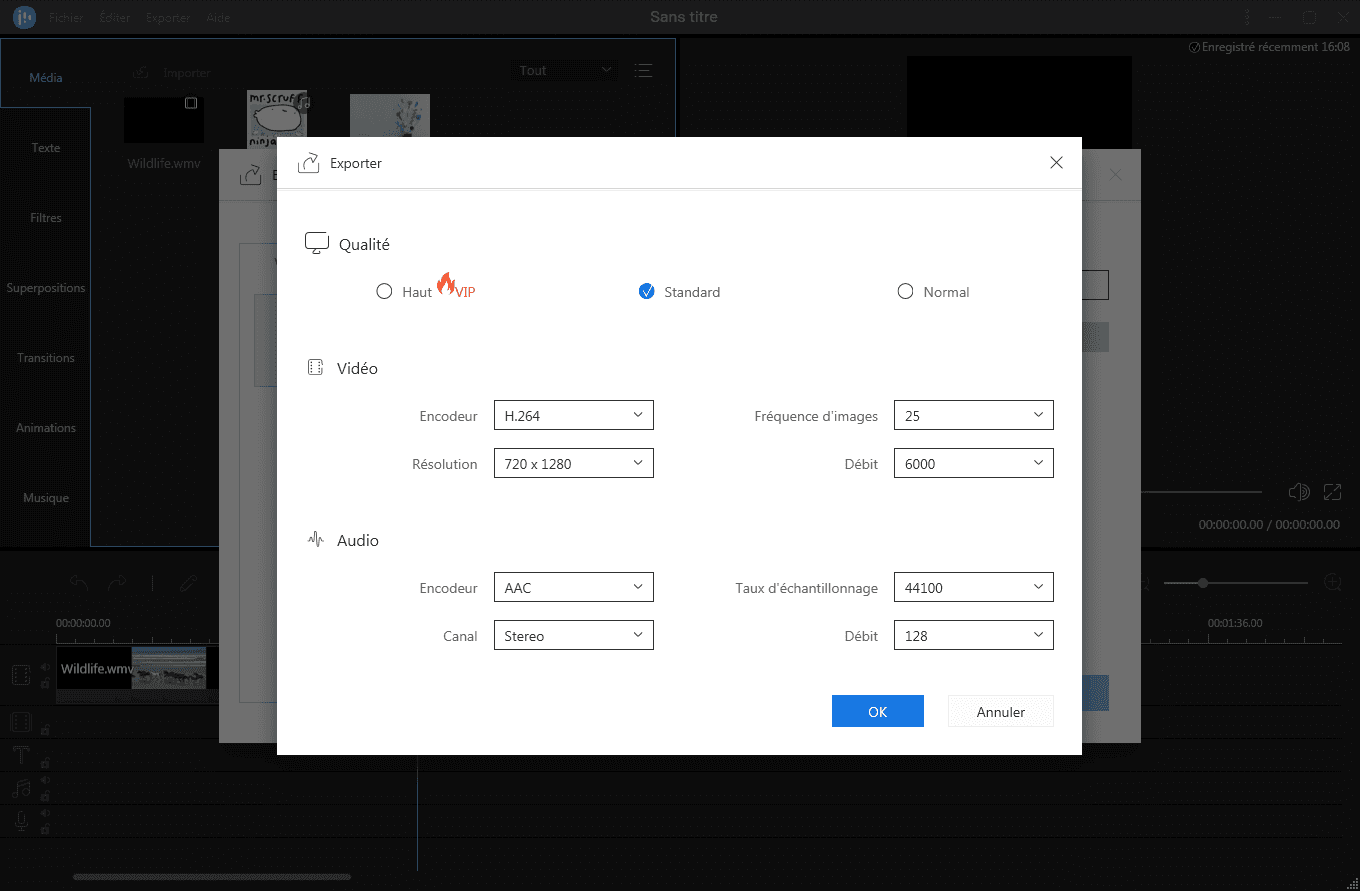
Voilà. Votre fichier converti sera disponible au chemin spécifié sur votre ordinateur.
Comment convertir un fichier JPG en MP4 sur Mac
Si vous êtes un utilisateur Mac, vous n'avez peut-être pas autant de choix que les utilisateurs Windows pour les applications, mais ce que vous avez déjà est plus que suffisant pour transformer JPG en MP4.
Pour la tâche de conversion JPG en MP4, vous pouvez utiliser l'application gratuite d'Apple appelée iMovie. C'est un outil fantastique pour éditer des vidéos, créer des films de type bande-annonce et même convertir des fichiers sur vos machines Mac. Tout ce que vous avez à faire est de télécharger l'application depuis l'App Store, d'y charger vos fichiers JPG et vous êtes prêt à les convertir en MP4. Il ne nécessite aucun plugin tiers et vous pouvez le faire en un rien de temps.
Comment convertir gratuitement JPEG en MP4 Mac en utilisant iMovie :
Étape 1. Lancez l'application iMovie sur votre Mac et cliquez sur "Créer un nouveau" suivi de "Film" pour démarrer un nouveau projet de film. Vous utiliserez en fait ce projet pour la tâche de conversion et non pour éditer un film.
Étape 2. Une fois qu'un nouveau projet est créé, vous pouvez commencer à ajouter votre fichier JPG à l'application. Vous trouverez une grande option indiquant "Importer des médias" sur l'interface principale. Cliquez dessus et il vous permettra de sélectionner et d'ajouter des fichiers JPG à partir du stockage de votre Mac.

Étape 3. Accédez à l'emplacement de votre fichier JPG et double-cliquez dessus pour l'ajouter à l'application. Vous pouvez également sélectionner et ajouter plusieurs fichiers JPG si vous le souhaitez.

Étape 4. Lorsque vous voyez votre JPG sur l'interface de l'application, cliquez dessus et vous verrez un signe "+" (plus) dans le coin inférieur droit de l'image. Cliquez sur ce signe et il ajoutera la photo à la chronologie.
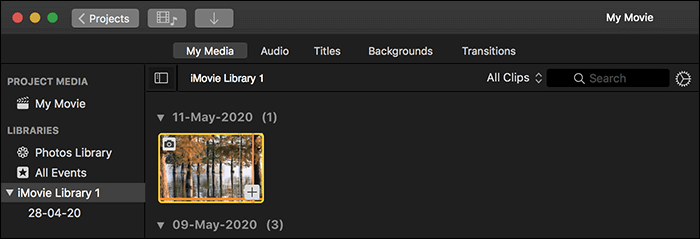
Étape 5. Une fois votre JPG ajouté à la chronologie, vous pouvez faire glisser les coins pour augmenter la durée de votre fichier MP4 final. Ensuite, cliquez sur le menu "Fichier" en haut, sélectionnez "Partager" et choisissez "Fichier" pour convertir et exporter votre fichier.

Étape 6. Sur l'écran suivant, entrez le nom de votre fichier MP4 en haut, remplissez les autres champs de métadonnées pour votre fichier vidéo et cliquez sur "Suivant". Ensuite, choisissez l'emplacement où vous souhaitez enregistrer le fichier MP4 converti et l'application commencera à convertir votre fichier.

Une fois le rendu terminé, vous trouverez le fichier MP4 à votre chemin choisi sur votre Mac. Vous pouvez désormais le lire dans des applications telles que VLC Media Player et QuickTime Player sur votre Mac.
Comment convertir JPG en MP4 en ligne gratuitement
Avec presque toutes sortes d'applications en ligne, comment les outils de conversion peuvent-ils être laissés de côté ? De nombreux outils de conversion sont maintenant en ligne, vous permettant de convertir vos fichiers d'un format à un autre depuis vos navigateurs. Étant donné que ces outils sont entièrement basés sur le Web, vous n'avez rien à télécharger ou à installer sur votre ordinateur pour les utiliser. Tout ce dont vous avez besoin est un bon navigateur Web comme Google Chrome ou Firefox et vous pouvez commencer à utiliser ces outils pour convertir vos fichiers.
Pour convertir JPG en MP4, vous disposez d'un bon outil en ligne qui s'appelle JPG to MP4 Online Convert. Vous pouvez l'exécuter à partir de n'importe quel navigateur Web sur votre ordinateur et convertir autant de fichiers JPG que vous le souhaitez au format MP4.
Avantages:
- Convertissez des JPG simples et multiples en MP4 à la fois
- Téléchargez des fichiers depuis votre ordinateur, URL, Dropbox et Google Drive
- Prise en charge du glisser-déposer
- Une pléthore d'options de personnalisation
- Téléchargez directement le fichier MP4 sur votre ordinateur
Inconvénients:
- Le chargement et le téléchargement de fichiers peuvent prendre beaucoup de temps
- Cela ne fonctionne pas sans Internet
Comment exporter MP4 à partir de JPG en ligne :
Étape 1. Ouvrez un nouvel onglet dans votre navigateur et rendez-vous sur le site JPG vers le site de conversion MP4.
Étape 2. Une fois sur le site, vous trouverez une option indiquant "Choisir des fichiers". Cliquez dessus pour télécharger et ajouter votre fichier JPG pour la conversion. N'hésitez pas à utiliser d'autres options pour télécharger vos fichiers.
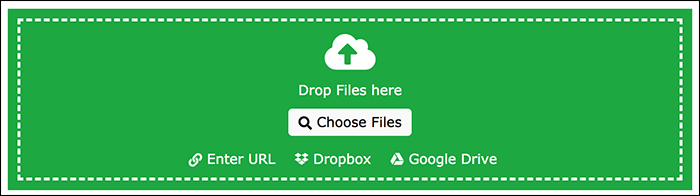
Étape 3. Faites défiler vers le bas et vous trouverez diverses options à configurer pour votre fichier de sortie. Vous êtes libre de les changer en ce que vous voulez. Par exemple, vous pouvez sélectionner un élément dans le menu "Choisir un préréglage", et cela changera toute la configuration de votre fichier.
Vous pouvez également recadrer votre vidéo si vous le souhaitez directement sur cet écran. Il y a plusieurs options avec lesquelles vous pouvez jouer ici sur cet écran.
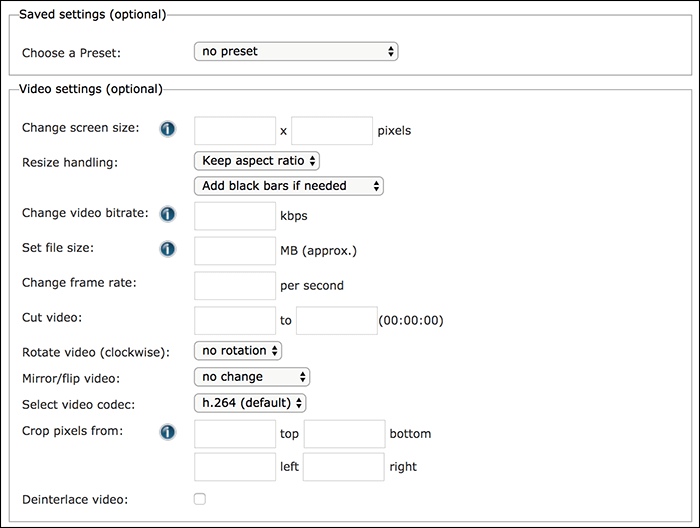
Étape 4. Cliquez sur le bouton "Démarrer la conversion" pour commencer à convertir votre JPG en MP4.

Étape 5. Lorsque le fichier est converti, vous avez trois options pour vous le procurer. Vous pouvez cliquer sur le bouton "Cloud Upload" pour télécharger votre fichier converti directement sur le compte de stockage cloud de votre choix. Cliquer sur "Télécharger le fichier au format ZIP" téléchargera le fichier MP4 dans un format compressé sur votre ordinateur. Le bouton "Télécharger" télécharge le fichier MP4 sur votre ordinateur.

Votre fichier MP4 converti devrait être disponible dans le dossier Téléchargements de votre ordinateur.
Conclusion
Si vous avez un ou plusieurs fichiers JPG qui traînent et que vous souhaitez convertir votre JPG en MP4, vous pouvez le faire en utilisant l'une des applications susmentionnées sur vos appareils. Vos fichiers seront convertis presque instantanément et vous pourrez ensuite les partager avec qui vous voulez.
Pour les utilisateurs Windows, EaseUS Video Editor est votre meilleur choix. Outre un convertisseur, c'est aussi un logiciel de montage audio , qui vous permet d'importer et de mixer votre musique préférée comme un pro. Tous vos besoins d'édition ne seront satisfaits que si vous utilisez ce convertisseur JPG en MP4.
