Comment ajouter du texte à une vidéo ?
"Bonjour, savez-vous comment ajouter du texte, comme un ouvreur ou un titre à une vidéo ? Mon camarade de classe a enregistré une vidéo pour notre thèse, et c'est à mon tour d'éditer la vidéo en y ajoutant un ouvreur ou un titre textuel. J'ai besoin d'un outil gratuit pour m'aider, et je n'ai aucune expérience du montage vidéo.
Quelqu'un peut-il me dire comment ajouter du texte à une vidéo ? Avez-vous des recommandations pour un logiciel d'édition vidéo de texte fiable ? Merci".
Vous cherchez un outil ou un logiciel fiable qui vous aide à ajouter du texte, comme un ouvreur, un titre et même un sous-titre, à une vidéo ? L'ajout d'un titre, d'un sous-titre et même d'un texte d'ouverture à une vidéo peut aider à mettre en valeur le thème de la vidéo, à aider les utilisateurs à comprendre le contenu de la vidéo et à rendre la vidéo plus professionnelle. C'est un processus inévitable d'ajouter du texte à une vidéo dans le cadre du montage vidéo. Sur cette page, vous apprendrez la manière la plus efficace et les 9 meilleurs éditeurs vidéo pour tous les utilisateurs d'appliquer et d'ajouter du texte à une vidéo sur Windows, Mac, et même en ligne.
Meilleure recommandation : Insérer du texte à une vidéo avec EaseUS Video Editor (pour tous les utilisateurs)
L'ajout de texte à une vidéo n'est pas un processus compliqué, mais tout le monde ne sait pas comment faire. Certains débutants, surtout ceux qui n'ont aucune expérience du montage vidéo, ne savent pas comment le faire.
Nous avons trouvé ici un logiciel de montage vidéo gratuit et efficace qui peut aider à rendre le contenu, le thème ou le sujet de la vidéo exceptionnel en ajoutant du texte à une vidéo. EaseUS Video Editor est un logiciel tout-en-un qui permet à tous les niveaux d'utilisateurs, en particulier les débutants, d'ajouter gratuitement un titre, un sous-titre et même un ouvreur à une vidéo.
Avantages :
- Possibilité d'ajouter un modèle d'animation d'ouverture, un titre, un sous-titre à une vidéo.
- Possibilité de sélectionner le style de police du texte, la couleur du texte, l'opacité et même d'ajouter des effets de mouvement du texte.
- Possibilité de modifier le contenu, la taille et la position du texte dans une vidéo.
- Possibilité de définir la durée du texte.
Inconvénients : Ne supporte pas MacOS et Mac OS X.
Tutoriel : Mettre du texte à une vidéo avec EaseUS Video Editor sous Windows 10/8.1/8/7
Étape 1. Importation des médias - vidéo, audio, images, etc.
Lancez EaseUS Video Editor sur votre PC, sélectionnez le format d'image souhaité. Cliquez sur "Importer" ou faites glisser pour importer des fichiers média vidéo, audio, images, etc.

Étape 2. Ajouter au projet
Faites un clic droit sur les fichiers vidéo importés et sélectionnez "Ajouter au projet", ou vous pouvez faire glisser et placer la vidéo sur la piste vidéo.

Étape 3. Ajouter du texte à la vidéo - ouvreur, titre, sous-titre
Cliquez sur "Texte" > Cliquez sur "Ouvreur", "Titre" ou "Subtile" > Cliquez avec le bouton droit de la souris sur le modèle de texte souhaité et sélectionnez "Ajouter au projet".
Déplacez la timeline à l'endroit exact où vous souhaitez ajouter un effet de texte.

Étape 4. Exporter les vidéos
Après avoir ajouté du texte et les effets visuels souhaités à votre vidéo, vous pouvez cliquer sur le bouton Exporter pour exporter la vidéo dans le format souhaité.

En outre l'ajout de texte, EaseUS Video Editor contient également de nombreuses fonctions d'édition vidéo intéressantes que vous pouvez ajouter à votre vidéo. Par exemple :
- Ajouter de la musique à la vidéo
- Des visages flous dans les vidéos
- Extraire l'audio de la vidéo
- Ajouter des effets sympas à la vidéo
- ...
Notez que EaseUS Video Editor ne fonctionne actuellement que sur les ordinateurs Windows. Si vous êtes un utilisateur Mac, essayez l'éditeur vidéo recommandé dans la partie suivante.
Ajouter du texte à une vidéo avec les 9 meilleurs logiciels de montage de vidéo sur Windows, Mac, en ligne
En outre EaseUS Video Editor, il existe encore de nombreux logiciels ou outils avancés d'édition de vidéo de texte qui peuvent aider les utilisateurs de Windows, Mac à ajouter du texte à une vidéo. Vous découvrirez ici les 9 meilleurs éditeurs vidéo avec des étapes de tutoriel pour ajouter facilement du texte à votre vidéo locale, votre vidéo YouTube, Instagram ou votre vidéo Facebook.
Choisissez dès à présent une personne pour ajouter facilement du texte à votre vidéo.
Insérer du texte à une vidéo sur Windows
Outre EaseUS Video Editor, nous avons également collecté trois autres logiciels de montage vidéo pour vous aider à ajouter de manière flexible du texte, des sous-titres, etc. à une vidéo sur un PC Windows.
#1. Utilisation de l'application photos
Photos App est une application intégrée à Windows qui permet aux utilisateurs de Windows de visualiser et de lire gratuitement des photos et des vidéos sur leur ordinateur. L'application Photos fonctionne non seulement comme un lecteur multimédia, mais aussi parfois comme un éditeur vidéo de base, qui aide les utilisateurs à éditer et à créer des clips vidéo simples gratuitement.
Si vous préférez ne pas utiliser un logiciel tiers mais un logiciel intégré à Windows, l'application Photos est un outil fiable pour ajouter du texte à une vidéo.
Avantages :
- Permet d'ajouter du texte, de définir la position du texte et de sélectionner le style du texte.
- Permet de définir la durée du texte.
- Gratuit
Inconvénients : Ne prend pas en charge l'ouvre-texte, la modification de la taille du texte, etc.
Voici les étapes à suivre pour ajouter du texte à une vidéo sur un PC Windows en utilisant l'application Photos :
Étape 1. Recherchez des photos dans la barre de recherche Windows et cliquez sur l'application "Photos" pour l'ouvrir.
Étape 2. Cliquez sur "Projets vidéo" > "Nouveau projet vidéo" > Donnez un nom à votre vidéo et cliquez sur "OK" pour continuer.
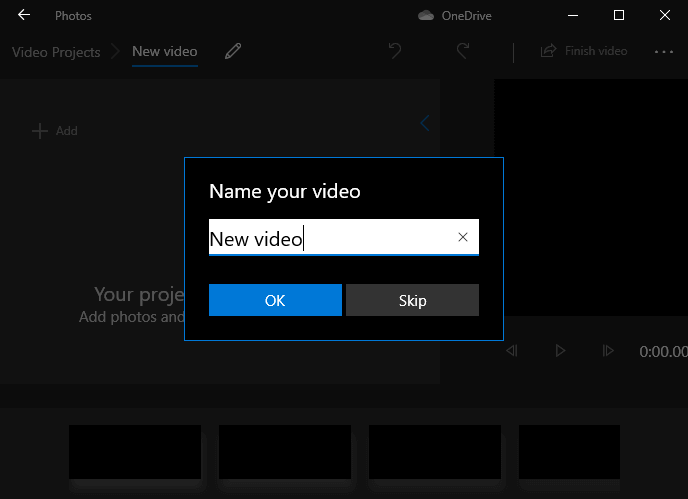
Étape 3. Cliquez sur le bouton Ajouter et sélectionnez pour ajouter votre vidéo à l'application Photos.
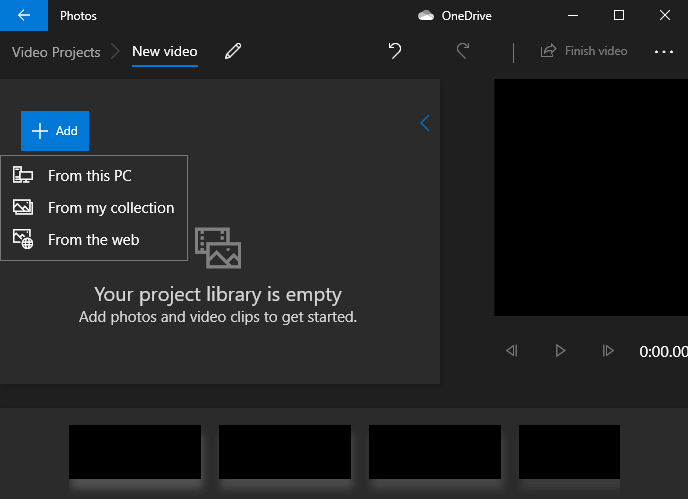
Étape 4. Après avoir ajouté le fichier vidéo, cliquez avec le bouton droit de la souris sur la vidéo ajoutée et sélectionnez "Place in storyboard".
Étape 5. Cliquez ensuite sur l'option "Texte" dans la barre d'outils ou faites un clic droit sur le clip et sélectionnez "Editer" > "Texte".
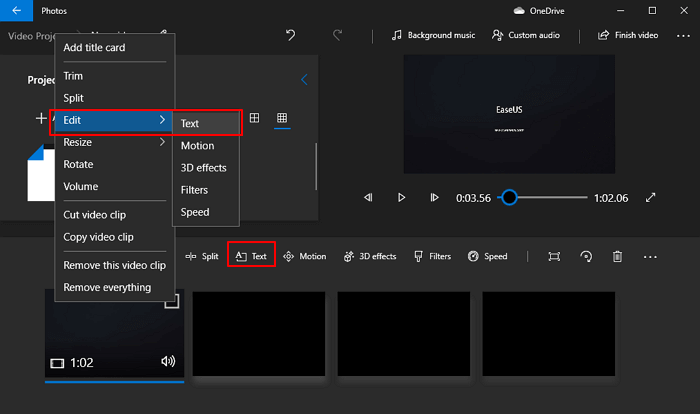
Étape 6. Sur l'écran de texte, déplacez la timeline vers le clip où vous voulez ajouter du texte.
Tapez ensuite le texte que vous voulez ajouter dans la vidéo, choisissez le style de police et ajustez la position dans le volet de droite.
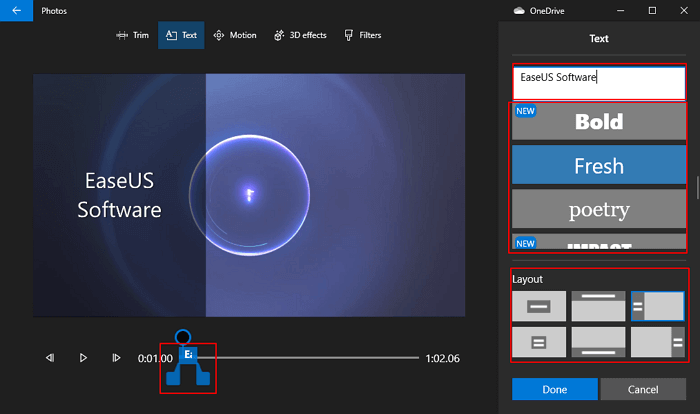
Vous pouvez également définir la durée du texte en faisant glisser les volets de début et de fin du texte.
Étape 7. Cliquez sur "Terminé" pour terminer le processus d'ajout de texte à votre vidéo.
Étape 8. Cliquez sur "Terminer la vidéo", réglez la qualité de la vidéo et cliquez sur "Exporter" pour enregistrer les modifications dans votre vidéo.
#2. Utilisation de Premiere Pro
Comme vous le savez, Adobe Premiere Pro est un logiciel de montage vidéo professionnel qui est très utilisé par de nombreux utilisateurs professionnels et expérimentés. L'ajout de texte à une vidéo est une fonction fondamentale activée dans ce logiciel. Comme EaseUS Video Editor, Adobe Premiere Pro permet également de styliser le texte de manière flexible.
Avantages :
- Possibilité d'ajouter du texte, un titre, un sous-titre.
- Possibilité de modifier les effets du texte, comme la taille, les polices, l'apparence, la couleur, la position, l'opacité, etc.
- Prise en charge de 7 jours d'essai gratuit.
Inconvénients : Ce n'est pas gratuit ; il faut payer un abonnement mensuel.
Lien de téléchargement : https://www.adobe.com/products/premiere.html
Étapes pour ajouter du texte à une vidéo en utilisant Adobe Premiere Pro :
Étape 1. Ouvrez Premiere Pro pour créer un nouveau projet : Fichier > Nouveau > Projet.
Donnez un nom à votre projet et cliquez sur "OK". Faites glisser votre vidéo sur la timeline de Premiere Pro.
Étape 2. Pour ajouter un texte, vous pouvez sélectionner le "T" (outil Texte) et cliquer sur n'importe quelle zone de la vidéo pour commencer à taper votre texte.
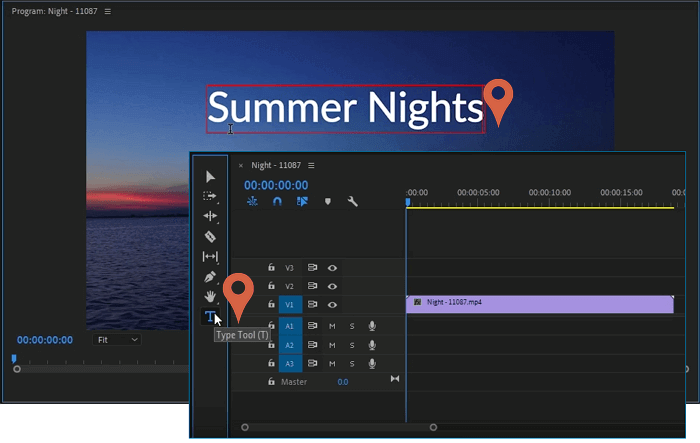
Vous pouvez faire glisser la piste de texte sur la timeline pour la placer à l'endroit où vous souhaitez apparaître dans la vidéo. Vous pouvez également faire glisser le volet de début ou de fin du texte pour en ajuster la durée.
Étape 3. Ajouter un effet de texte : sélectionnez les mots que vous avez ajoutés et allez dans "Contrôles des effets" pour ajouter des effets à votre texte.
Ici, vous pouvez modifier le contenu du texte, les polices de caractères, les styles, la taille, l'apparence, la position des transformations, l'opacité, etc.
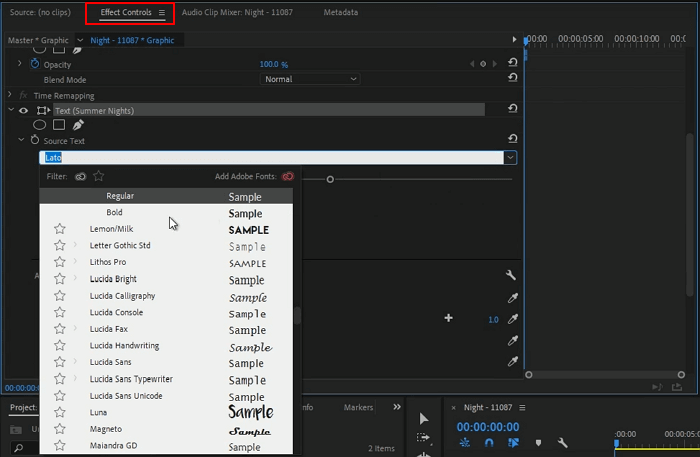
Étape 4. Après cela, vous pouvez exporter la vidéo texte en cliquant sur "Fichier" > "Exporter" > "Média".
Modifiez le format et enregistrez quelques paramètres de base, puis cliquez sur "Exporter" pour terminer le processus.
#3. Utilisation de Camtasia
Comme Adobe Premiere Pro, Camtasia, produit par TechSmith, est également un logiciel de montage vidéo professionnel qui permet aux utilisateurs expérimentés et aux débutants de créer des vidéos professionnelles sans aucune compétence en montage vidéo. Il est également facile d'ajouter du texte à une vidéo grâce à ce logiciel.
Avantages :
- Possibilité d'ajouter du texte et des sous-titres à la vidéo.
- Possibilité de modifier la taille du texte, la couleur, la police, le style, etc.
- Support 30 jours d'essai gratuit.
Inconvénients: Facturation après 30 jours d'essai
Lien de téléchargement : https://www.techsmith.com/video-editor.html
Voyez comment ajouter du texte à une vidéo en utilisant Camtasia :
Étape 1. Lancez Camtasia, cliquez sur "Import Media" pour sélectionner la vidéo cible et cliquez avec le bouton droit de la souris pour l'ajouter à la piste de la timeline.
Étape 2. Pour ajouter du texte, vous devez déplacer la timeline jusqu'au point où vous devez ajouter du texte et cliquer sur "Annotations" > Sélectionnez le type de texte souhaité et faites un clic droit sur "Ajouter à la timeline à la tête de lecture".
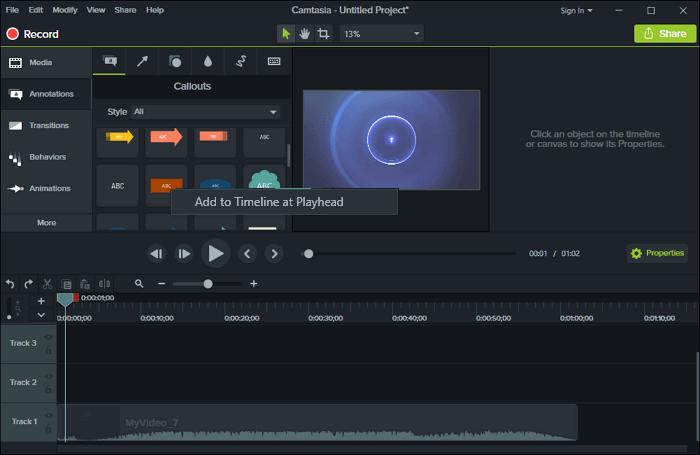
Étape 3. Double-cliquez sur l'annotation de texte ajoutée pour ajouter du texte à la vidéo. Vous pouvez également modifier la couleur, la taille, le style, la police, etc. du texte en double-cliquant sur le texte.
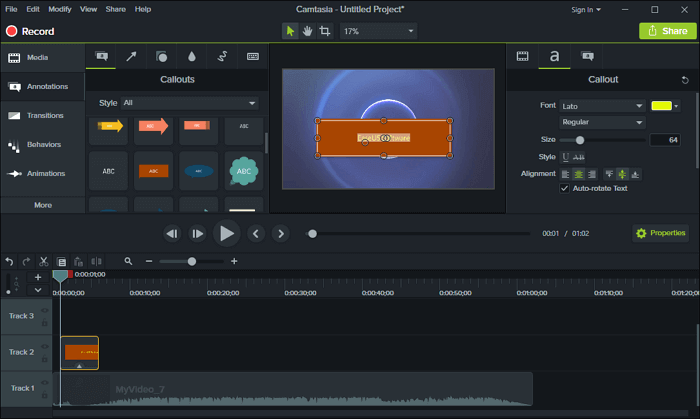
Vous pouvez également cliquer avec le bouton droit de la souris sur la piste de texte pour prolonger ou réduire la durée du texte.
Étape 4. Après avoir ajouté du texte à votre vidéo, vous pouvez cliquer sur "Partager" pour enregistrer la vidéo sur votre disque local ou la partager avec YouTube ou d'autres plateformes.
Ajouter du texte à une vidéo sur Mac
Pour les utilisateurs de Mac, il existe des logiciels d'édition vidéo avancés qui peuvent aider à modifier et à ajouter du texte aux vidéos. Si vous avez besoin d'un guide pour ajouter du texte à votre vidéo sur Mac, essayez de suivre les éditeurs vidéo recommandés ci-dessous pour obtenir de l'aide.
#1. Utilisation de iMovie
iMovie, qui est similaire à l'application Photos de Windows, est un lecteur multimédia intégré à MacOS. Il permet aux utilisateurs de Mac de lire et de visualiser gratuitement des photos, des vidéos et des audios. Il prend également en charge certaines fonctions d'édition vidéo de base, et vous pouvez l'appliquer pour ajouter du texte à votre vidéo sur Mac.
Avantages :
- Gratuit
- Permet d'ajouter du texte et un titre à la vidéo
- Support pour changer la police, le style, la couleur, la position du texte, etc.
Inconvénients : Style de texte limité.
Voir comment ajouter du texte à une vidéo dans iMovie :
Source : YouTube ; Créé par Hey Jessica
#2. Utilisation de Final Cut Pro
Apple Final Cut Pro est un logiciel de montage vidéo basé sur MacOS qui offre des fonctionnalités professionnelles pour aider les utilisateurs de Mac à créer, monter et ajouter des effets avancés aux vidéos. L'ajout de texte à la vidéo est également une fonction de base prise en charge par ce logiciel.
Avantages :
- Permet d'ajouter du texte, un titre, un sous-titre, etc. à la vidéo.
- Possibilité d'ajouter un effet de texte, de modifier la taille, la position, le style, la police, etc.
- Possibilité d'ajouter du texte en 3D à la vidéo.
- Possibilité d'ajouter des sous-titres à la vidéo.
Inconvénients : Ne fonctionne que sur un ordinateur Mac, et est coûteux pour les utilisateurs ordinaires.
Lien de téléchargement : https://www.apple.com/final-cut-pro/
Étapes pour ajouter du texte à une vidéo en utilisant Final Cut Pro sur Mac :
Source : YouTube ; Créé par : Steve Burnside ;
Ajouter du texte à la vidéo en ligne
Bien qu'il existe de nombreux logiciels de montage vidéo qui peuvent être téléchargés sur les ordinateurs Windows ou Mac et s'appliquent pour monter des vidéos de manière flexible. Il existe encore un certain nombre d'utilisateurs qui souhaitent ajouter du texte à leurs vidéos en ligne.
L'utilisation d'un outil d'édition vidéo en ligne peut permettre de gagner beaucoup de temps dans le téléchargement et l'installation des logiciels. Nous avons également rassemblé ici trois logiciels recommandés par les plus grands éditeurs, que vous pouvez choisir pour ajouter du texte à votre vidéo en ligne. Tant que vous avez un navigateur web, il fonctionnera.
#1. Utilisation d'Adobe Spark
Adobe Spark est un outil de montage vidéo en ligne fourni par la société Adobe. C'est un logiciel d'édition vidéo gratuit et puissant doté de fonctionnalités avancées.
Tout ce dont vous avez besoin est de vous connecter avec votre compte de médias sociaux et de commencer à ajouter du texte à la vidéo.
Avantages :
- Gratuit
- Support pour ajouter du texte à la vidéo, modifier la position du texte, la police, le style, la couleur, etc.
Inconvénients : Complexe à utiliser pour les débutants, nécessite un compte personnel.
Lien de téléchargement : https://spark.adobe.com/make/videos/add-text/
Étapes pour ajouter du texte à votre vidéo en utilisant Adobe Spark en ligne :
Étape 1. Ouvrez Adobe Spark, connectez-vous à votre compte - compte Adobe, Facebook, ou autres comptes sociaux meida.
Étape 2. Cliquez sur "Créer un projet" > "Vidéo".
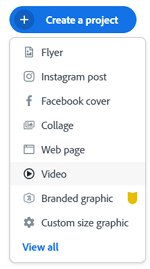
Étape 3. Tapez le titre de votre vidéo, cliquez sur "Suivant" pour continuer.
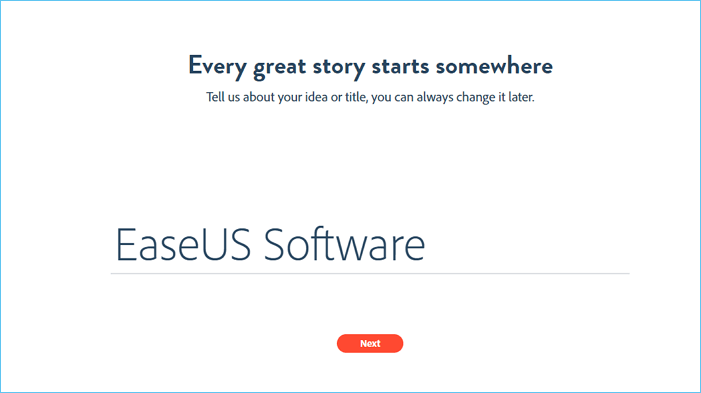
Étape 4. Prenez un modèle et continuez.
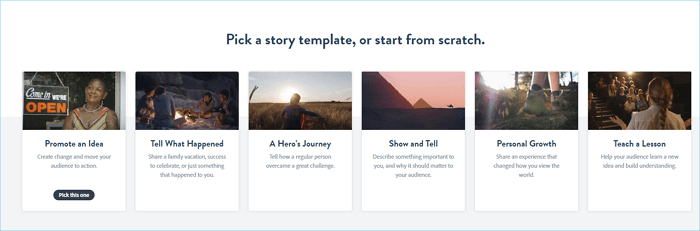
Étape 5. Fermez la fenêtre du tutoriel. Cliquez sur l'icône centrale + et sélectionnez "Vidéo" pour télécharger votre vidéo, à laquelle vous devez ajouter du texte.
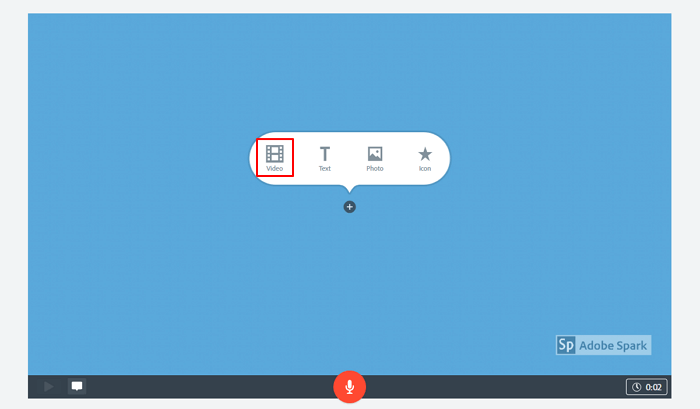
Étape 6. Cliquez sur "Enregistrer". Cliquez ensuite à nouveau sur l'icône +, puis sélectionnez "Texte".
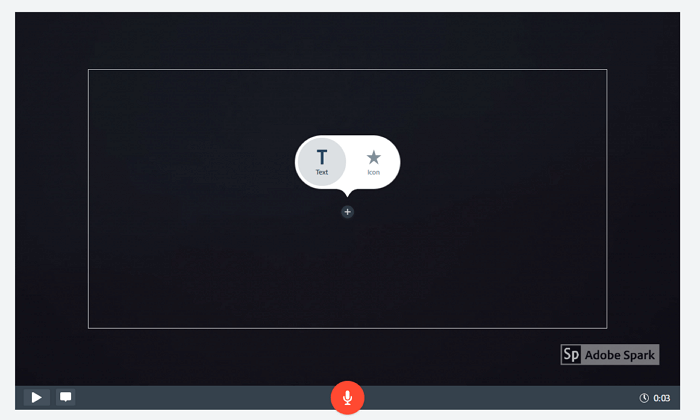
Étape 7. Tapez le texte que vous voulez ajouter à votre vidéo.
Vous pouvez faire glisser le texte pour changer sa position dans votre vidéo. En cliquant sur le volet droit, vous pouvez également ajouter la mise en page, le thème, etc.
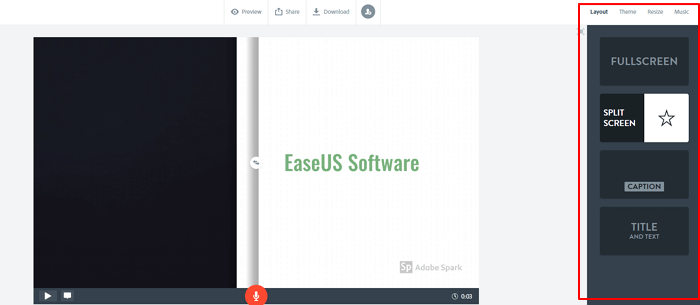
Étape 8. Lorsque vous avez terminé le montage, cliquez sur "Télécharger" pour obtenir la vidéo et l'enregistrer sur votre ordinateur.
#2. Utilisation de Pixiko
Pixiko est un autre outil de montage vidéo en ligne très utile, qui permet d'ajouter facilement et rapidement des séquences, des légendes et du texte attrayants à votre vidéo. Outre l'ajout de texte, Pixiko offre des fonctions d'édition vidéo plus avancées, telles que l'ajout de musique à la vidéo, la combinaison de vidéos, le recadrage de vidéos, l'ajout de filigrane à la vidéo, la conversion de vidéos, l'ajout d'images à la vidéo, etc.
L'ensemble du processus est gratuit et simple.
Avantages: Gratuit et facile à utiliser.
Inconvénients : Police de texte limitée, effet de texte limité.
Lien de téléchargement : https://pixiko.com/
Étapes pour ajouter du texte à une vidéo sur Pixiko :
Étape 1. Ouvrez Pixiko dans votre navigateur web et connectez-vous à votre compte Google ou Facebook.
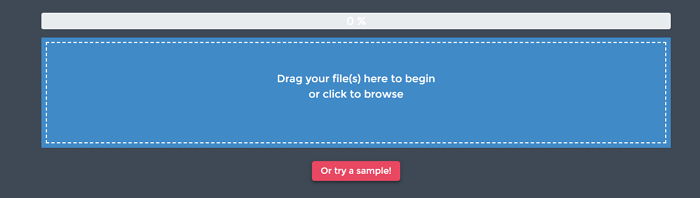
Étape 2. Cliquez sur le bouton "Get started" et faites glisser votre vidéo vers le centre de fichiers de Pixiko.
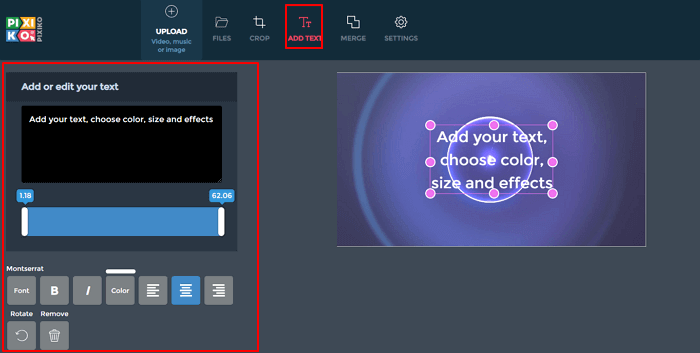
Étape 3. Cliquez sur "AJOUTER UN TEXTE" et ajoutez votre texte dans le volet de gauche.
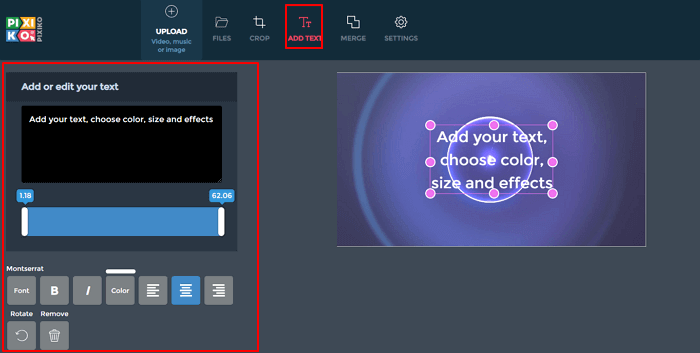
Vous pouvez définir le fond, le style, la couleur, la position, etc. du texte dans le volet de gauche.
En faisant glisser le volet droit du projet, vous pouvez définir la durée du texte et la chronologie lorsque vous souhaitez commencer à afficher le texte dans votre vidéo.
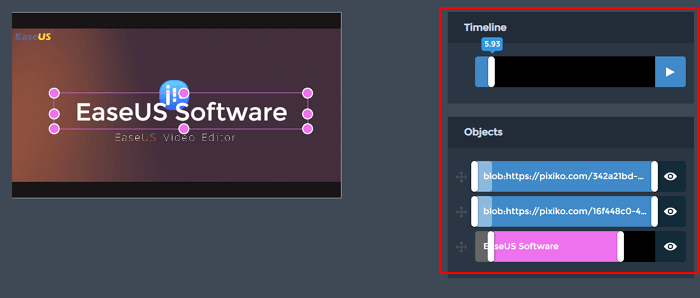
Étape 4. Enregistrez et téléchargez la vidéo avec le texte ajouté.
#3. Utilisation de Veed
Le dernier outil d'édition vidéo de texte en ligne recommandé est appelé Veed. Il nécessite également de se connecter à votre compte de médias sociaux pour ajouter du texte à votre vidéo.
Avantages : Gratuit
Inconvénients : Taille limitée du téléchargement de la vidéo - 50 Mo
Lien de téléchargement : https://www.veed.io/add-text-to-video
Tutoriel vidéo pour ajouter du texte dans une vidéo sur Veed :
Source : YouTube ; Créé par : Veed.io
Conclusion
Cette page présente les 9 meilleurs logiciels de montage vidéo pour vous aider à ajouter du texte à une vidéo sur Windows, Mac et en ligne.
- Pour les débutants sous Windows, EaseUS Video Editor est le meilleur choix. Il est gratuit et flexible pour ajouter du texte comme des animations de titre, de sous-titre et d'ouverture à une vidéo.
- Pour les débutants sur Mac, iMovie est un outil parfait pour ajouter du texte vidéo.
- Pour l'ajout de vidéos en ligne, Adobe Spark est parfait pour que vous l'essayiez. C'est professionnel et gratuit.
