| Solutions réalisables | Dépannage étape par étape |
|---|---|
| Qu'est-ce que DiskPart Clean ? | DiskPart est un programme de partitionnement de disque dur en ligne de commande inclus dans Windows et propose 38 commandes... En savoir plus |
| Différence entre DiskPart Clean et Clean All Command Lines | La commande "clean" dans DiskPart Clean supprime tout formatage de partition ou de volume du lecteur... En savoir plus |
| Combien de temps DiskPart Clean ou Clean All prend-il ? | Diskpart clean, selon la plupart des utilisateurs et des experts, est une technique. Tout sur le disque... En savoir plus |
| Nettoyer le disque avec la commande DiskPart Clean sans perdre de données | 1. Syntaxe pour supprimer des partitions de disque... Étapes complètes 2. Syntaxe pour effacer les partitions de disque... Étapes complètes |
| Avantages et inconvénients de DiskPart Clean, outil alternatif recommandé | Par rapport à DiskPart, une autre option plus simple pour formater un disque consiste à utiliser une alternative gratuite à DiskPart... En savoir plus |
| Guide pour exécuter l'alternative à DiskPart Clean pour nettoyer disque | Étape 1. Exécutez EaseUS BitWiper. Cliquez sur l'onglet "Effacer le disque" ; Étape 2. Sélectionnez le disque dur ou SSD ciblé à effacer... Étapes complètes |
Lorsque vous utilisez Diskpart Clean, soyez prudent car il n'y a pas d'option d'annulation si vous choisissez le mauvais objet. Diskpart ne demande pas non plus de confirmation avant d'exécuter une commande, même si elle est dommageable. Par exemple, supposons que vous supprimiez une partition par accident avec diskpart. Dans ce cas, vous devrez récupérer les données avec un autre logiciel, tel qu'un programme de gestion de disque tiers, ou restaurer le lecteur à partir d'une image de sauvegarde.
Dans cet article, nous allons vous montrer comment utiliser l'outil de ligne de commande Diskpart pour nettoyer et formater un disque dur afin de corriger la corruption des données et d'autres problèmes dans votre Windows.
Qu'est-ce que DiskPart Clean et que fait-il ?
DiskPart est un programme de partitionnement de disque dur en ligne de commande inclus dans Windows et propose 38 commandes. Il permet aux utilisateurs de gérer les disques durs internes et externes à l'aide des fonctions du système d'exploitation Windows telles que l'ajout, la suppression, le formatage, le nettoyage, la création et le redimensionnement des partitions.
Outre "Clean" et "Clean All", Diskpart peut exécuter plusieurs commandes textuelles. Par exemple, une fois que Diskpart a été ouvert par une invite de commande, l'exécution des commandes "list disc", "list partition" ou "list volume" répertorie chaque disque, partition ou volume sur le disque dur de l'ordinateur. Diskpart peut également créer des partitions, convertir des disques essentiels en disques dynamiques et supprimer des partitions de disque.
Différence entre DiskPart Clean et la ligne de commande Clean All
La commande "clean" dans DiskPart Clean supprime tout formatage de partition ou de volume du lecteur. Seuls le partitionnement MBR et les informations sur les secteurs cachés sont modifiés sur les disques MBR (Master Boot Record). Les informations de partitionnement GPT, y compris le MBR de protection, sont réécrites sur les disques de la table de partition GUID (GPT) ; il n'y a pas d'informations de secteur cachées. La commande clean indiquera simplement que les données du disque sont détruites ; contrairement à l'ordre de nettoyage complet ci-dessous, il ne mettra pas à zéro (effacement sécurisé) le disque.
La commande "Clean All" fait la même chose que la commande Clean ci-dessus, mais elle spécifie également que chaque secteur du lecteur est mis à zéro (effacement sécurisé), effaçant complètement toutes les données du disque. Les données sur le disque seront alors irrécupérables. L'exécution de la commande "Clean All" sur un lecteur prendra environ une heure pour 320 Go.
Résumant les différences :
- La commande Clean supprime rapidement toutes les partitions et données existantes d'un disque dur.
- La ligne de commande Clean All consiste à effacer complètement toutes les partitions de disque et le contenu du lecteur en une seule fois. Cela rendra toutes les partitions et les données irrécupérables.
Combien de temps DiskPart Clean ou Clean All prend-il ?
Diskpart clean, selon la plupart des utilisateurs et des experts, est une technique. Tout sur le disque peut être supprimé en aussi peu que 1-2 minutes.
Cependant, la commande Clean All dans Diskpart prendra un peu plus de temps, environ 4 à 5 minutes, car elle effacera tous les fichiers enregistrés et supprimera toutes les partitions sur le périphérique cible.
Comment nettoyer le disque avec la commande DiskPart Clean sans perdre de données ?
Avant de procéder aux étapes ci-dessous, revérifiez le numéro de disque correct du disque que vous souhaitez effacer dans la gestion des disques (diskmgmt. msc). Vous ne voulez pas perdre de données en effaçant le mauvais disque. De plus, vous ne pouvez pas annuler les modifications apportées par ces instructions car elles supprimeraient tout sur le lecteur sélectionné. Si le lecteur est toujours accessible, faites une sauvegarde de vos données avant de continuer. Si de nombreux disques sont connectés à votre appareil, vous devez les détacher pour éviter de sélectionner le mauvais.
Syntaxe pour supprimer des partitions de disque avec la commande DiskPart Clean :
Dans Diskpart, la commande delete supprime les disques dynamiques, les partitions, les volumes et les clichés instantanés. Cette commande supprimera plusieurs livres ou une partition indésirable, telle qu'une partition de récupération, du disque et les remettra dans l'espace non alloué. Pour supprimer une partition, procédez comme suit :
Étape 1. Tapez diskpart dans l'invite de commande et appuyez sur Entrée.
Étape 2. Tapez pick disc 0 à l'invite DiskPart (sélectionne le disque).
Étape 3. Tapez list partition et appuyez sur Entrée.
Étape 4. Tapez select partition *. Remplacez * par le numéro de la partition que vous souhaitez supprimer. Ici, nous avons sélectionné la partition 1.
Étape 5. Tapez delete partition à l'invite DiskPart.
Nous avons mis en surbrillance toutes les commandes ici :

Syntaxe pour effacer les partitions de disque avec la commande DiskPart Clean :
Vous pouvez utiliser la commande Diskpart clean pour convertir toutes les données stockées en espace non alloué lorsque vous avez un disque entier à nettoyer. En écrivant des zéros sur chaque secteur du disque, cette procédure supprime toutes les données du lecteur. Diskpart efface également le lecteur sélectionné de toutes les informations de partition et de volume. Pour nettoyer un disque, procédez comme suit :
Étape 1. Tapez diskpart dans une invite de commande.
Étape 2. Tapez list disk et appuyez sur Entrée. Une liste de disques apparaîtra.
Étape 3. Tapez select disk *. Remplacez * par le numéro du disque que vous souhaitez effacer. Nous avons sélectionné le disque 2 ici.
N'oubliez pas qu'une fois que vous avez effacé le disque, il est irrécupérable, alors choisissez-le avec soin. Tapez maintenant ''clean all''.
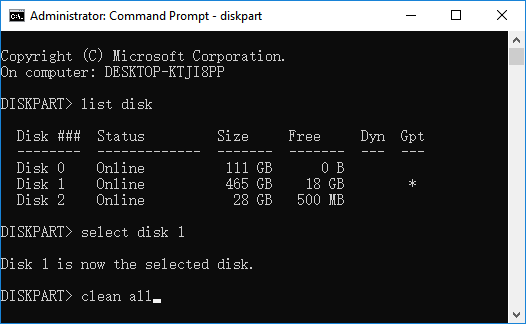
Vous verrez maintenant le message "DiskPart a réussi à nettoyer le disque". Tapez maintenant Quitter pour fermer la fenêtre.
Avantages et inconvénients de DiskPart Clean, outil alternatif recommandé
| Avantages : | Inconvénients : |
|---|---|
|
|
Ne vous inquiétez pas si vous n'êtes pas un utilisateur informatique expérimenté ou si vous n'êtes pas familier avec les interfaces de ligne de commande. À l'aide de techniques graphiques, la protection en écriture peut être supprimée des disques durs, des clés USB et même des cartes SD.
L'une de ces applications est EaseUS BitWiper, qui vous permet de résoudre les problèmes mentionnés ci-dessus sur vos disques sans comprendre la ligne de commande.
Nettoyer le disque dur avec un outil alternatif à DiskPart Clean
Par rapport à DiskPart Clean, une autre option plus simple pour formater un disque consiste à utiliser un logiciel de formatage alternatif gratuit DiskPart. Nous vous proposons de télécharger et d'essayer EaseUS BitWiper. Cet outil permet d'effacer ou de nettoyer un lecteur entier, y compris le disque de données et même le lecteur du système d'exploitation, avec succès à la fois.
?Chapitres :
0:00 Présentation d'EaseUS BitWiper
0:59 Fonctionnalité 1 - Effacer le disque (effacer le HDD/SSD, le HDD/SSD externe, la carte SD, l'USB, etc.)
1:42 Fonctionnalité 2 - Effacer la partition (nettoyer les données ou le contenu de la partition du système d'exploitation)
2:18 Fonctionnalité 3 - Détruire les fichiers (Détruire, effacer, nettoyer les fichiers et les documents de façon permanente)
En quelques clics, vous pouvez formater ou nettoyer un disque dur interne, une clé USB externe, une clé USB ou une carte SD, entre autres appareils. Les principales caractéristiques comprennent :
EaseUS BitWiper
- Effacer le disque - Efface en toute sécurité les disques durs, les disques SSD et les périphériques de stockage externes.
- Effacer la partition - Efface les partitions de disque ou efface les données récupérables.
- Destructeur de fichiers - Efface les fichiers et les dossiers d'un périphérique de stockage spécifique.
Guide pour exécuter l'alternative à DiskPart Clean pour nettoyer disque
EaseUS BitWiper - un logiciel d'effacement de disque récemment lancé par EaseUS - rationalise l'ensemble du nettoyage d'un disque dur par rapport à la commande DiskPart Clean. Vous pouvez télécharger cet outil et suivre les instructions simples pour que DiskPart nettoie votre disque.
Cet outil possède une interface simple et facile à utiliser qui vous permet d'exécuter DiskPart Clean de manière transparente.
Étape 1. Exécutez EaseUS BitWiper. Cliquez sur l'onglet "Effacer le disque".

Étape 2. Sélectionnez le disque dur ou SSD ciblé à effacer.
Remarque : Assurez-vous d'avoir choisi le bon disque dur ou SSD. Une fois l'effacement commencé, vos données sont irrécupérables .

Étape 3. Choisissez la méthode d'essuyage et cliquez sur "Suivant".
Choisissez une méthode d'essuyage appropriée. Recommandez EaseUS Secure Erase !

Étape 4. Vérifiez le message d'avertissement et cliquez sur "Effacer" pour confirmer.

Étape 5. Attendez la fin de l'essuyage et cliquez sur "Terminer".

Conclusion
Dans cet article, nous avons listé deux principales techniques gratuites pour nettoyer et formater un disque dur : DiskPart Clean et le logiciel EaseUS BitWiper.
De nombreux administrateurs Windows et utilisateurs expérimentés vous conseillent de formater vous-même un disque dur à l'aide de l'explorateur de fichiers et de la gestion des disques. Nous vous suggérons d'utiliser EaseUS BitWiper car c'est votre meilleur pari pour un fonctionnement rapide et fluide.
