En nettoyant les données de votre disque dur, vous supprimez uniquement la référence de données là où elle devrait se trouver, de sorte que vous ne puissiez pas la trouver. Cela signifie récupérer les données perdues et effacer les données à l'aide d'un logiciel d'effacement de disque dur. Il ne s'agit pas seulement d'effacer les données de votre disque dur à l'aide d'un logiciel gratuit qui fait l'affaire. Avant d'utiliser un logiciel d'effacement de disque dur, assurez-vous que vos données sont correctement sécurisées lorsque vous commencez à effacer les données de votre disque dur. Sauvegardez les données en les enregistrant car il peut être impossible d'annuler le processus.
En outre, vous devez annuler l'autorisation du logiciel que vous avez utilisé sur cet appareil. Le numéro d'identification de votre système est enregistré pour chaque site que vous visitez et chaque logiciel que vous utilisez. Utilisez également un nettoyeur pour éviter les fichiers inutiles, l'historique de navigation et d'autres données lâches avant d'essuyer votre disque dur à l'aide d'un logiciel. L'ensemble du processus d'effacement des informations et des données de votre disque dur n'est pas difficile. Vous pouvez suivre les étapes décrites dans l'article.
| Solutions réalisables | Dépannage étape par étape |
|---|---|
| Solution 1. EaseUS BitWiper | EaseUS BitWiper possède de nombreuses fonctionnalités uniques conçues pour effacer les données, les partitions... Étapes complètes |
| Solution 2. CMD Nettoyer tout | On peut utiliser l'invite de commande intégrée de Windows 11/10 qui permet aux utilisateurs d'exécuter un nettoyage sur le disque dur... Étapes complètes |
| Solution 3. DBAN | DBAN est un outil d'effacement de disque d'interface BIOS adapté aux fonctions avancées... Étapes complètes |
| Solution 4. KillDisk | Avec le KillDisk, vous pouvez effacer toutes les données du disque dur ou les partitionner... Étapes complètes |
Existe-t-il un moyen d'effacer complètement un disque dur gratuitement ?
Quelle que soit la raison pour laquelle vous effacez les données de votre disque dur, vous pouvez effectuer gratuitement un effacement sécurisé. Il existe une pléthore de logiciels à utiliser. Cependant, la question est de savoir quelle est leur fiabilité ? Vous ne voulez pas que quiconque récupère les données après les avoir supprimées, et c'est pourquoi il est primordial que vous utilisiez le logiciel recommandé répertorié ci-dessous. Tout ce que vous avez à faire est de télécharger et d'essayer.
- #1. EaseUS BitWiper : Il possède des fonctionnalités avancées pour protéger vos données et détruire les fichiers indésirables de votre disque dur. Avec le logiciel EaseUS BitWiper , vous pouvez effacer les données en bits en les partitionnant. Vous pouvez également effacer complètement les données de l'ensemble du disque.
- #2. CMD Clean All : Cela signifie Darik's Boot et Nuke. Vous pouvez utiliser DBAN pour la suppression de données en masse.
- #3. DBAN : Ceci utilise la commande clean ou clean all Diskpart pour effacer les données.
- #4. Kill Disk : Il s'agit d'un logiciel gratuit de destruction de données pour effacer tous les fichiers de votre système. Vous pouvez l'installer sur n'importe quel ordinateur Windows, Linux ou Macbook.
- #5. CCleaner : Ce logiciel supprime définitivement les fichiers et entrées indésirables du disque dur. Lorsque vous téléchargez CCleaner, cela accélère également le fonctionnement de votre ordinateur.
- #6. WipeDisk utilise une mémoire USB et une disquette pour empêcher la récupération des données après effacement.
- #7. Réinitialiser ce PC : Avec des opérations simples sur votre système, vous pouvez effacer votre disque dur.
Une chose importante à savoir est que l'effacement de votre disque dur ne se fait pas uniquement lorsque vous souhaitez changer de système ou le vendre pour un autre. Il peut vous aider à augmenter la vitesse de votre système. En sauvegardant les données essentielles, vous évitez de les perdre lors de l'effacement de votre disque dur/disque.
Quel est le meilleur logiciel de nettoyage de disque dur ?
Il y a certaines choses à surveiller lors du choix du logiciel pour effacer votre disque dur. Ces fonctionnalités sont nécessaires à leur utilisation et peuvent être en mesure de sauver une situation. Jetons un coup d'œil à la comparaison de logiciels ci-dessus avec ces critères :
1. Effacer un disque dur : La fonction d'effacement de disque est commune à tous les logiciels gratuits d'effacement de disque dur répertoriés ci-dessous. Néanmoins, certains d'entre eux, tels que le DBAN de CCleaner, peuvent ne pas effacer entièrement les données car vous pouvez les récupérer. Le logiciel DBAN n'efface pas le SSD.
2. Effacer le disque du système d'exploitation : le logiciel d'effacement du disque dur KillDisk active cette fonctionnalité.
3. SSD Secure Erase : L'EaseUS Bit Wiper possède cette fonctionnalité. Il peut effacer les données sur le SSD, même sur le disque dur et les périphériques externes tels que l'USB. Cependant, l'inconvénient est que l'on peut avoir besoin de télécharger la version supérieure pour les fonctionnalités avancées, qui ne sont pas gratuites.
4. Effacer d'une partition : WipeDisk, KillDisk et EaseUS Bit Wiper ont des fonctionnalités qui effacent et effacent entièrement les données dans les partitions.
5. Effacer l'espace libre : Les logiciels d'effacement du disque dur tels que Reset This PC et CCleaner ont des fonctions de nettoyage standard et peuvent effacer les données jusqu'à ce qu'il y ait des espaces libres sur le disque dur.
Comment effacer un disque dur gratuitement ?
#1. Utiliser EaseUS BitWiper
Avec les comparaisons ci-dessus, vous pouvez dire que EaseUS BitWiper possède de nombreuses fonctionnalités uniques conçues pour effacer les données, les partitions et également détruire les fichiers, dossiers et documents sur tous les périphériques de stockage. Il prend en charge l'effacement des lecteurs externes tels que le disque dur, le SDD, le lecteur de système d'exploitation, la carte SD et le lecteur USB. Cet EaseUS BitWiper peut fonctionner sur Windows 7, 8, 8.1, 10, 11 et les serveurs de 2011 à 2022.
Étapes pour effacer gratuitement un disque dur :
Étape 1. Exécutez EaseUS BitWiper. Cliquez sur l'onglet "Effacer le disque".

Étape 2. Sélectionnez le disque dur ou SSD ciblé à effacer.
Remarque : Assurez-vous d'avoir choisi le bon disque dur ou SSD. Une fois l'effacement commencé, vos données sont irrécupérables .

Étape 3. Choisissez la méthode d'essuyage et cliquez sur "Suivant".
Choisissez une méthode d'essuyage appropriée. Recommandez EaseUS Secure Erase !

Étape 4. Vérifiez le message d'avertissement et cliquez sur "Effacer" pour confirmer.

Étape 5. Attendez la fin de l'essuyage et cliquez sur "Terminer".

#2. CMD Tout nettoyer
On peut utiliser l'invite de commande intégrée de Windows 11/10 pour nettoyer. Cet outil gratuit de Windows permet aux utilisateurs d'exécuter un effacement sur le disque dur avec la syntaxe de la ligne d'invite de commande.
Comment effacer le disque dur via CMD :
Tout d'abord, ouvrez l'invite de commande, puis appuyez simultanément sur Windows + R. Ensuite, saisissez "CMD" dans la zone Exécuter et appuyez sur Entrée. Dans les fenêtres, saisissez "diskpart", puis suivez ces étapes :
Étape 1 : Ouvrir l'invite de commande en tant qu'administrateur

Étape 2 : Utilisez Diskpart et appuyez sur le bouton Entrée.

Étape 3 : répertorier les disques , c'est-à-dire tous les disques de votre ordinateur
Étape 4 : Sélectionnez le disque 1, 2, 3
Étape 5 : Tout nettoyer : Supprimer toutes les données

N'oubliez pas que si vous souhaitez effacer un lecteur de système d'exploitation, vous pouvez vous tourner vers la première méthode, qui consiste à utiliser EaseUS BitWiper.
#3. DBAN
DBAN est un outil d'effacement de disque d'interface BIOS adapté aux fonctions avancées. Pour utiliser DBAN, vous devez créer un support amorçable, généralement la clé USB amorçable.
Étapes pour effacer le disque dur :
Étape 1 : Télécharger le DBAN
Étape 2 : Écrivez/gravez-le sur une clé USB.
Étape 3 : Connectez la clé USB à l'ordinateur.
Étape 4 : Modifiez l'ordre de démarrage à partir du BIOS pour démarrer à partir de l'USB.

Notez que DBAN peut être compliqué dans son utilisation, et c'est pourquoi nous recommandons aux utilisateurs qui ne connaissent pas ses opérations d'essayer d'autres méthodes répertoriées ci-dessus ou ci-dessous.
#4. KillDiskComment
Avec le KillDisk, vous pouvez effacer toutes les données du disque dur ou les partitionner. La version gratuite de ce logiciel ne permet que l'effacement One Pass Zeros, et vous devrez peut-être payer pour la version supérieure pour plus de fonctionnalités d'effacement.
Comment effacer le disque dur à l'aide de KillDisk :
Étape 1 : Pointez sur le lecteur que vous souhaitez effacer.
Étape 2 : Cochez la case pour ce disque dur/disque.
Étape 3 : Appuyez sur F10 ou cliquez sur "kill" dans la barre d'outils.
Étape 4 : La boîte de dialogue de mise à mort apparaîtra. Sélectionnez une méthode d'effacement.

Étape 5 : Définissez d'autres paramètres pour l'effacement et continuez.
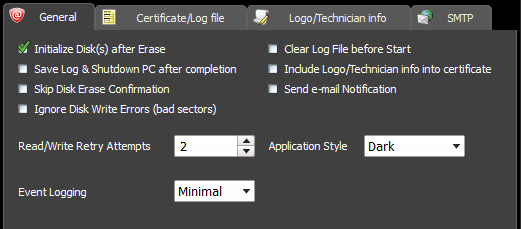
Étape 6 : Cliquez sur démarrer et confirmez l'action

Étape 7 : Tapez "Effacer toutes les données" et cliquez sur "oui/effacer".
#5. CCleaner
Bien qu'il manque de professionnalisme et d'algorithmes, CCleaner peut vous aider à nettoyer votre disque dur. Avec CCleaner, vous pouvez définir des temps d'effacement pour un disque.
Guide pratique sur l'effacement du disque via CCleaner :
Étape 1 : Téléchargez l'application CCleaner.
Étape 2 : Accédez à l'application CCleaner.
Etape 3 : Cliquez sur "outils".
Étape 4 : Allez dans "Drive Wiper".

Étape 5 : Sélectionnez "Entire Drive" qui apparaîtra dans la liste déroulante de l'écran du menu.

#6. Effacer le disque
Ce logiciel gratuit d'effacement de disque portable vous permet d'effacer les données de votre disque dur en toute sécurité.
Guide étape par étape pour effacer le disque
Étape 1 : Lancez le programme et cliquez sur "Effacer le disque" dans le menu contextuel.
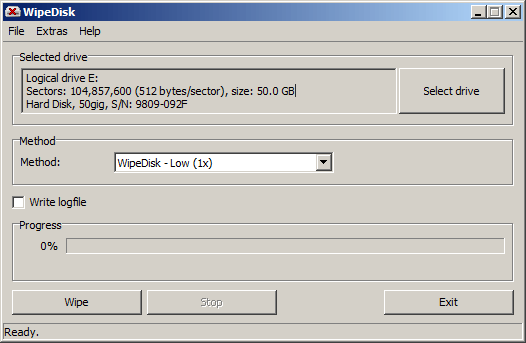
Étape 2 : Cinq méthodes d'essuyage seraient répertoriées, choisissez-en une et cliquez sur OK.
Étape 3 : Cliquez sur le bouton Appliquer pour appliquer toutes les modifications apportées.
#7. Réinitialiser ce PC
Bien que cette méthode soit la dernière, elle est toujours essentielle pour effacer/effacer le disque dur de votre système. Cet outil fonctionne uniquement sur les lecteurs du système d'exploitation en réinitialisant le disque mais en gardant le système d'exploitation utilisable et intact.
Comment l'utiliser pour l'effacement de disque :
Étape 1 : Cliquez sur le bouton START et cliquez sur SETTINGS.
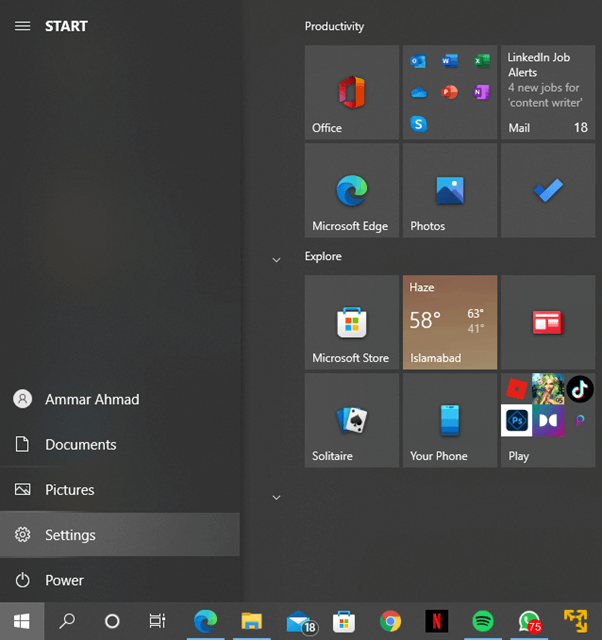
Étape 2 : En dessous, cliquez sur MISE À JOUR ET SÉCURITÉ.
Étape 3 : À gauche, cliquez sur RÉCUPÉRATION > Réinitialiser le PC.
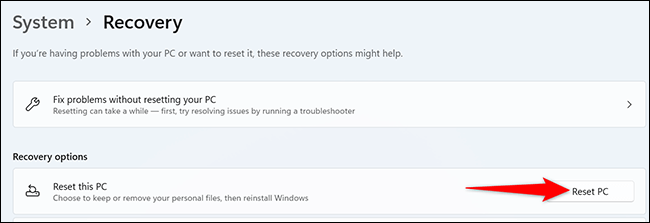
Étape 4 : Vous verrez la section Réinitialiser ce PC. Cliquez sur Commencer.
Étape 5 : Cliquez sur TOUT SUPPRIMER.
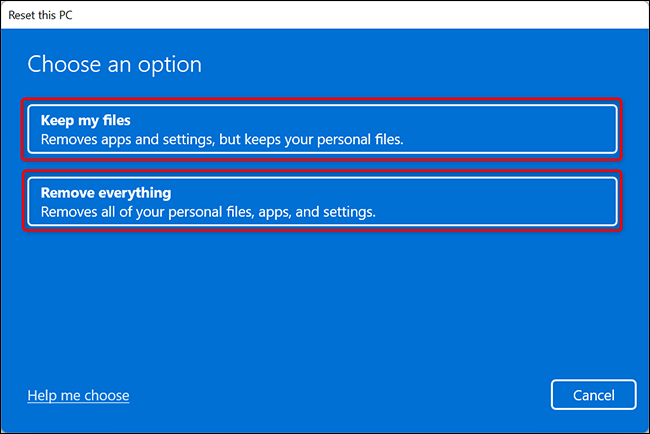
Conclusion
En résumé, effacer un disque dur peut sembler compliqué, mais comme vous pouvez le voir dans les étapes progressivement présentées avec des images, vous pouvez le faire en tant qu'utilisateur sans encourir de frais. Si vous souhaitez effacer le disque du système d'exploitation, tournez-vous vers EaseUS BitWiper car il offre cette fonctionnalité. D'autre part, si vous souhaitez nettoyer les données de votre lecteur, Clean All ou WipeDisk sont de bonnes options.
