Le système de fichiers NTFS n'étant pas très connu, vous vous demandez peut-être: "Qu'est-ce que le système de fichiers NTFS, et pourquoi l'utiliser?"
Dans cet article, nous allons vous expliquer ce qu'est NTFS, comment l'utiliser sur votre Mac, s'il existe un remplacement NTFS pour Mac, et les meilleures façons d'utiliser ce type de fichier spécialisé sur votre Mac.
Qu'est-ce que le système de fichiers NTFS?
NTFS est l'abréviation de NT File System. Il a été initialement introduit dans Windows NT version 3.1, servant de système de fichiers par défaut du système d'exploitation. La majorité des disques externes sont formatés en NTFS par défaut, car Windows est plus largement utilisé que macOS.
Il n'est pas possible d'écrire les périphériques Mac en NTFS de manière native car Apple n'a pas accordé de licence pour ce système de fichiers propriétaire. Si vous voulez travailler avec des fichiers NTFS, vous aurez besoin d'un pilote NTFS tiers pour Mac. Vous pouvez les lire sur votre Mac, mais il est peu probable que cela réponde à vos besoins.
Est-il possible de formater NTFS sur un Mac?
En dehors de la lecture, il y a quelques choses que vous pouvez faire avec les fichiers NTFS sur votre Mac. Vous pouvez changer le type de fichier en quelque chose d'autre, mais c'est un processus qui prend du temps! Bien que ce ne soit pas toujours une bonne idée, vous pouvez également utiliser Terminal pour vous accorder des permissions d'écriture NTFS. Votre meilleure chance est d'utiliser des pilotes et des applications tiers, qui se présentent sous la forme de différents packs.
Certains pilotes sont plutôt chers et peuvent être compensés. D'autres fournissent un accès gratuit à NTFS pour Mac, mais la gratuité n'est pas toujours la meilleure option. Il existe quelques moyens natifs et tiers de travailler avec NTFS sur votre Mac, énumérés ci-dessous.
Comment puis-je formater une partition NTFS sur un Mac
Si vous voulez savoir comment formater un disque sur un Mac, vous pouvez utiliser l'option Utilitaire de disque. L'approche décrite ci-dessous vous aidera à mettre votre nouvel équipement en état de marche. Poursuivez votre lecture pour savoir comment formater un disque sur Mac.
NTFS est fondamentalement conçu pour le système d'exploitation Windows et n'est pas pris en charge par Mac. Dans ce cas, NTFS 3G, qui est compatible avec MacFuse est fortement recommandé. Même si vous dépensez de l'argent pour des applications NTFS telles que Tuxera ou Paragon NTFS, il est plus facile et plus rapide à installer.
L'utilisateur pourra lire et écrire sur le disque en suivant les étapes suivantes:
Étape 1. Allez dans la fenêtre du Finder de votre Mac et cliquez sur Applications sur le côté gauche de l'écran.
Étape 2. Ensuite, double-cliquez sur l'icône de l'utilitaire, qui apparaîtra à l'écran à côté des autres programmes que vous avez installés.

Étape 3. Sélectionnez Utilitaire de disque. Sélectionnez le disque que vous souhaitez formater en choisissant le format NTFS 3G dans la liste qui s'affiche. Si vous le souhaitez, vous pouvez également renommer votre disque.
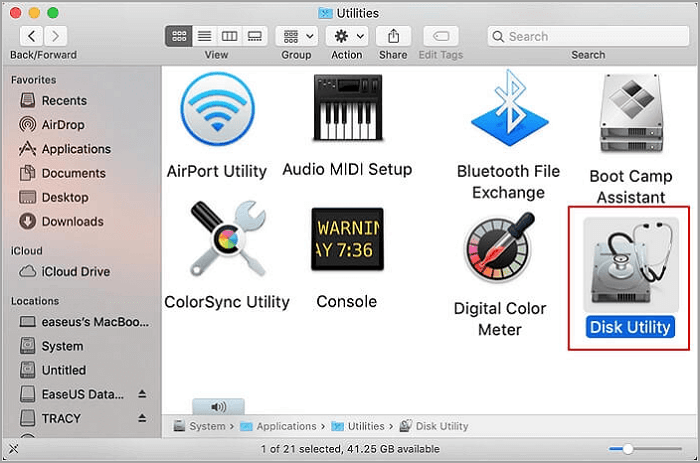
Étape 4. Sélectionnez le lecteur que vous souhaitez formater en cliquant dessus. Vous sélectionnez l'icône Effacer au centre.

Une boîte de dialogue comportant environ quatre commandes apparaîtra en bas. Choisissez l'option que vous souhaitez utiliser pour formater votre disque dur.
Comment accéder aux lecteurs NTFS sans les formater
Pour quelqu'un qui ne veut pas formater les disques NTFS et a besoin d'accéder directement aux données et aux fichiers du disque, vous avez besoin d'une autre solution. Il s'agit d'ajouter un support de lecture et d'écriture aux disques NTFS sur les ordinateurs Mac.
Ici' nous allons vous montrer deux solutions pour vous aider.
#1. Activer le support d'écriture Mac sur les disques NTFS en utilisant Terminal à Big Sur
La deuxième technique consiste à travailler plus étroitement avec votre ordinateur Mac et le logiciel que vous possédez déjà, qui est très probablement macOS 11.0 Big Sur dans cette situation. Pour cette stratégie, vous devrez effectuer un codage léger, détaillé dans la partie didactique ci-dessous.
Le codage est incroyablement simple, et même les personnes qui n'ont jamais codé auparavant peuvent le faire!
Pour autoriser l'écriture de disques Mac NTFS dans le Terminal, suivez ces étapes:
1. Sous Windows, vous devez d'abord éjecter la clé USB.
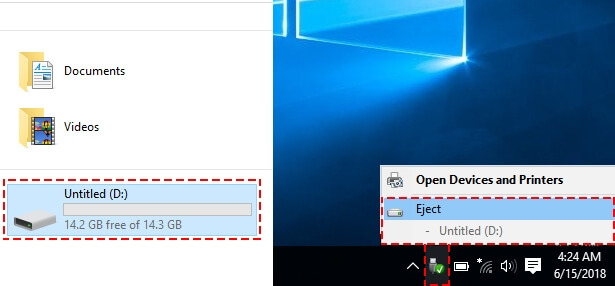
2. Créez un nom en un mot pour le lecteur NTFS que vous voulez utiliser.
3. Appuyez simultanément sur Commande et sur la barre espace pour ouvrir un terminal. Entrez "Terminal" dans le champ de recherche. Vous pouvez également accéder à Terminal en naviguant vers Applications, Utilitaires, puis Terminal.
4. Saisissez la commande suivante dans le Terminal: sudo nano /etc/fstab

Ensuite, dans Terminal, tapez "LABEL=NAME none NTFS rw,auto,nobrowse", en remplaçant "NAME" par le nom de votre clé USB et "NTFS" par le lecteur NTFS que vous voulez utiliser. Dans ce cas, le nom du fichier sera "Data". Le codage est illustré ci-dessous.

Pour sauvegarder ce nouveau fichier, choisissez la touche Contrôle et la lettre "O", appuyez sur "Entrée", puis fermez le GNU à l'aide de la touche Contrôle et de la lettre "X".
5. Reconnectez le lecteur flash au port du lecteur flash USB après l'avoir débranché.
6. Pour afficher les fichiers et le lecteur, accédez à l'onglet des dossiers après avoir cliqué sur "Aller". Dans le champ de recherche, tapez "/Volumes". Vous devriez maintenant accéder aux fichiers NTFS du lecteur et les modifier ou les utiliser comme bon vous semble.

Pour annuler ou supprimer les modifications que vous avez effectuées, lancez l'éditeur nano en utilisant la même technique que celle décrite ci-dessus et supprimez les lignes de code que vous avez saisies. Cette façon d'annuler les activités peut être efficace ou non. Cela dépend de la possibilité que le code n'ait pas été entièrement connecté ou sauvegardé.
Si vous avez de la chance, il s'effacera de lui-même, annulant tout le code que vous avez fait précédemment.
#2. Activer le support NTFS en lecture et écriture dans Big Sur en utilisant EaseUS NTFS For Mac
EaseUS NTFS For Mac rend tout facile pour les utilisateurs de Mac pour lire et écrire sur un disque NTFS sur macOS Big Sur ou Catalina. Il vous permet de cliquer simplement sur le bouton Activer l'écriture pour que tout soit fait.
Étape 1: Lancez et activez EaseUS NTFS for Mac. Cliquez sur "J'ai déjà une licence" pour déverrouiller ce logiciel.

Étape 2: Connectez un lecteur NTFS au Mac, EaseUS NTFS for Mac détectera automatiquement l'appareil. Sélectionnez votre disque et vous verrez qu'il est actuellement marqué comme "Lecture seule". Cliquez sur "Activer l'écriture" pour ajouter des droits de lecture et d'écriture sur le disque.

Étape 3: Lorsque l'état des disques NTFS devient "écriture", cliquez sur "Ouvrir". EaseUS NTFS for Mac ouvrira le disque NTFS sur Mac.

Étape 4. EaseUS NTFS for Mac ouvrira une fenêtre pour aider Mac à accéder au lecteur NTFS :
- Sélectionnez "Accès complet au disque", cliquez sur l'icône de verrouillage et entrez le mot de passe administrateur pour le déverrouiller.
- Sélectionnez les deux icônes de NTFS for Mac.
- Faites-les glisser vers la liste "Accès complet au disque".
- Cliquez sur « Quitter et restaurer » pour relancer EaseUS NTFS for Mac.

Étape 5: Lorsque EaseUS NTFS for Mac redémarre, vous pouvez alors ouvrir pour vérifier, lire, écrire et même modifier les données enregistrées sur le périphérique NTFS.

Voici quelques-unes des principales caractéristiques d'EaseUS NTFS for Mac:
- Démonter ou monter un disque NTFS sur Mac en toute sécurité; essayer de forcer l'éjection entraînera une perte de données.
- Profiter de la vitesse rapide - vous n'aurez pas à attendre plus longtemps pour enregistrer les fichiers entre votre disque externe et votre Mac.
- Prendre en charge Apple M1Chip - EaseUS NTFS for Mac est compatible avec les appareils Mac basés sur l'architecture M1.
- Compatible avec Mac OS X Big Sur 11 et Mac OS X Sierra 10.12.6.
- EaseUS NTFS for macOS dispose d'une édition d'essai de 7 jours.
