Ce guide a pour objectif de vous expliquer trois solutions pour formater un SSD au format de fichiers exFAT sur un Mac. En adoptant le format de fichier exFAT, votre SSD bénéficiera d'une compatibilité polyvalente pour prendre en charge tous les types de systèmes d'exploitation. Le format exFAT garantit également l'échange transparent de fichiers de plus de 4 Go. Suivez les solutions décrites ci-dessous pour vous lancer dans votre parcours de formatage.

Préparation : connectez le SSD et sauvegardez les données si nécessaire
La préparation est essentielle avant de se lancer dans des tâches de formatage. Si votre SSD contient des données essentielles, il est essentiel de sauvegarder vos fichiers au préalable :
- 1️⃣Connectez votre SSD à votre Mac en tant que disque externe via une connexion USB stable.
- 2️⃣Une fois connecté, démarrez le processus de sauvegarde.
- 3️⃣Vous pouvez commencer la sauvegarde en copiant les fichiers manuellement ou en utilisant le mécanisme Time Machine sur votre Mac.
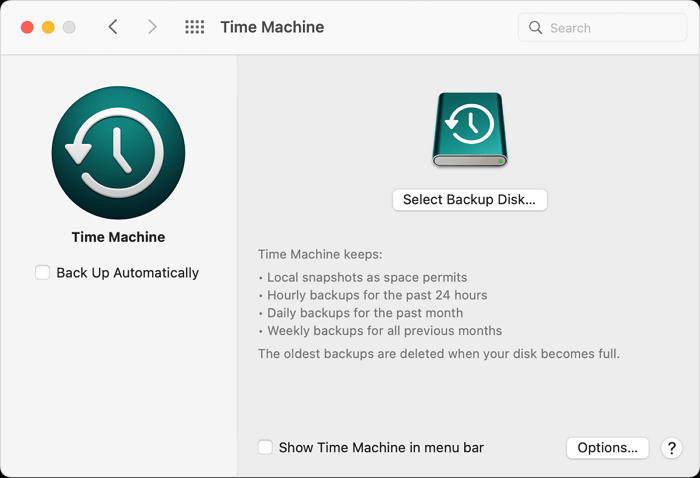
De cette façon, vous pouvez récupérer vos données après l'opération de reformatage.
Guide sur la façon de formater un SSD en exFAT sur Mac
Cette section présente les méthodes les plus fiables pour permettre aux utilisateurs Mac de formater un SSD en exFAT sur Mac. Nous avons inclus les guides respectifs pour chaque solution. Veuillez suivre attentivement toutes les étapes et consulter les images ci-jointes pour une meilleure navigation.
#1. EaseUS NTFS pour Mac
Utiliser un outil tiers fiable - EaseUS NTFS pour Mac est le moyen le plus simple de formater un SSD en exFAT sur Mac. Il s'agit d'un outil de formatage pratique pour garantir un processus transparent sans se lancer dans des procédures manuelles complexes. Tout utilisateur Mac peut appliquer sa fonction de formatage en un clic et le laisser faire le reste. EaseUS NTFS pour Mac est bien connu pour ses résultats efficaces et son interface intuitive.
Téléchargez EaseUS NTFS pour Mac et suivez ces étapes simples pour formater le SSD en exFAT sur Mac :
Étape 1. Lancez EaseUS NTFS pour Mac sur l'ordinateur Mac, cliquez sur « J'ai déjà une licence » pour activer ce logiciel.

Étape 2. Sélectionnez le lecteur de disque cible ou le périphérique amovible que vous souhaitez effacer, puis cliquez sur « Effacer ».

Étape 3. Dans la section Format, sélectionnez ExFAT comme système de fichiers cible dans la liste déroulante.
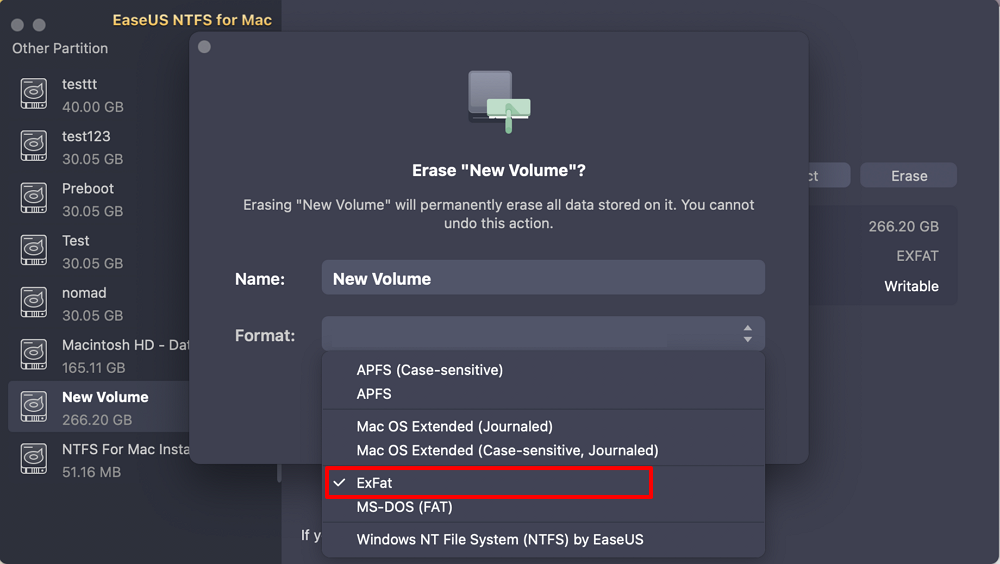
Étape 4. Cliquez sur le bouton « Effacer » pour confirmer le processus de formatage et effacer toutes les données stockées sur le périphérique de stockage externe.
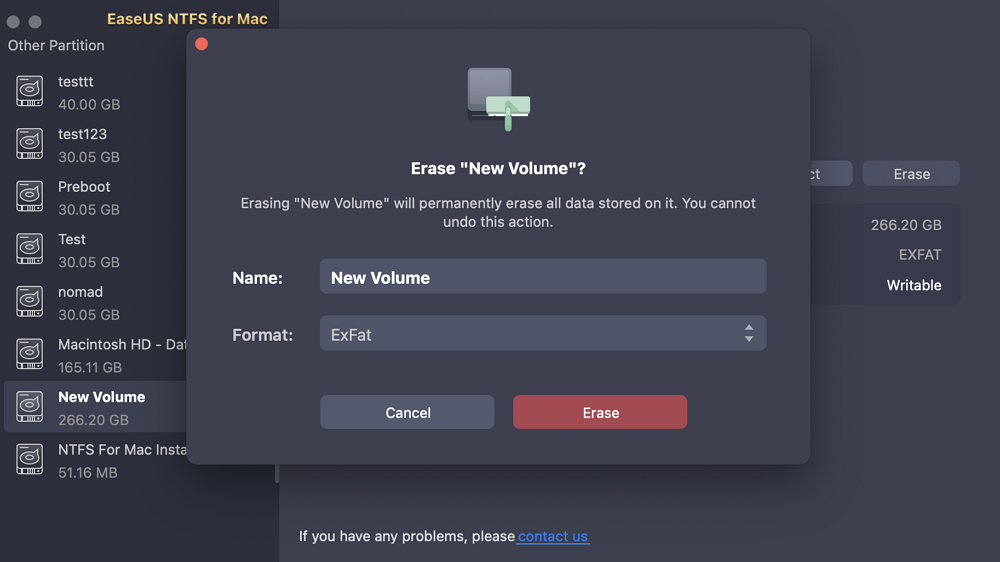
L'outil prendra un certain temps pour formater le disque, en fonction de la taille de stockage.
Principales fonctionnalités que vous pourriez aimer dans EaseUS NTFS pour Mac :
- Option simple « Effacer » pour formater les disques.
- Formatez les appareils dans différents formats de fichiers, notamment exFAT, FAT32, etc.
- Prend en charge chaque type de périphérique de stockage couramment utilisé.
- Algorithme d'effacement sécurisé pour améliorer la confidentialité des données SSD.
- Compatible avec toutes les versions Mac.
Si vous aimez cet outil de formatage SSD, n'oubliez pas de le partager en ligne pour aider davantage de vos amis à prendre le contrôle total de leur SSD ou d'autres périphériques de stockage :
#2. Utilitaire de disque
Disk Utility est un outil de gestion de disque intégré doté d'une interface conviviale. Il peut être utilisé pour formater et modifier le système de fichiers de différents périphériques de stockage, notamment les disques durs, les SSD, les cartes SD, etc.
Passons en revue les étapes détaillées pour formater un SSD en exFAT sur Mac à l'aide de l'Utilitaire de disque.
Étape 1 : ouvrez le « Finder » et accédez à « Applications ».
Étape 2 : Sélectionnez « Utilitaires » et ouvrez « Utilitaire de disque ».
Étape 3 : Recherchez le SSD dans la barre latérale gauche et cliquez pour le sélectionner.
Étape 4 : Cliquez sur le bouton « Effacer » dans le menu supérieur.
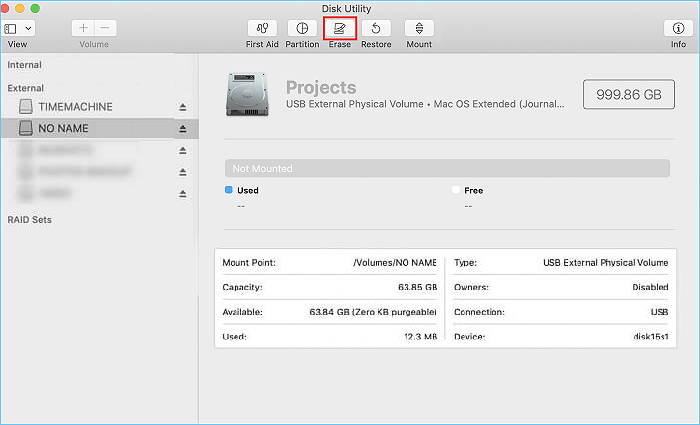
Étape 5 : Cliquez sur le bouton « confirmer » pour formater le SSD.
Étape 6 : Donnez un nom au SSD et développez le menu de format pour choisir le format de fichier exFAT.

Étape 7 : Sélectionnez « Options de sécurité » pour modifier la fréquence d'écriture sur les données effacées.
Étape 8 : Cliquez sur « OK » puis sur le bouton « Effacer » pour lancer le processus de formatage.
Attendez que l’ordinateur efface les données existantes de votre SSD et les formate dans le système de fichiers exFAT.
Principales fonctionnalités de l'Utilitaire de disque que vous pourriez aimer :
- Formatage SSD facile avec son interface utilisateur graphique intuitive.
- Vous pouvez facilement créer, redimensionner et supprimer des partitions SSD.
- Lors du formatage, choisissez parmi une variété de systèmes de fichiers, tels que exFAT ou FAT32.
- Examinez la fonctionnalité et l’état du SSD avant et après le formatage.
Si cette méthode échoue, passez à la méthode suivante en utilisant les commandes avancées du terminal.
#3. Terminal
Les utilisateurs Mac ayant des compétences informatiques professionnelles peuvent formater directement le SSD en effectuant des tâches spécifiques du Terminal. C'est un outil de formatage efficace, mais le processus est un peu compliqué et prend du temps. Nous ne recommandons pas cette méthode aux débutants. Veuillez noter qu'une mauvaise commande peut endommager votre système ou entraîner une corruption du disque, alors exécutez la ligne de commande avec attention.
Voici les étapes détaillées pour formater un SSD en exFAT à l'aide de la commande Terminal.
Étape 1 : connectez le SSD à votre Mac.
Étape 2 : ouvrez « Applications » et choisissez « Utilitaires ».
Étape 3 : Sélectionnez « Terminal » dans la liste.
Étape 4 : Tapez la commande suivante et appuyez sur « Entrée ».
- liste diskutil
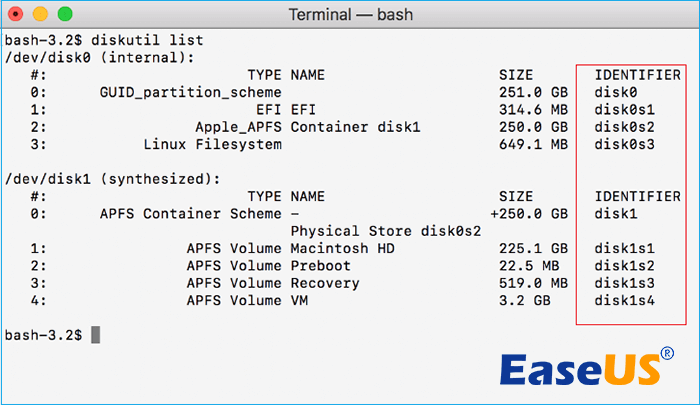
Cette commande affichera tous les périphériques disponibles sur votre Mac. Accédez à votre SSD dans la section « IDENTIFIANT » et notez sa « taille » et son « nom ».
Étape 5 : Appliquez la commande suivante et appuyez sur « Entrée » pour formater votre SSD.
- diskutil wipedisk exFAT Nom du disque DISK_IDENTIFIER
Remarque* Remplacez « diskname » par le vrai nom de votre SSD.
Étape 6 : saisissez le mot de passe administrateur si demandé. Le terminal lancera le processus de formatage.
Principales fonctionnalités du terminal que vous pourriez aimer :
- Pour formater et partitionner un SSD, utilisez le Terminal.
- Exécutez des commandes sur les disques SSD pour les effacer et les formater.
- Rechercher les lecteurs disponibles et afficher les partitions.
- Réinstallez le système de fichiers et effacez le SSD.
Conseils pour éviter le problème d'échec du formatage SSD vers exFAT sur Mac
Bien sûr ! Appliquez ces conseils simples pour éviter les problèmes d'échec de formatage SSD sur Mac :
- Obtenir les autorisations du disque : vérifiez les autorisations du disque sur le SSD avant le formatage pour vous assurer que vous disposez d'un accès complet.
- Connectez-vous correctement : utilisez un port USB stable et un câble fiable pour établir une connectivité correcte.
- Sauvegarde des données : créez une sauvegarde de vos données SSD avant de tenter tout formatage.
- Mettre à jour macOS : conservez la dernière version du système d’exploitation pour garantir la compatibilité lors du formatage.
- Éjecter correctement : éjectez toujours correctement le SSD de votre Mac pour éviter toute corruption.
Si vous aimez ce tutoriel et que vous avez formaté avec succès votre SSD en exFAT sans perdre aucune donnée, n'hésitez pas à le partager pour aider davantage de vos amis en ligne à changer leurs périphériques de stockage vers le système de fichiers souhaité :
Conclusion
Ce guide complet présente des solutions simples pour formater un SSD en exFAT sur Mac. Les étapes détaillées aideront les débutants dans le processus de formatage à l'aide de l'outil spécifique. Le formatage des disques sur le système de fichiers exFAT aide les utilisateurs à transférer des données entre Mac et Windows sans problèmes de compatibilité. Il permet aux utilisateurs d'utiliser un lecteur sur différents systèmes d'exploitation. De plus, les débutants doivent utiliser la capacité maximale du système EaseUS NTFS pour Mac. Il permet aux utilisateurs Mac de formater les SSD en un seul clic.
FAQ sur le formatage du SSD en exFAT sur Mac
Veuillez suivre cette section FAQ si vous avez encore des questions supplémentaires sur le sujet abordé ici.
1. ExFAT est-il un bon format pour Mac ?
Oui, exFAT est un format adapté pour Mac, ce qui crée une compatibilité croisée des disques avec les systèmes Mac et Windows. Il prend également en charge le transfert de données massives de fichiers de plus de 4 Go.
2. Quel est le meilleur format pour un disque SSD sur un Mac ?
En général, APFS (Apple File System) est un format parfait pour les disques SSD sur Mac. Il s'agit d'un format de fichier spécifique pour les appareils Mac afin d'optimiser les performances globales du disque.
3. Quand dois-je formater un SSD en exFAT sur Mac ?
Vous devriez envisager le format de fichier exFAT si vous souhaitez transférer des données entre des systèmes Mac et Windows en utilisant le même SSD. Il vous permettra de copier des fichiers entre différents systèmes de fichiers sans reformatage.
