Sommaire
Si vous avez déjà rencontré une situation où vous ne parvenez pas à supprimer des photos de la carte SD de votre Mac, vous n'êtes pas seul. De nombreux utilisateurs rencontrent ce problème, sans savoir d'où vient le problème ni comment le résoudre. Le problème peut être dû à des cartes SD verrouillées, à des autorisations de fichiers mal définies, ou même à un simple bug logiciel. EaseUS vous guidera et vous apprendra à résoudre ce problème.
Vous avez inséré votre carte SD dans votre Mac pour essayer de supprimer d'anciennes photos, mais vous rencontrez un problème frustrant : vous n'y parvenez tout simplement pas. Plusieurs raisons peuvent expliquer ce problème.
La carte SD est peut-être verrouillée ; il peut s'agir d'un problème logiciel, d'un système de fichiers incompatible ou de permissions de fichiers mal définies . Quelle que soit la raison, il s'agit d'un problème courant rencontré par de nombreux utilisateurs de Mac. Voici quelques solutions pour vous aider à résoudre ce problème.
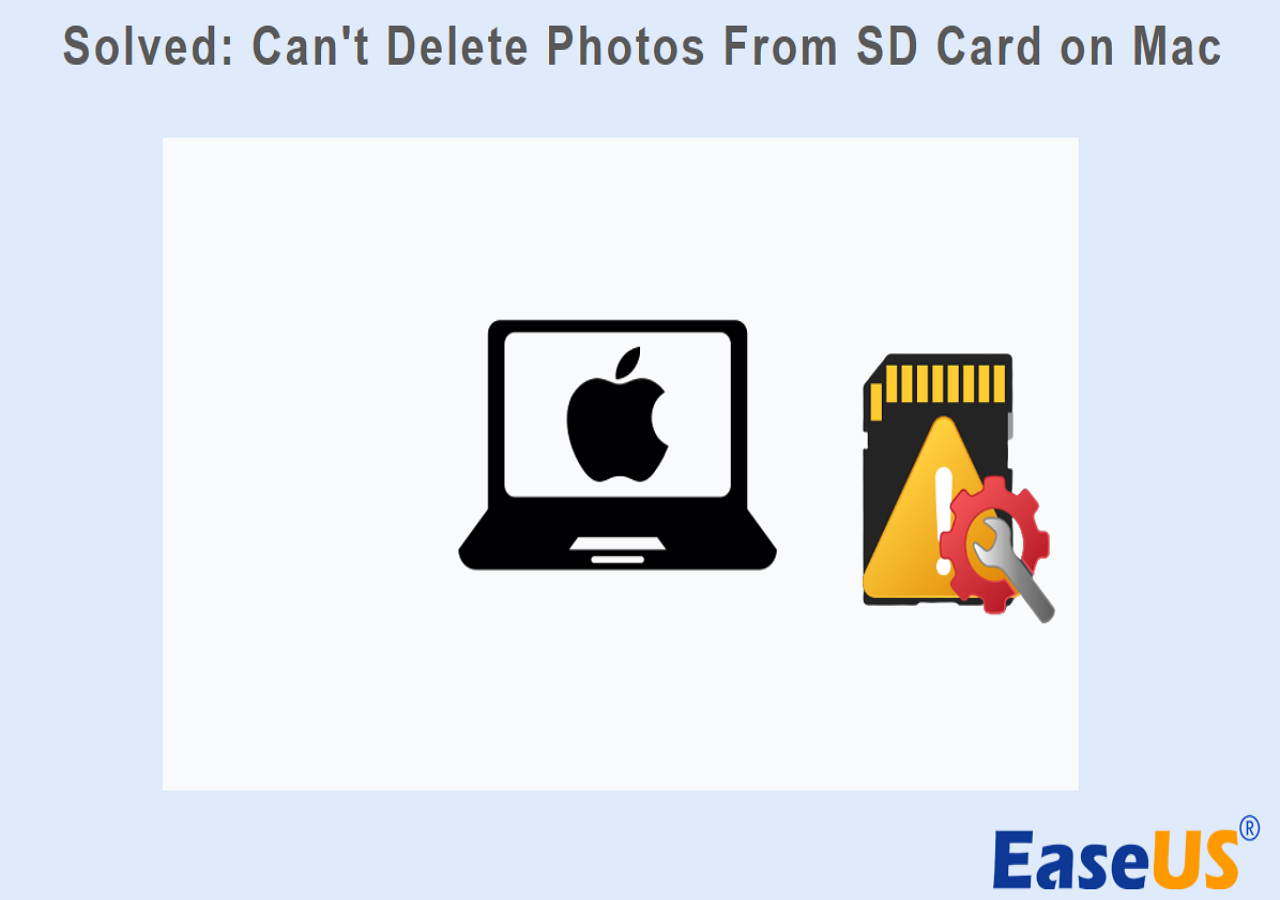
Lire aussi : Correction de l'impossibilité de supprimer des fichiers des disques durs externes
Mais pas d'inquiétude ! Ce guide a été conçu spécialement pour vous. Nous passerons en revue les causes possibles de ce problème et vous proposerons des solutions simples pour vous aider à reprendre le contrôle de votre carte SD. Alors, allons-y et résolvons ce problème une bonne fois pour toutes.
Ce guide vous présentera 4 méthodes que vous pouvez essayer pour résoudre le problème de suppression des photos de la carte SD Mac.
La première méthode consiste à modifier les autorisations sur votre Mac. Le processus peut être un peu compliqué pour les débutants, alors voici quelques étapes simples :
Étape 1. Cliquez avec le bouton droit sur l’icône de la carte SD sur votre bureau et choisissez l’option « Obtenir des informations ».
Étape 2. Dans la fenêtre qui s'ouvre, regardez en bas à droite. Si l'option « Verrouillé » est affichée, décochez-la.
Étape 3. Ouvrez maintenant l'onglet « Partage et autorisations » en bas de la fenêtre « Informations ». Cliquez simplement sur l'icône en forme de flèche pour afficher de nouvelles options.

Étape 4. Vous serez invité à saisir votre mot de passe administrateur. Une fois terminé, définissez les autorisations sur « Lecture et écriture ».
Étape 5. Votre carte SD devrait maintenant être déverrouillée et vous pouvez essayer de supprimer les photos maintenant.
Si la modification des autorisations n'a pas fonctionné, vous pouvez essayer EaseUS NTFS pour Mac . Cette application vous permet de gérer les fichiers de votre carte SD, d'écrire en NTFS et de supprimer des photos sur une carte SD sur Mac en quelques clics. Facile à utiliser, elle convient parfaitement aux débutants. Sans formater votre carte SD, cet outil vous permet de supprimer ou de modifier des photos sur une carte SD NTFS.
Téléchargez et installez simplement EaseUS NTFS pour Mac à partir du site Web officiel et suivez les étapes ci-dessous pour commencer :
Étape 1. Lancez et activez EaseUS NTFS pour Mac. Cliquez sur « J'ai déjà une licence » pour déverrouiller le logiciel.
Étape 2. Connectez un lecteur NTFS à votre Mac. EaseUS NTFS pour Mac le détectera automatiquement. Sélectionnez votre lecteur et vous verrez qu'il est désormais marqué comme « Lecture seule ». Cliquez sur « Activer l'écriture » pour ajouter des droits de lecture et d'écriture au lecteur.
Étape 3. Lorsque l'état des lecteurs NTFS devient « Inscriptible ».
Étape 4. EaseUS NTFS pour Mac affichera une fenêtre pour aider Mac à accéder au lecteur NTFS :
Étape 5. Lorsque EaseUS NTFS pour Mac redémarre, vous pouvez alors l'ouvrir pour vérifier, lire, écrire et même modifier les données enregistrées sur le périphérique NTFS.
Une fois terminé, vous pouvez commencer à supprimer des photos de votre carte SD sans problème. Voici quelques fonctionnalités et outils supplémentaires :
EaseUS NTFS pour Mac est un outil puissant pour graver ou modifier des photos/fichiers depuis une carte SD NTFS sur Mac. N'hésitez pas à le télécharger pour l'essayer.
Une autre solution rapide que vous pouvez utiliser pour supprimer des photos de votre carte SD sur Mac consiste à déverrouiller physiquement la carte SD.
La plupart des cartes SD sont dotées de verrous physiques qui permettent d'autoriser ou de refuser l'accès en écriture. Ainsi, si votre carte est verrouillée, vous ne pourrez ni supprimer ni écrire de nouveaux fichiers. Pour déverrouiller la carte SD, suivez les étapes ci-dessous :
Étape 1. Recherchez le cadenas sur la carte SD. Il devrait ressembler à l'image ci-dessous.
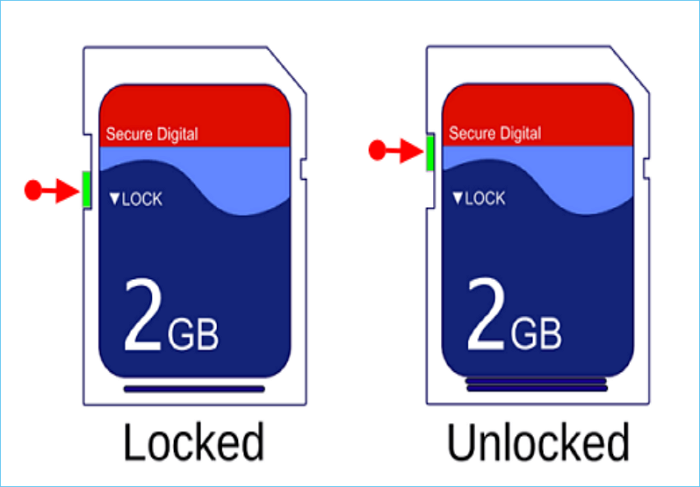
Étape 2. Faites glisser la languette vers l’autre extrémité pour déverrouiller votre carte SD.
Étape 3. Essayez de supprimer les photos sur votre carte SD pour voir si vous avez un accès en écriture.
Vous aimerez peut-être aussi :
Si aucune des solutions ci-dessus n'a fonctionné, vous pourriez envisager de formater votre carte SD. Cependant, ce processus effacera complètement votre carte SD et n'est pas recommandé aux débutants. Voici comment formater votre carte SD sur Mac :
Étape 1. Connectez votre carte SD à votre Mac et ouvrez l'utilitaire « Utilitaire de disque ». Vous le trouverez dans le dossier « Utilitaires » de l'onglet « Applications ».
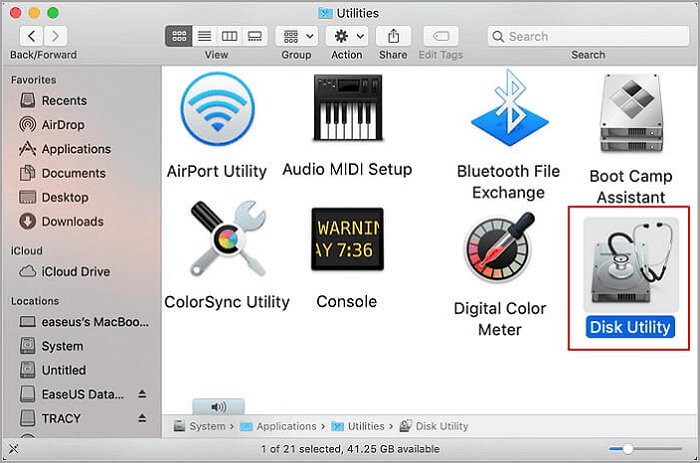
Étape 2. Dans la barre latérale « Utilitaire de disque », sélectionnez votre carte SD et cliquez sur le bouton « Effacer » présent en haut de la fenêtre.
Étape 3. Renseignez les informations relatives au format. Choisissez un format compatible avec vos appareils (pour la plupart des utilisateurs, MS-DOS (FAT) ou ExFAT sont de bons choix).
Étape 4. Maintenant, cliquez sur le bouton « Effacer » et la carte SD est formatée.
Étape 5. Essayez d’ajouter de nouvelles photos, puis de les supprimer pour vérifier si le problème persiste.
Si vous utilisez une clé USB, vous pouvez cliquer sur le lien ci-dessous pour savoir comment formater une clé USB en FAT32 sur Mac .
Ne pas pouvoir supprimer des photos de sa carte SD sur Mac peut être frustrant, mais le problème est souvent facilement résolu. Modifier les autorisations ou utiliser une application comme EaseUS NTFS pour Mac peut souvent résoudre le problème. Alors, qu'attendez-vous ? Suivez le guide ci-dessus et corrigez votre problème de carte SD sur Mac dès aujourd'hui.
Au fait, vous pouvez partager cet article pour aider d'autres utilisateurs confrontés au même problème. Cliquez sur les boutons pour le partager.
J'espère que le guide ci-dessus vous a aidé à supprimer des photos de votre carte SD sur votre Mac. Cependant, si vous avez encore des questions, consultez la FAQ ci-dessous.
1. Pourquoi ne puis-je pas supprimer des fichiers de ma carte SD sur mon Mac ?
Plusieurs raisons peuvent expliquer ce problème. Il peut s'agir d'un verrouillage de la carte SD, d'un problème logiciel ou d'une mauvaise configuration des autorisations de fichiers. Ce problème est généralement simple à résoudre.
2. Comment supprimer des images d'une carte SD sur Android ?
Sur un appareil Android, accédez généralement à l'application Galerie ou Photos, sélectionnez les photos à supprimer, puis appuyez sur l'icône Supprimer ou Corbeille. Vous pouvez également utiliser le gestionnaire de fichiers pour supprimer des photos.
3. Pourquoi, après avoir supprimé des fichiers de ma carte SD, reviennent-ils ?
Si des fichiers réapparaissent après avoir été supprimés, cela peut être dû à une carte SD défectueuse. Cela peut également être dû à un virus ou à un logiciel malveillant. Vous devrez peut-être formater votre carte SD pour résoudre ce problème, mais n'oubliez pas de sauvegarder vos fichiers importants au préalable, car cela effacera toutes les données de la carte.
Articles liés -AUSSI SUR EaseUS SOFTWARE
3 Meilleurs logiciels de montage de disque pour Mac 2025 | Monter un disque sur Mac - EaseUS
![]() Lionel/2025-04-08
Lionel/2025-04-08
Pilote NTFS Toshiba pour Mac! Activer la lecture et l'écriture du disque dur externe Toshiba
![]() Lionel/2025-04-08
Lionel/2025-04-08
[Guide facile] Comment utiliser NTFS sur Mac
![]() Lionel/2025-04-08
Lionel/2025-04-08
Réparer Disque dur externe Toshiba ne permet pas d'ajouter des fichiers sur Mac
![]() Lionel/2025-04-08
Lionel/2025-04-08




