Windows 11 est le centre d'intérêt de tous les utilisateurs de Windows cette année. Même s'il ne sortira pas officiellement avant le mois d'octobre, plusieurs utilisateurs prévoient de mettre à niveau leurs appareils afin qu'ils puissent répondre aux exigences minimales de Windows 11. Selon les informations publiées par Microsoft, les ordinateurs qui prennent en charge Windows 11 doivent être équipés d'une puce TPM 2.0 et démarrer en mode UEFI. Changer le mode de démarrage du BIOS à l'UEFI est facile, les utilisateurs doivent simplement convertir MBR en GPT et changer le mode de démarrage dans les paramètres du BIOS. Mais la limitation de la puce TPM 2.0 est difficile à contourner.
TPM, abréviation de Trusted Platform Module, est une puce qui peut être intégrée à la carte mère du PC ou ajoutée au CPU séparément. Son objectif est de protéger les données sensibles telles que les clés de chiffrement et les identifiants des utilisateurs afin que les logiciels malveillants et autres ne puissent pas accéder à ces données ou les altérer. La puce TPM 2.0 n'a commencé à être promue qu'en 2016, de sorte que plusieurs anciens PC ne sont pas équipés de cette puce.
Comment vérifier si votre ordinateur possède une puce TPM 2.0
Comment savoir si votre ordinateur est équipé d'une puce TPM 2.0 ? Vous pouvez utiliser la l'outil Contrôle d’intégrité du PC de Windows ou un outil GRATUIT: Windows 11 Update Checker pour voir si votre ordinateur peut être mis à niveau vers Windows 11.
Comment installer Windows 11 sur un ancien ordinateur
Comme les anciens ordinateurs n'ont probablement pas de puces TPM 2.0, les utilisateurs se demandent comment installer Windows 11 dessus ? En général, il existe deux façons de contourner l'exigence de TPM 2.0. La première consiste à modifier l'Éditeur du registre, et la seconde à créer une clé USB portable Windows 11 afin de pouvoir utiliser Windows 11 sur un vieux PC. Nous présenterons ces deux méthodes dans la prochaine partie, continuez à lire.
Méthode 1. Comment contourner la limitation de la TPM 2.0
Etape 1. Lorsque l'erreur "Ce PC ne peut pas exécuter Windows 11" apparaît, cliquez sur le bouton Précédent dans la boîte de dialogue d'installation de Windows, comme indiqué ci-dessous.
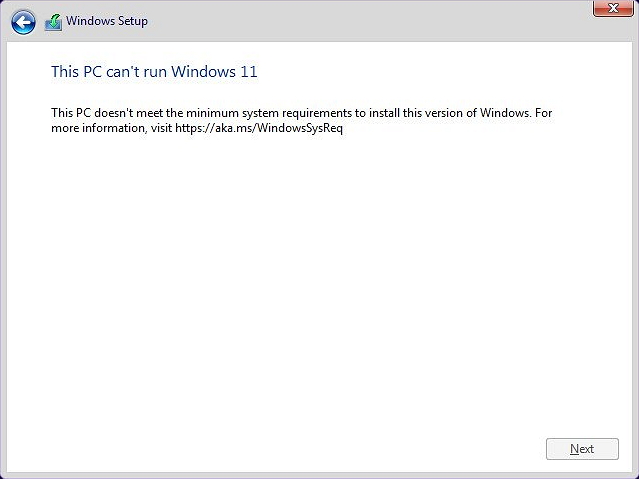
Etape 2. Appuyez sur Shift+F10 pour ouvrir l'Invite de commandes.
Etape 3. Dans la fenêtre de l'Invite de commande, tapez regedit et appuyez sur Entrée. Cela permettra d'ouvrir la fenêtre du registre de Windows.
Etape 4. Naviguer vers le chemin HKEY_LOCAL_MACHINE\SYSTEM\Setup. Là, cliquez sur Modifier > Nouveau > Clé pour créer une nouvelle clé nommée LabConfig.
Etape 5. Dans le LabConfig, cliquez avec le bouton droit dans un espace vide et cliquez sur Nouveau > Valeur DWORD 32 bits.
Etape 6. Ensuite nommez cette valeur BypassTPMCheck.
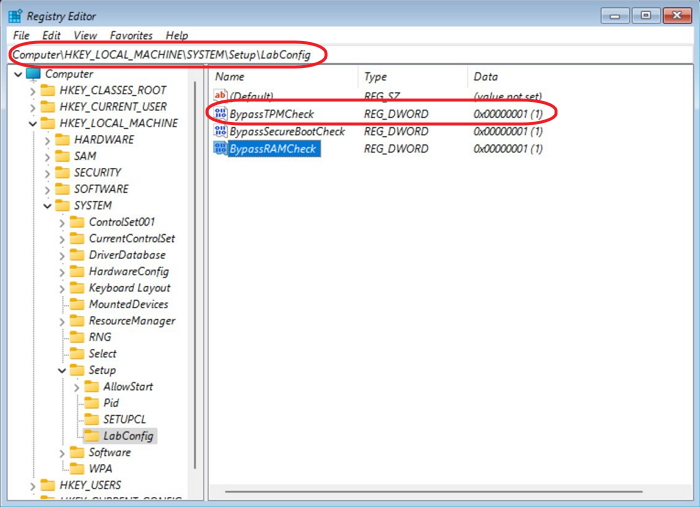
Etape 6. Cliquez dessus avec le bouton droit et sélectionnez l'option Modifier... pour modifier la Valeur DWORD.
Etape 7. Maintenant, attribuez-lui une valeur de 00000001 puis cliquez sur OK.
Etape 8. Maintenant vous avez deux valeurs DWORD dans la clé LabConfig. La capture d'écran ressemblera à celle-là plus haut.
Etape 9. Fermez ensuite les fenêtres du registre et de l'invite de commande puis revenez à la procédure d'installation et suivez l'assistant pour terminer l'installation de Windows 11.
Après avoir modifié l'Éditeur du registre, si vous ne savez pas où télécharger les fichiers ISO de Windows 11, utilisez Win11 Builder pour télécharger et installer la dernière version de Windows 11 GRATUITEMENT.
Étape 1. Le Win11 builder est intégré au logiciel EaseUS OS2Go. Cliquez sur le bouton de téléchargement et lancez le programme après l'installation.
Étape 2. Passez de Créateur de WinToGo à Créateur de lecteur d'installation Windows. Les informations système obtenues sont disponibles sur l'écran d'accueil, et elles sont constamment mises à jour. Outre Windows 11, Win11 builder vous permet également de télécharger Windows 10/8.1.
Étape 3. Connectez votre clé USB à l'ordinateur. Win11 builder détectera automatiquement votre périphérique USB, il ne vous reste plus qu'à cliquer sur le bouton Créer.

Étape 4. Le programme supprime définitivement toutes les données de votre clé USB s'il s'agit d'une clé usagée. Une fois que le processus de téléchargement commence, attendez qu'il soit terminé ou quittez les lieux pour faire votre propre travail.
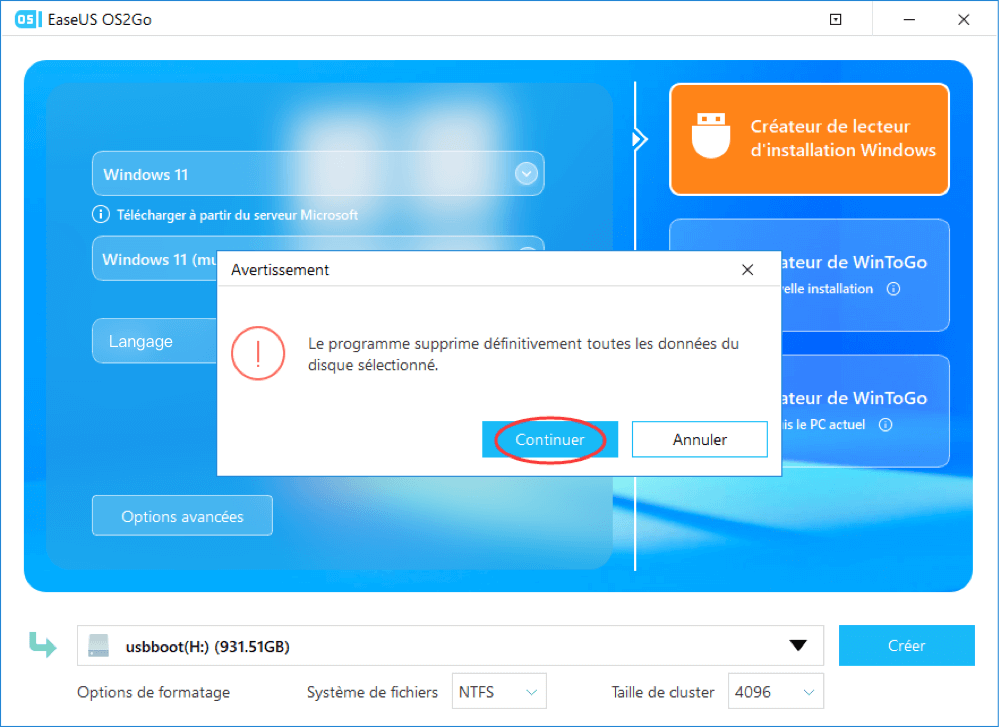
Étape 5. Après avoir téléchargé avec succès le fichier image ISO de Windows 11 sur le lecteur USB, commencez à installer Windows 11 depuis le lecteur USB amorçable sur votre ordinateur en suivant l'assistant d'installation étape par étape.

Méthode 2. Créer une clé USB portable Windows 11
Pour créer une clé USB portable Windows, vous avez besoin d'un ordinateur Windows 11 configuré, puis vous devez cloner l'ensemble du lecteur système sur un lecteur USB. Une fois cette clé USB créée, vous pouvez la transporter partout et l'utiliser sur n'importe quel ordinateur, PC Windows ou Mac. Pour cela, vous devez utiliser un outil tiers - EaseUS OS2Go.
Vous devez préparer:
- Un ordinateur Windows 11 configuré.
- Une clé USB de grande capacité (Disque dur externe, lecteur USB, lecteur Thunderbolt, etc.)
- EaseUS OS2Go, téléchargé et installé sur l'ordinateur Windows 11.
Vous pouvez maintenant télécharger et installer EaseUS OS2Go, et suivre notre guide pour voir comment créer une clé USB portable Windows 11.
Pour créer un système d'exploitation Windows portable sur une clé USB, il faut migrer toute l'installation du système d'exploitation Windows, les programmes, les données, les préférences et les comptes d'utilisateur de l'ordinateur vers le lecteur USB. Ainsi, l'exigence de la capacité de la clé USB est liée à l'espace utilisé sur le lecteur système. Vous pouvez vérifier l'espace disque du lecteur système Windows (C :) en premier lieu, ensuite trouver un lecteur USB de taille appropriée. Par la suite, consultez le guide ci-dessous pour créer un lecteur USB portable Windows 10 ou Windows 11 avec EaseUS OS2Go.
Etape 1. Installez EaseUS OS2Go sur votre ordinateur Windows, il affichera l'espace utilisé de votre disque système. Branchez une clé USB dont la taille est supérieure à l'espace utilisé par le lecteur système. Choisissez le lecteur USB cible et cliquez sur Suivant pour continuer.
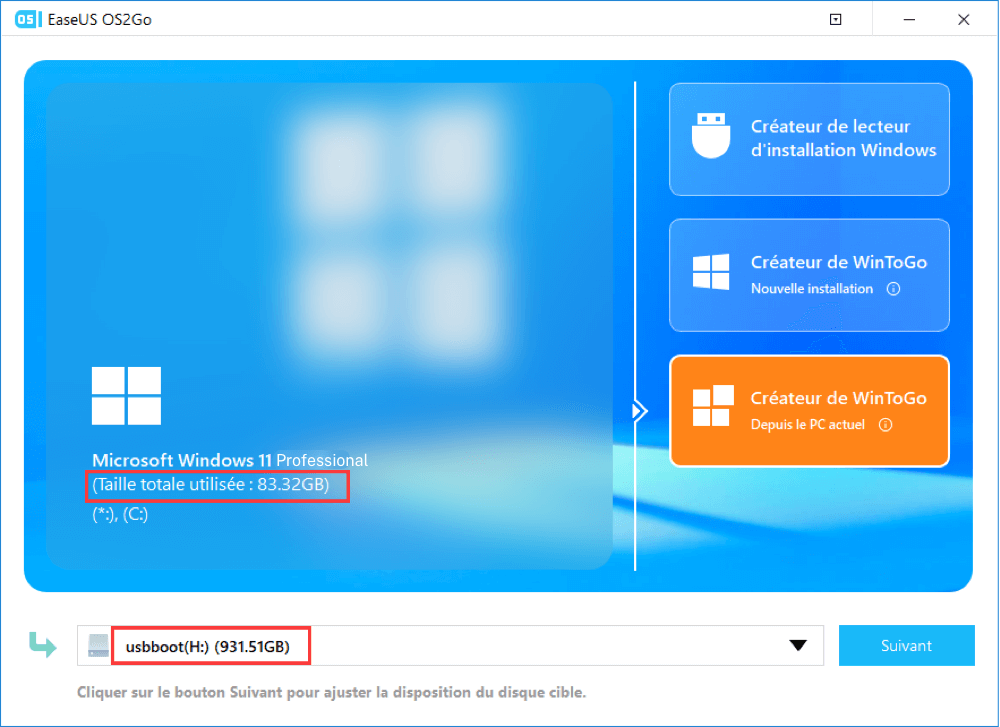
Etape 2. EaseUS OS2Go vous notifiera que l'opération suivante supprimerait toutes les données de votre disque. Assurez-vous d'avoir sauvegardé toutes vos données importantes ailleurs. Cliquez sur le bouton Continuer pour poursuivre.
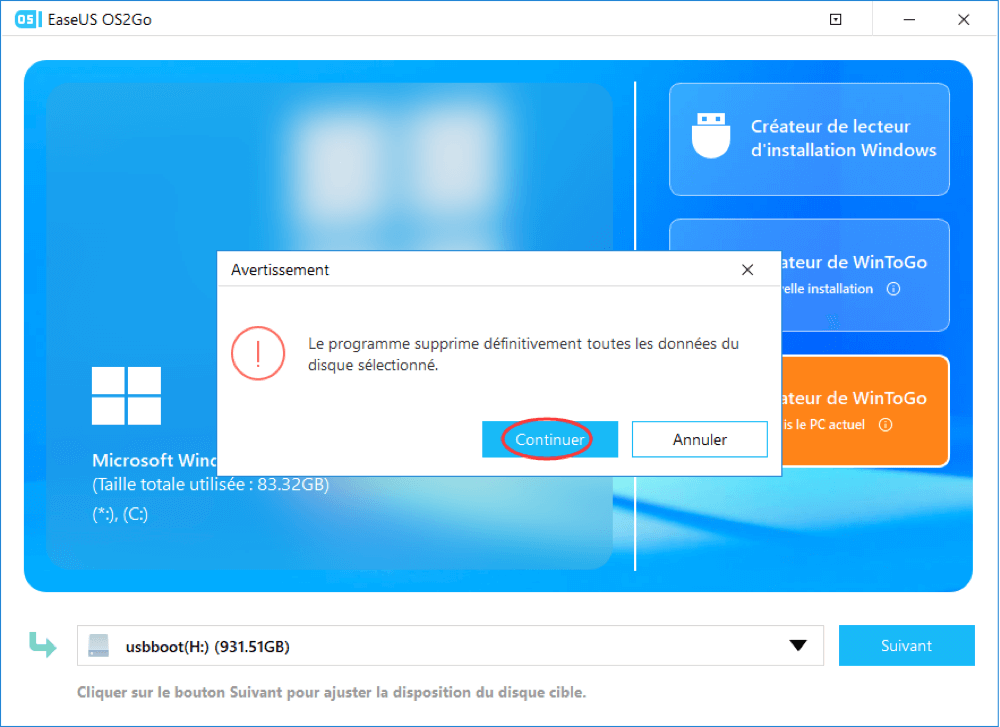
Etape 3. Ajustez la disposition des disques. La disposition par défaut des disques sur le disque cible sera exactement la même que celle du disque source. Vous pouvez également modifier la disposition en fonction de vos besoins. Cochez cette option si vous utilisez un Solid State Drive comme lecteur amorçable Windows. Ensuite, cliquez sur Procéder.
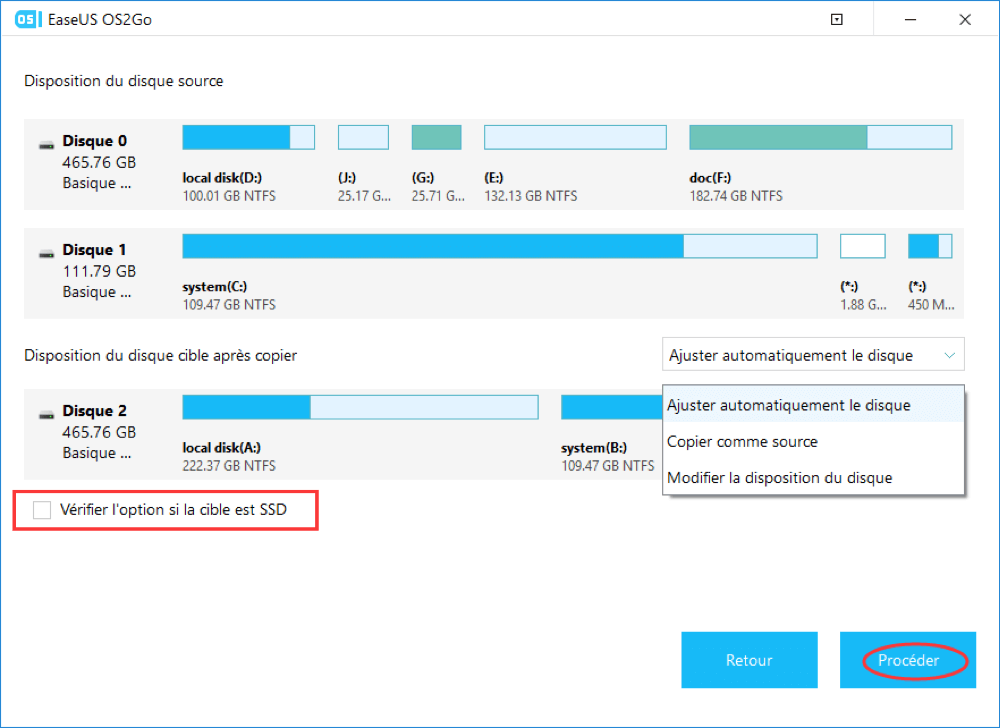
Etape 4. Ensuite, EaseUS OS2Go commencera à créer le lecteur USB portable. Cela prend généralement un certain temps en fonction de votre système d'exploitation et de l'état de votre réseau. Lorsque la progression atteint 100%, le lecteur USB devrait être amorçable (bootable).
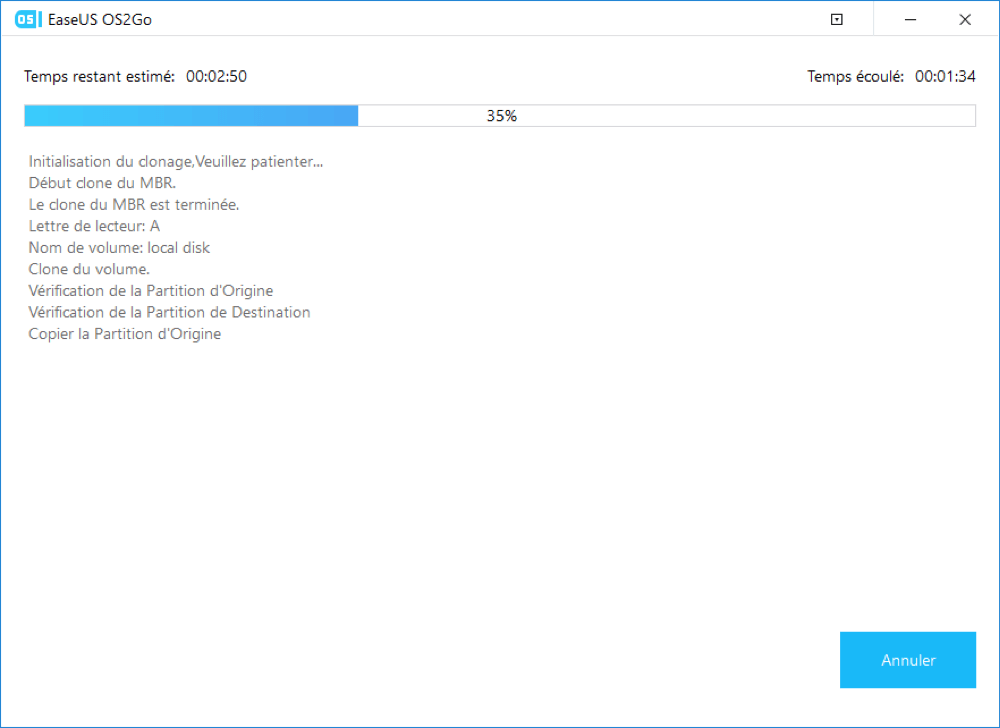
Etape 5. Insérez la clé USB portable Windows et démarrez votre ordinateur. Appuyez sur la touche requise (F2, DEL, F10...) pour accéder au BIOS. Choisissez de démarrer à partir du disque USB.
Remarque: Veuillez vous assurer que le mode de démarrage (différence en UEFI et BIOS) de l'USB portable et de l'ordinateur cible est le même. Autrement, l'ordinateur ne sera pas en mesure de démarrer.
Conclusion
Dans cet article, nous avons présenté la principale limitation de la mise à niveau vers Windows 11: la puce TPM 2.0. Vous avez deux choix, l'un est de modifier manuellement l'Éditeur de registre, et l'autre est de créer une clé USB portable Windows 11. Les deux méthodes ont leurs propres avantages. Par exemple, après avoir modifié l'éditeur du Registre, vous pouvez installer Windows 11 sur votre ordinateur une fois pour toutes. Alors que si vous créez un lecteur portable Windows 11, où que vous soyez, vous pouvez utiliser Windows 11 avec cette petite clé.
Nous espérons que vous puissiez résoudre votre problème après avoir lu cet article. N'hésitez pas à contacter notre équipe si vous rencontrez des problèmes sur: [email protected].
