League of Legends est l'un des jeux en ligne les plus populaires avec plus de 11,5 millions de joueurs mensuels. Vous pouvez y jouer sur vos gadgets Android et Windows OS comme un pro. Mais, qu'en est-il du Mac ?
Eh bien, comme nous le savons tous, les Mac sont bons pour le travail professionnel, mais ils ne fonctionnent pas bien avec les jeux. Ils n'ont tout simplement pas de matériel puissant pour exécuter des jeux robustes comme LOL.
Lire aussi: Comment jouer à Valorant sur Mac
Q1 : Puis-je jouer à LOL sur MacBook ou iMac?
MacOS n'est peut-être pas idéal pour les jeux, mais vous pouvez quand même jouer à LOL sur votre MacBook ou votre iMac. Cependant, les MacBooks ne supportent LOL que dans le portail américain. Donc, si vous n'êtes pas sur le portail américain de Mac, vous devez exécuter Windows 11 sur votre Mac pour jouer à League of Legends.
Q2 : Puis-je jouer à LOL sur MacBook Air ou M1?
Oui, MacBook Air 2017 ou les versions plus récentes peuvent exécuter League of Legends sans problème. Les jeux ne nécessitent pas une puissance machine élevée, donc un MacBook Air peut le supporter. Pour une expérience LOL riche en graphiques, votre appareil doit avoir les spécifications techniques suivantes :
- un processeur de 3 GHz
- 2 à 4 Go de RAM
- 5 Go d'espace libre sur le disque dur
- NVIDIA GeForce 8600M GT/ ATI Radeon HD 2600 ou supérieur
- Résolution d'écran de 1920x1200 ou supérieure
Q3 : LOL peut-il supporter Mac Catalina?
Malheureusement, non. Le macOS Catalina ne supporte pas LOL. Cela signifie que vous ne pouvez pas installer le jeu sur Mac en utilisant Catalina. La seule solution pour vous ici est d'installer LOL avant de mettre à jour vers Mac Catalina.
Maintenant que nous avons répondu aux questions courantes sur Mac et LOL, voyons comment jouer à League of Legends sur Mac.
Contrairement à Windows, vous ne pouvez pas simplement télécharger LOL sur votre ordinateur et commencer à y jouer. Pour jouer à LOL sur Mac, vous devez d'abord effectuer un travail de base en utilisant ces trois solutions simples.
Solution 1. Exécuter LOL sur Mac à partir d'une clé USB Windows portable
Le moyen le plus simple d'exécuter des applications Windows sur Mac est de créer une clé USB Windows pour Mac. Ainsi, il vous suffit d'insérer la clé USB Windows dans votre MacBook, Mac mini ou iMac pour commencer à jouer à LOL rapidement. Cependant, il n'est pas facile de mettre le système d'exploitation Windows sur la clé USB et de l'exécuter ensuite sur le Mac. Par conséquent, vous avez besoin d'un outil comme EaseUS OS2Go pour créer une clé USB Windows portable.
EaseUS OS2Go est un logiciel productif qui peut mettre Windows sur une clé USB en toute sécurité pour vous. Le logiciel est compatible avec le dernier Windows 11 ainsi qu'avec Windows 10/8/7. En utilisant ce logiciel, vous pouvez transporter votre OS et vos programmes Windows dans votre poche et exécuter Windows sur votre Mac à tout moment.
Pour faire fonctionner LOL Mac via un lecteur portable Windows, il vous suffit d'installer un jeu LOL sur votre lecteur système pour l'aider à se transférer sur le lecteur USB avec le système. Vous pouvez utiliser EaseUS OS2Go aujourd'hui pour jouer à LOL sur votre Mac.
Cette méthode est la meilleure quand vous le souhaitez :
- Rentable
- être pratique
- Consommer moins de ressources Mac
En utilisant EaseUS OS2Go, vous pouvez mettre Windows sur une clé USB en suivant les étapes ci-dessous:
Etape 1. Installez EaseUS OS2Go sur votre ordinateur Windows, il affichera l'espace utilisé de votre disque système (taille totale utilisée). Branchez un lecteur USB dont la taille est supérieure à l'espace utilisé par le lecteur système. Choisissez le lecteur USB cible et cliquez sur Suivant pour continuer.
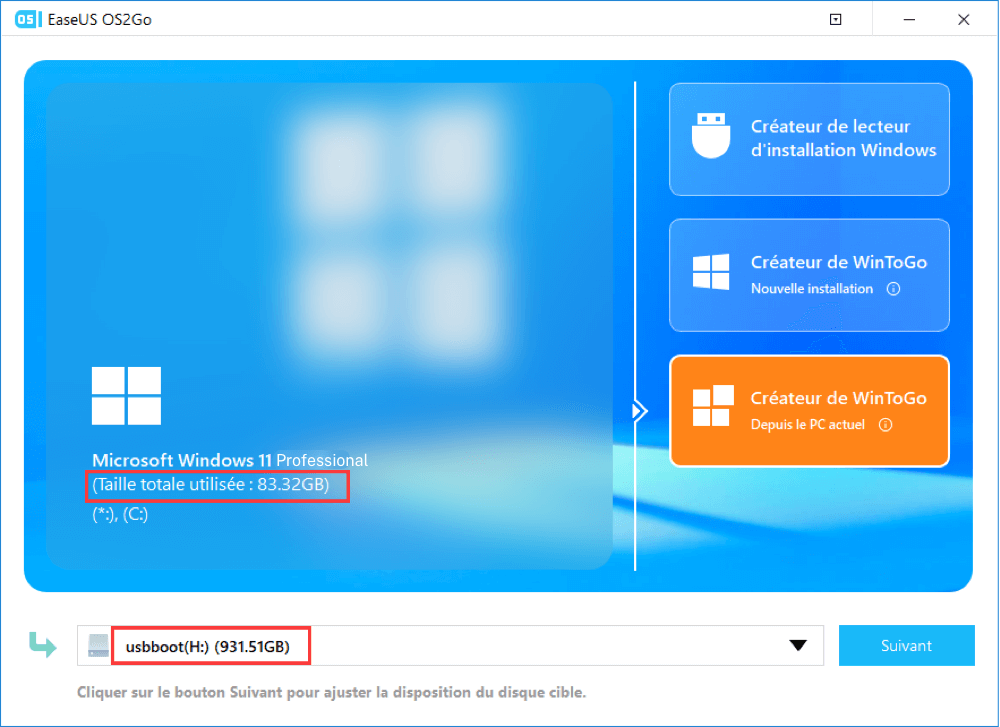
Etape 2. Là, EaseUS OS2Go vous informera que l'opération suivante supprimerait toutes les données de votre disque. Assurez-vous d'avoir sauvegardé toutes les données importantes ailleurs. Cliquez sur le bouton Continuer pour poursuivre.
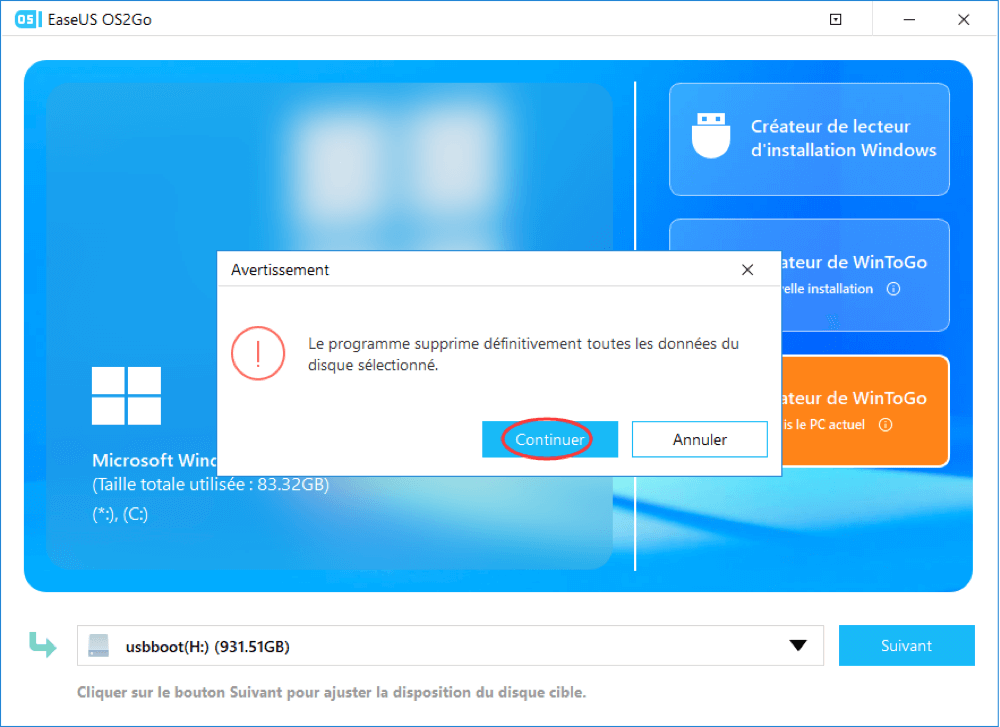
Etape 3. Ajustez la disposition des disques. La disposition par défaut des disques sur le lecteur cible sera exactement la même que celle du lecteur source. Vous pouvez modifier la disposition en fonction de vos besoins. Cochez cette option si vous utilisez un Solid State Drive comme lecteur amorçable Windows. Ensuite, cliquez sur Procéder.
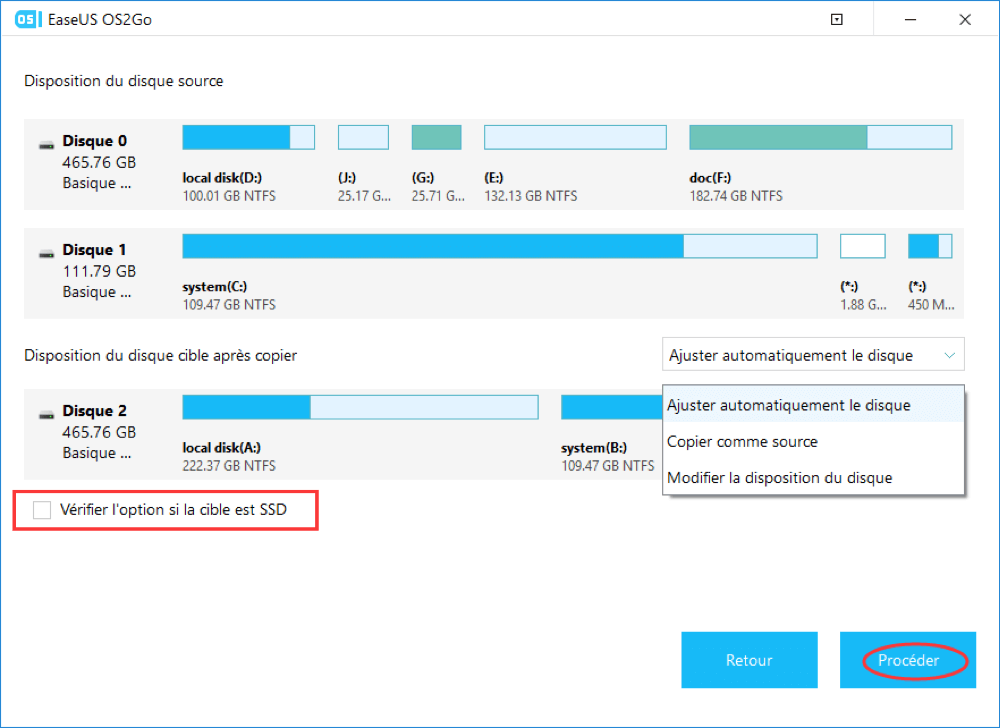
Etape 4. Ensuite, EaseUS OS2Go commencera à créer le lecteur USB portable. Cela prend généralement un certain temps en fonction de votre système d'exploitation et de l'état de votre réseau. Lorsque la progression atteint 100%, le lecteur USB devrait être amorçable (bootable).
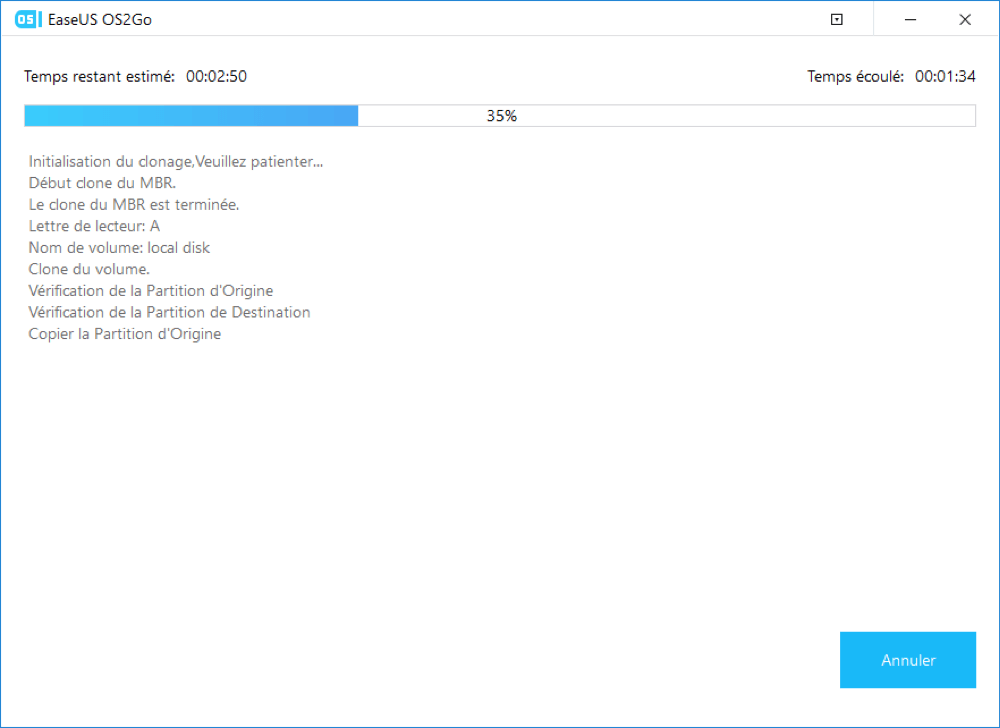
Etape 5. Insérez la clé USB portable Windows et démarrez votre Mac. Appuyez sur la touche Option/Alt. Choisissez l'icône jaune EFI Boot pour démarrer à partir du lecteur USB. Suivez ensuite les instructions à l'écran pour démarrer votre Mac.

Solution 2. Installer le système d'exploitation Windows sur Mac
Si vous ne voulez pas mettre Windows sur un disque portable, vous pouvez l'installer sur votre Mac. Le Mac étant conçu pour exécuter Windows, vous pouvez facilement installer Windows sur votre Mac pour jouer à LOL et exécuter d'autres programmes Windows. Pour exécuter Windows sur Mac, vous avez besoin des appareils Mac suivants : MacBook 2015, MacBook Air 2012, MacBook Pro 2012, Mac mini 2012, iMac Pro, Mac Pro, ou plus récent.
Cette méthode est utile lorsque :
- Vous devez exécuter plusieurs programmes Windows sur Mac.
- Vous disposez d'un grand espace libre sur votre disque dur
Pour installer Windows sur Mac, il suffit de suivre les étapes suivantes :
Étape 1. Achetez le système d'exploitation Windows
Si vous n'avez pas encore acheté Windows 11 ou d'autres versions, faites-le. Il suffit d'aller sur le Windows Store sur votre navigateur web et d'acheter l'OS. Il est recommandé de créer une clé USB bootable Windows 11, de sorte qu'une copie numérique reste disponible même si vous obtenez une copie physique.
Étape 2. Lancez Boot Camp Assistant
L'étape suivante consiste à ouvrir Boot Camp Assistant de macOS. Pour cela, allez dans le Finder > Utilitaires > Sélectionnez Boot Camp Assistant dans le menu popup.

Si vous utilisez Boot Camp Assistant pour la première fois, une série d'options de configuration s'affiche sur votre écran. Nous vous recommandons vivement de sauvegarder vos données avant d'aller plus loin, au cas où quelque chose ne fonctionnerait pas correctement.
Après avoir sauvegardé vos données, cliquez sur "Continuer", puis sur "Choisir" pour trouver le fichier ISO téléchargé.

Déterminez également la taille de la partition Windows. Vous avez besoin d'au moins 64 Go d'espace libre sur votre disque dur pour installer Windows. Toutefois, Apple recommande 128 Go d'espace libre, ce qui est encore mieux.
Une fois que vous êtes satisfait de vos paramètres, cliquez sur le bouton Installer et l'assistant Boot Camp commencera à créer la partition Windows.
Étape 3. Formatage de la partition
Une fois la partition créée, le Mac redémarre et charge l'ISO Windows. Maintenant, suivez les étapes à l'écran pour télécharger Windows.
Étape 4. Installation des pilotes Windows
Une fois le programme d'installation de Windows terminé, cliquez sur Suivant > Installer et Boot Camp Assistant téléchargera et installera tous les pilotes Windows nécessaires sur votre appareil.

Maintenant, vous pouvez télécharger le LOL sur votre MacBook fonctionnant sous Windows et jouer comme vous le faisiez sous Windows.
Solution 3. Double démarrage de Windows et de macOS sur votre Mac
Enfin, vous pouvez utiliser le double démarrage de Windows et de macOS sur votre Mac pour jouer à League of Legends sur votre MacBook. Cette solution est utile lorsque vous souhaitez exécuter des programmes natifs de Windows et de Mac sur un seul gadget.
Le double démarrage est utile dans de nombreuses situations, comme :
- Lorsque vous voulez mettre à jour votre Mac vers Catalina mais que vous voulez toujours jouer à LOL sur celui-ci
- Si vous voulez tester à la fois Mac et Windows sans vous engager dans l'un ou l'autre
Le double démarrage de votre Mac est assez simple. Une fois que vous avez installé Windows sur votre Mac (selon la solution 2), vous pouvez appuyer sur Alt, alias Options, lorsque vous allumez votre Mac. Cela fera apparaître deux partitions avec le macOS et Windows sur l'écran de votre Mac. Sélectionnez simplement le système d'exploitation que vous souhaitez utiliser. Dans notre cas, sélectionnez Windows pour jouer à LOL.
Remarques finales
League of Legends est un jeu en ligne légendaire qui n'est toujours pas disponible pour Mac, ce qui est bien dommage. Mais les joueurs peuvent tout de même y jouer sur Mac, comme nous l'avons déjà appris. Les trois solutions pour jouer à League of Legends sur Mac sont toutes super géniales. Mais l'installation de Windows sur Mac et le double démarrage entre les deux systèmes nécessitent quelques connaissances techniques et beaucoup d'espace libre sur votre disque Mac.
Donc, si vous manquez de connaissances techniques ou si vous n'avez pas suffisamment d'espace libre sur votre disque dur, utilisez EaseUS OS2Go pour mettre votre système d'exploitation Windows sur un disque portable et jouer à LOL à tout moment sur votre Mac. EaseUS OS2Go peut facilement ajouter Windows à une clé USB pour que vous puissiez l'insérer dans votre Mac, jouer à LOL, puis éjecter-la. Il n'est pas nécessaire de libérer de l'espace sur votre disque. Ici, vous pouvez d'abord essayer EaseUS OS2Go et ensuite faire votre choix.
